
Info Menarik – Ketika Kamu memiliki file penting yang tidak ingin orang lain mengetahuinya, maka mengunci folder dengan password merupakan solusi terbaik. Kunci folder penting dengan password agar orang lain tidak melihat isi dari folder tersebut. Terlebih lagi jika komputer atau laptop sering digunakan oleh orang lain.
Baca Juga: Cara Mengunci Data Penting Komputer Dengan Easy File Locker Gratis
Saat file orang lain buka tentu kita tidak tahu apa yang orang lain perbuat dengan file-file tersebut. Apalagi jika file tersebut bersifat privasi tentu tidak aman jika orang lain mudah mengaksesnya. Solusi terbaik untuk mengatasi hal ini adalah mengunci folder dengan password. Jadi hanya kita saja yang dapat mengakses folder yang berisi file privasi itu.
Untuk mengunci folder dengan password di operasi sistem Windows kita tidak perlu menggunakan aplikasi tambahan. Kita cukup memanfaatkan fitur bawaan Windows dan itu saya rasa sudah aman. Karena mengunci folder dengan password di Windows sangat sulit untuk dibobol.
Cukup dengan bantuan Notepad dan menyisipkan sejumlah script khusus di dalamnya maka kita sudah bisa menciptakan proteksi folder. Dan jika Kamu tertarik ingin tahu bagaimana cara mengunci folder dengan password di Windows, silakan ikuti artikel ini sampai selesai.
Cara Mengunci Folder dengan Password di Semua Versi Windows
1. Kumpulkan File ke Dalam Satu Folder
Jika Kamu memiliki beberapa file yang bersifat privasi, silakan satukan semua file ke dalam satu folder.
2. Buat Sebuah Text Kosong dengan Notepad
Aplikasi Notepad termasuk aplikasi bawaan Windows, jadi Kamu tidak perlu menginstal lagi. Dan untuk membuat text dokumen kosong dengan Notepad, silakan klik kanan pada area kosong kemudian klik pilih New lalu Text document.
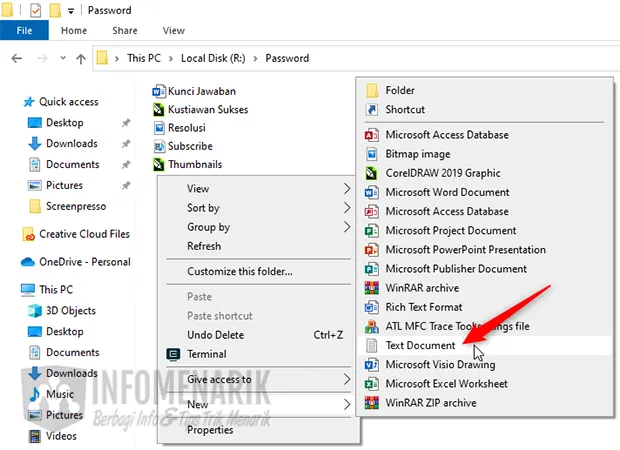
3. Masukkan Script Kunci Folder
Setelah sukses membuat dokumen kosong dengan Notepad, langkah selanjutnya silakan Kamu masukkan script khusus untuk kunci folder berikut ke dalam file text document:
cls
@ECHO OFF
title Folder Locker
if EXIST "Control Panel.{21EC2020-3AEA-1069-A2DD-08002B30309D}" goto UNLOCK
if NOT EXIST Locker goto MDLOCKER
:CONFIRM
echo Are you sure u want to Lock the folder(Y/N)
set/p "cho=>"
if %cho%==Y goto LOCK
if %cho%==y goto LOCK
if %cho%==n goto END
if %cho%==N goto END
echo Invalid choice.
goto CONFIRM
:LOCK
ren Locker "Control Panel.{21EC2020-3AEA-1069-A2DD-08002B30309D}"
attrib +h +s "Control Panel.{21EC2020-3AEA-1069-A2DD-08002B30309D}"
echo Folder locked
goto End
:UNLOCK
echo Enter password to Unlock folder
set/p "pass=>"
if NOT %pass%==PASSWORD123 goto FAIL
attrib -h -s "Control Panel.{21EC2020-3AEA-1069-A2DD-08002B30309D}"
ren "Control Panel.{21EC2020-3AEA-1069-A2DD-08002B30309D}" Locker
echo Folder Unlocked successfully
goto End
:FAIL
echo Invalid password
goto end
:MDLOCKER
md Locker
echo Locker created successfully
goto End
:EndBaca Juga: Cara Membuat Password yang Aman dan Kuat Agar Tidak Mudah Dibobol Hacker
4. Simpan Text Document
Selesai memasukkan script untuk password folder, sekarang text document tersebut Kamu simpan dengan ekstensi .bat. Di halaman Notepad silakan klik menu File kemudian Save As.
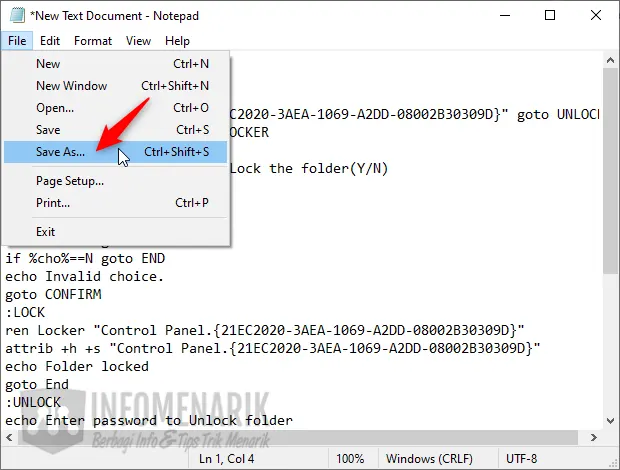
Selanjutnya pada opsi Save as type: Kamu pilih All Files dan pada kolom File name: Kamu isi dengan nama FolderLock.bat terakhir klik tombol Save.
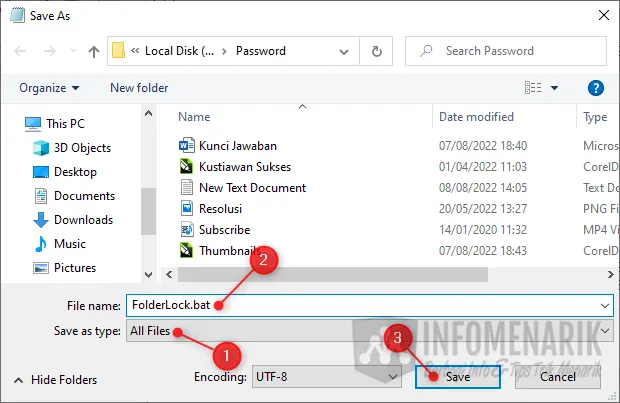
5. Buat Folder dari Script Text Document
Selesai menyimpan file text document dengan ekstensi .bat tadi, maka sekarang akan tersimpan file .bat baru dengan yang telah kita tentukan tadi yaitu FolderLock.bat.
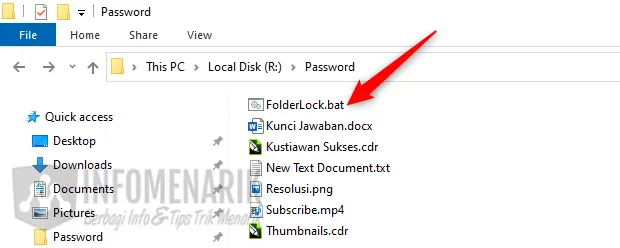
Sekarang kita harus membuat sebuah folder yang nanti di dalamnya akan kita masukkan file-file yang akan kita lindungi dengan password. Kita harus mengeksekusi file .bat yang telah kita buat dari script text document tadi. Silakan Kamu klik ganda atau double click file FolderLock.bat, maka otomatis akan terbuat sebuah folder baru dengan nama Locker.
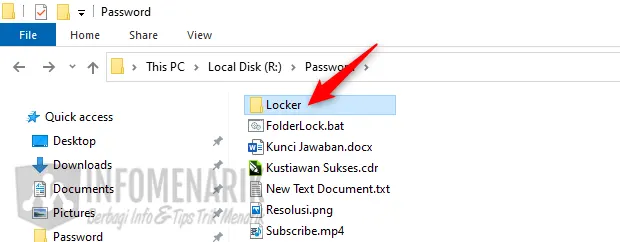
6. Masukkan File ke Dalam Folder Locker
Langkah selanjutnya silakan Kamu masukkan semua file-file penting yang akan Kamu beri password ke dalam folder Locker. Jumlah file yang dapat kita masukkan tidak terbatas. Jadi silakan berapapun Kamu memiliki file yang harus Kamu amankan, masukkan ke dalam folder Locker tersebut.
7. Kunci Folder Locker
Jika semua file penting sudah Kamu masukkan ke dalam folder Locker, sekarang kita harus mengunci folder Locker dengan password. Untuk mengunci folder Locker, silakan kembali klik ganda pada file FolderLock.bat.
Sekarang yang tampil adalah jendela Command Prompt (CMD). Silakan Kamu ketik huruf Y lalu Enter.
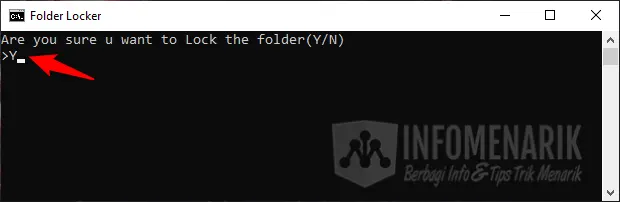
Setelah tekan Enter, seketika folder Locker akan hilang dari tampilan file Explorer. Sebetulnya folder ini tidak hilang, namun telah berhasil disembunyikan. Kita tidak akan bisa membuka folder Locker tersebut kecuali membuka dengan password.
Dan untuk membuka kembali folder Locker, silakan Kamu klik ganda pada file FolderLock.bat. Pada jendela CMD yang tampil silakan Kamu ketika password yang telah kita tentukan tadi ketika membuat file di text document.
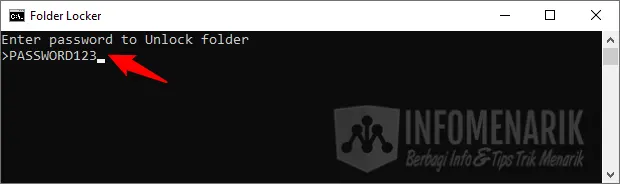
Dan untuk mengunci atau menyembunyikan lagi folder Locker, silakan ulangi langkah sebelumnya.
Baca Juga: Cara Terbaru Membuat Memberi Proteksi Password Pada Program Komputer
Penutup
Ok selesai! Sekarang Kamu sudah bisa mengunci folder di Windows tanpa harus menggunakan aplikasi tambahan. Bagaimana mudah bukan? Jika Kamu tertarik ingin menerapkan pada file atau folder lain, silakan tinggal mengulangi langkah-langkah di atas.
Semoga artikel ini bermanfaat dan sampai bertemu lagi di artikel keren dan menarik lainnya. Salam sukses selalu!
 Info Menarik Berbagi Info & Tips Trik Menarik
Info Menarik Berbagi Info & Tips Trik Menarik




