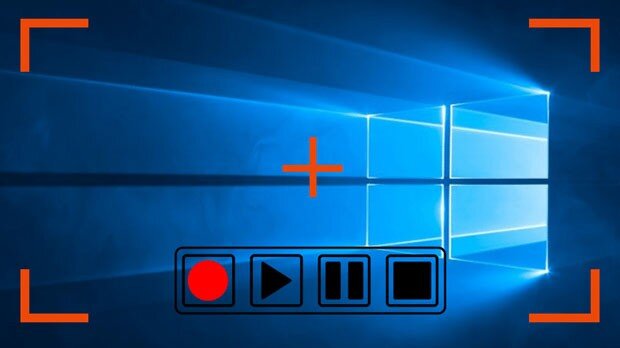
Info Menarik – Merekam tampilan layar komputer menjadi video telah menjadi kebutuhan umum bagi banyak orang, baik untuk membuat tutorial, berbagi gameplay, atau menyimpan momen penting. Salah satu cara yang efektif dan mudah kita lakukan adalah menggunakan VLC Media Player, sebuah pemutar media serbaguna yang memiliki fitur merekam layar yang handal. Dalam artikel ini, kita akan membahas secara rinci langkah-langkah tentang cara merekam tampilan layar komputer dengan VLC Media Player.
Apa itu VLC Media Player?
VLC Media Player adalah pemutar multimedia serbaguna yang sangat populer dan gratis. Nama “VLC” sendiri adalah singkatan dari “VideoLAN Client,” yang merujuk pada proyek awalnya sebagai bagian dari proyek akademis VideoLAN. Dikembangkan oleh organisasi non-profit VideoLAN, VLC Media Player dirancang untuk mendukung berbagai format file multimedia, termasuk audio dan video, serta protokol streaming yang berbeda.
Berikut adalah beberapa fitur utama VLC Media Player:
1. Dukungan Format Luas
Pertama, VLC mampu memutar hampir semua jenis file multimedia, termasuk format audio dan video yang umum seperti MP3, MP4, AVI, MKV, dan banyak lagi. Ini membuatnya menjadi pemutar yang sangat fleksibel.
2. Sumber Terbuka (Open Source)
Kemudian, VLC adalah perangkat lunak sumber terbuka, yang berarti kode sumbernya dapat kita akses dan kita modifikasi. Hal ini mendukung kerja sama pengembangan dan membuatnya tersedia secara gratis untuk pengguna.
3. Multiplatform
Selanjutnya, VLC tersedia untuk berbagai sistem operasi, termasuk Windows, macOS, Linux, Android, dan iOS. Ini memastikan aksesibilitas yang luas bagi pengguna dari berbagai perangkat.
4. Streaming Media
Kemudian, selain memutar file lokal, VLC Media Player juga mendukung streaming media. Kamu dapat mengakses dan memutar konten dari berbagai sumber online melalui protokol streaming seperti HTTP, RTSP, dan lainnya.
5. Perekaman Layar
Selanjutnya, salah satu fitur yang mungkin tidak diketahui banyak orang adalah kemampuan VLC untuk merekam tampilan layar komputer. Ini dapat berguna untuk membuat tutorial, merekam presentasi, atau berbagi aktivitas layar dengan orang lain.
6. Pengaturan Lanjutan
Terakhir, VLC menyediakan pengaturan lanjutan yang memungkinkan pengguna mengonfigurasi aspek-aspek seperti audio, video, dan tampilan subtitle sesuai preferensi mereka.
Baca Juga: Cara Membuat Screenshot Animasi Format GIF (Print Screen Bergerak): Panduan Lengkap
Mengapa Memilih VLC Media Player dalam Merekam Layar Komputer?
Sebelum masuk ke langkah-langkah praktis, mari kita kenali beberapa alasan mengapa VLC Media Player menjadi pilihan yang baik untuk merekam tampilan layar.
1. Gratis dan Open Source
VLC Media Player adalah perangkat lunak sumber terbuka yang dapat kita unduh dan kita gunakan secara gratis. Ini berarti Kamu tidak perlu mengeluarkan biaya tambahan untuk mendapatkan fitur merekam layar berkualitas.
2. Multiplatform
Kemudian, VLC tersedia untuk berbagai platform, termasuk Windows, macOS, dan Linux. Ini membuatnya dapat diakses oleh sebagian besar pengguna komputer tanpa batasan sistem operasi.
3. Ringan dan Cepat
VLC terkenal sebagai pemutar media yang ringan dan cepat. Dengan demikian, merekam tampilan layar tidak akan memberatkan kinerja sistem Kamu.
Baca Juga: 4 Software Terbaik untuk Membuat Screenshot Animasi Tampilan Komputer atau Laptop
Cara Merekam Tampilan Layar Komputer dengan VLC Media Player
Berikut adalah panduan langkah demi langkah untuk merekam tampilan layar komputer Kamu menggunakan VLC Media Player:
Langkah 1: Unduh dan Instal VLC Media Player
Pastikan Kamu memiliki VLC Media Player terinstal di komputer Kamu. Jika belum, Kamu dapat mengunduhnya dari situs resmi VLC dan mengikuti petunjuk instalasi.
Langkah 2: Buka VLC Media Player dan Pilih ‘Media’
Kemudian, setelah instalasi selesai, buka VLC Media Player. Pilih menu Media dan pilih Open Capture Device.
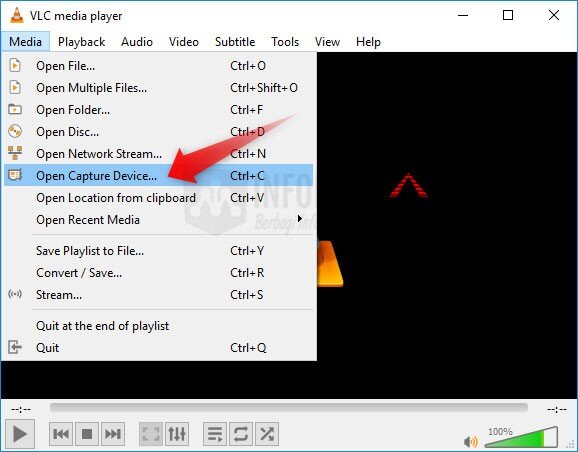
Langkah 3: Konfigurasi Pengaturan Audio dan Video
Langkah selanjutnya pada tab Capture Device, silakan pilih Desktop di Capture Mode. Agar kualitas rekaman maksimal, pada Desired frame rate for the capture Kamu ketik angka 15,00 f/s.
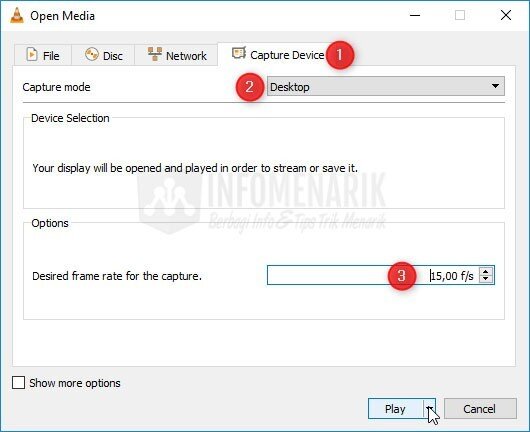
Selanjutnya, Kamu pilih Convert pada list Play.
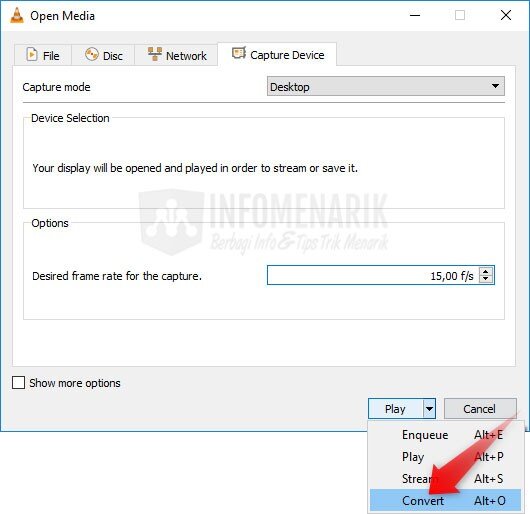
Langkah 4: Mulai untuk Merekam
Pada tahap ini Kamu cukup menentukan lokasi penyimpanan hasil rekaman pada Destination file dengan klik Browse. Setelah selesai menentukan lokasi penyimpangan file rekaman, tinggal klik Start.
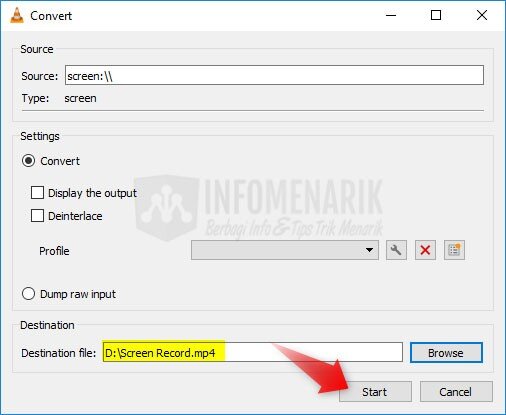
Langkah 5: Tentukan Lokasi Simpan dan Nama File
Kembali ke jendela Open Media, tentukan lokasi penyimpanan file video dan beri nama file sesuai keinginan Kamu.
Langkah 6: Selesai Merekam dan Simpan Video
Ketika Kamu selesai merekam, klik kembali tombol Stop di VLC Media Player. Video rekaman Kamu akan otomatis tersimpan di lokasi yang telah Kamu tentukan sebelumnya.
Tips Tambahan untuk Rekaman yang Lebih Baik
- Pastikan untuk memiliki cukup ruang penyimpanan sebelum memulai rekaman.
- Kemudian, uji coba beberapa pengaturan untuk menemukan konfigurasi terbaik untuk kebutuhan Kamu.
- Periksa ketersediaan pembaruan VLC Media Player secara teratur untuk fitur dan perbaikan terbaru.
Baca Juga: 10 Software Karaoke Terbaik Gratis untuk Komputer & Laptop: Jadikan Karaoke Lebih Seru!
Membagikan Hasil Rekaman
Setelah Kamu berhasil merekam tampilan layar menggunakan VLC Media Player, langkah selanjutnya adalah membagikan hasil rekaman tersebut. Berikut beberapa tips untuk memaksimalkan manfaat dari video yang telah Kamu buat:
1. Edit Video (Opsional)
Jika diperlukan, Kamu dapat menggunakan perangkat lunak pengeditan video untuk memotong, menyisipkan elemen, atau menambahkan efek. Beberapa editor video gratis dan user-friendly termasuk Shotcut, DaVinci Resolve, dan Openshot.
2. Optimalkan Format dan Kualitas
Kemudian, sebelum membagikan video, pastikan untuk memilih format yang sesuai dengan platform tempat Kamu akan membagikannya. Beberapa platform mungkin memiliki persyaratan format video tertentu. Juga, pertimbangkan untuk menjaga kualitas video agar tetap jernih dan profesional.
3. Bagikan Melalui Platform Sosial
Selanjutnya, gunakan kekuatan media sosial untuk membagikan video Kamu. Unggah video ke platform seperti YouTube, Facebook, atau Instagram untuk mencapai audiens yang lebih luas. Pastikan untuk menyertakan deskripsi yang informatif dan kata kunci terkait.
4. Tambahkan Subtitle (Opsional)
Menambahkan subtitle dapat meningkatkan aksesibilitas dan memudahkan pemirsa untuk memahami konten video, terutama jika Kamu membuat tutorial atau presentasi. VLC Media Player juga menyediakan fitur untuk menambahkan subtitle selama proses pemutaran.
5. Kumpulkan Umpan Balik
Kemudian, mintalah umpan balik dari pemirsa Kamu. Hal ini dapat membantu Kamu memahami sejauh mana video Kamu berhasil dan mendapatkan wawasan tentang area yang dapat ditingkatkan di masa depan.
6. Simpan Backup
Selanjutnya, simpan salinan cadangan dari video Kamu. Jika platform tempat Kamu mengunggah video mengalami masalah atau jika Kamu ingin membagikannya di tempat lain, memiliki salinan cadangan dapat sangat berguna.
7. Jelaskan Tujuan Video
Kemudian, sertakan deskripsi yang jelas tentang tujuan video Kamu. Apakah itu tutorial langkah-demi-langkah, demonstrasi produk, atau presentasi, memberikan konteks akan membantu pemirsa memahami isi video.
Baca Juga: 5 Software Perekam Suara Gratis: Solusi Hemat untuk Rekaman Berkualitas Tanpa Biaya
Kesimpulan
Dengan mengikuti panduan ini, Kamu dapat dengan mudah merekam tampilan layar komputer Kamu menggunakan VLC Media Player. Gunakan fitur ini untuk membuat tutorial, merekam presentasi, atau berbagi momen berharga dengan teman dan keluarga. Dengan VLC Media Player, merekam layar komputer menjadi kegiatan yang sederhana dan efektif. Selamat merekam!
 Info Menarik Berbagi Info & Tips Trik Menarik
Info Menarik Berbagi Info & Tips Trik Menarik




Makasih info-menarik, tutorial nya sangat membantu.