Info Menarik – IP adalah singkatan dari Internet Protocol. Dan perlu kita ketahui bahwa IP Address itu ada yang namanya Dynamic kemudian Static. Pada kesempatan kali ini saya akan berbagi cara mengubah IP Address yang semula Dynamic menjadi IP Address Static.
Kenapa alamat IP harus kita ubah konfigurasinya?
Secara otomatis IP Address di komputer itu adalah IP Dynamic. Namun terkadang kita harus mengubah pengaturan IP Address tersebut.
Contoh kasus, komputer server warnet IP Addressnya harus kita setting menjadi IP Static.
Lantas kenapa IP Address komputer server warnet harus kita ubah?
Karena komputer server warnet biasanya akan terpasang billing sebagai aplikasi alat hitung pembayaran. Dari billing server terhubung melalui LAN ke masing-masing komputer billing client. Selanjutnya di komputer client agar terhubung ke server maka IP Address billing client harus kita setting kemudian kita samakan dengan IP Address yang berada di server.
Coba bayangkan jika IP Address server adalah IP Address Dynamic, maka setiap komputer server shutdown maka IP Address akan berubah. Karena memang IP Address Dynamic selalu berubah-berubah setiap kali komputer kita matikan. Jika demikian tentunya bisa menyulitkan Anda untuk selalu setting IP Address billing client setiap komputer server mati secara manual.
Nah agar Anda tidak terus melakukan setting IP Address billing komputer client, jalan satu-satunya Anda harus mengkonfigurasi IP Address komputer server menjadi IP Static. Karena dengan menentukan IP Address Static, maka IP Address tidak akan berubah ketika komputer kita matikan. Artinya IP Addressnya tetap dan permanen.
Cara Mengubah IP Address Dynamic Menjadi Static
Jika Anda ingin membuat pengaturan IP Address Dynamic menjadi Static pada lingkungan Windows caranya adalah sebagai berikut.
1. Mengubah IP Address di Komputer Windows 7
Dari menu Start > Control Panel. Setelah Control Panel aktif, klik View network status and task.
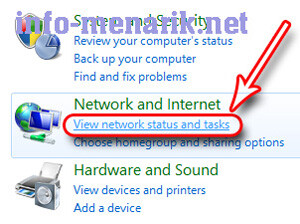
Pada tutorial ini saya menggunakan jaringan internet modem Telkomsel, maka yang tampil adalah T-sel volume based. Biasanya jika menggunakan jaringan internet Speedy yang tampil adalah Local Area Connection.
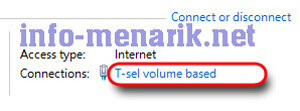
Setelah Anda menentukan link Connections yang akan kita ubah pengaturan IP Addressnya, selanjutnya klik tombol Properties.
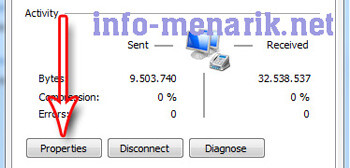
Disini Anda pilih Internet Protocol Version 4 (TCP/IPv4), dan setelah menentukan TCP/IP klik Properties.
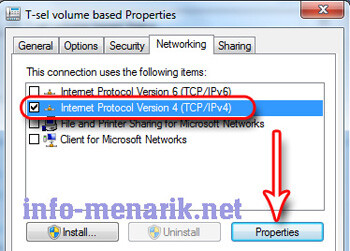
Klik Use the following IP Address dan silahkan Anda tentukan secara manual seluruh konfigurasinya.
Konfigurasi yang Anda isi adalah: IP Address, Subnet Mask, Default Gateway, Preffered DNS Server, Alternate DNS Server.
Karena saya menggunakan modem, maka pilihan following IP Addressnya hanya satu kolom. Tidak tersedia Subnet Mask dan Default Gateway.
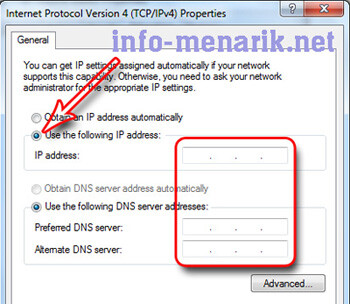
Berikut contoh untuk setting IP Address manual atau Static. Dan ingat ini hanya contoh saja. Silahkan Anda browsing di Google untuk mencari variasi IP Address lainnya.
- IP Address : 192.168.1.100
- Subnet Mask : ini biasanya otomatis terisi ketika kita sudah mengisi kolom IP Address, contoh 255.255.255.0
- Default Gateway : 192.168.1.1
- Preffered DNS Server : 50.23.239.24
- Alternate DNS Server : 208.67.222.222
2. Mengubah di Komputer atau Laptop Windows 10
Untuk Anda yang menggunakan sistem operasi Windows 10, silakan ikuti langkah-langkah berikut ini:
Pada dasarnya langkah-langkah mengubah konfigurasi IP Address di Windows 10 masih sama dengan Windows 7. Yang berbeda adalah langkah awalnya saja.
Seperti halnya di Windows 7, untuk Windows 10 juga langkah awal silakan Anda masuk ke halaman Control Panel. Silakan ketik Control Panel pada kolom pencarian Windows yang ada di Taskbar kemudian Enter.
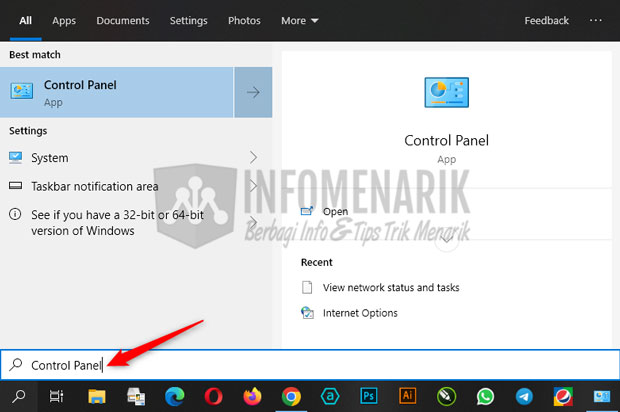
Langkah selanjutnya silakan Anda klik link View network status and tasks. Ingat, pada View by: silakan Anda pilih opsi Category.
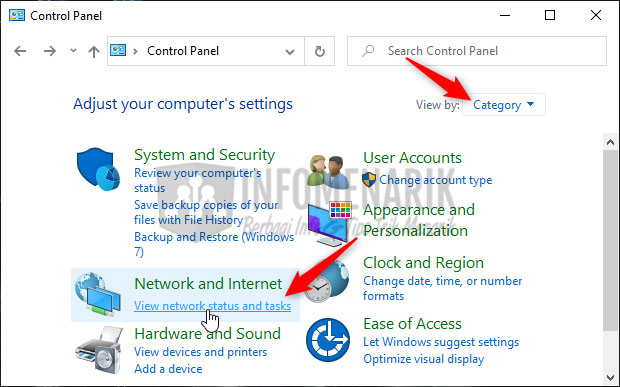
Saya rasa untuk langkah selanjutnya tidak perlu saya terangkan lagi. Karena prosesnya masih sama dengan cara di sistem operasi Windows 7. Silakan selamat mencoba …
Baca Juga: Cara Mengetahui IP Address Komputer atau Laptop di Windows 10
Mungkin hanya itu saja artikel ini dan semoga bisa bermanfaat untuk Anda yang membutuhkan. Jangan sungkan untuk memberikan komentar jika artikel ini bisa membantu atau mungkin ada pertanyaan tentang konten ini.
 Info Menarik Berbagi Info & Tips Trik Menarik
Info Menarik Berbagi Info & Tips Trik Menarik





Berkunjung dimari..
Lengkap banget penjelasan tentang IP.nya jadi.sedikit paham,
Mantap bang, lanjutkan…
terimakasih atas kunjungannya mas, blog ini masih dalam perbaikan … :)
Artikel nya sangat membantu.. sebelumnya kalau saya mau akses Cpanel rada ribet, setelah baca artikel ini jadi ngerti cara setting nya.
Terima kasih gan..
Ok gan sama-sama. Ma’af sebelumnya komentar Anda saya edit karena ada link aktifnya.
Saya tertarik dengan postingan anda ini, informasi IP yg sangat berguna sekali.
Saya juga mempunyai tulisan yang sejenis yang bisa anda kunjungi di lpug[dot]gunadarma[dot]ac[dot]id/sertifikasi
kebetulan lagi belajar set warnet sendiri gan …
masalah yg saya hadapi setiap IP static yg saya gunakan tidak bisa connect …. hanya bisa connect di obtain IP saja … mohon pencerahannya gan .. makasih
Melakukan perubahan IP dari Dynamic ke Static, IP Address diambil dari alamat IP yang semula tampil otomatis di komputer.
IP otomatis itu IP defaultnya ya gan ? udah coba tapi masih gagal gan …. mohon pencerahannya … apa perlu set modem atau hanya di kompi sja gan ?
Kalau menggunakan IP Address default masih error itu tandanya masalah ada di modem gan. Coba menggunakan modem lain dulu.
Kalo semua ip sama pada setiap komputer client. Itu gimana yah?
Apa pake ip static juga ?
Atau ada caranya mungkin ?
Mustahil semua IP Address di semua client sama! Jika sama nanti hubungan koneksi internetnya akan bermasalah. Gunakan IP Address Static saja!
kalau saya makai internet indihome.ip dari telkom kan dynamic bisa gak diubah ke static untuk ip nya biar gak berubah2?
Biasanya bisa! Tapi untuk lebih pastinya silakan dicoba aja dulu dan kalau tidak bisa tinggal dirubah lagi ke IP Static.
menarik sangat membantu..karena berbagi itu indah dan mendapat pahala ..
semoga sukses lagi kawan .. good luck salam kenal saya..
Itu kalau pake sambungan Lan On Board juga sama kah ka cara settingannya??? Soalnya masalah yang aku alami begitu juga Ip Address suka ganti” sendiri. Kalau pake cara itu apakah bisa jadi permanen ka? Toling Pencerahannya ka soalnya aku masih proses pembelajaran di TKJ dan lagi buat usaha WARNET
Sebaiknya dicoba aja dulu mas dengan langkah-langkah diatas dan nanti mas sendiri akan mengetahui hasilnya. Sayapun saya melakukan hal itu ketika setting komputer-komputer warnet.
Ini waktu saya ubah menjadi static, saya masukkan IP dll seperti di atas, setelah saya ok dan saya close. waktu saya buka lagi, tcp/ip4 menjadi otomatis kembali. kalau seperti itu bagaimana pemecahan permasalahannya?
Itu tutorial untuk ip local ya? , kalau untuk ip public gimana mas caranya ?
Mohon pencerahannya mas, terima kasih
Apakah ini juga berlaku untuk komputer yang dipakai untuk aplikasi web pada “localhost” Xampp?
Soalnya ane lagi buat aplikasi berbasis web untuk kantor tempat ane bekerja, yang diharuskan untuk aplikasi tersebut dapat diakses dari “luar” kantor menggunakan IP Address kompi yang terinstal aplikasi itu. So, pasti harus pake IP Address yang statis khan gan?