Info Menarik – Adobe Photoshop termasuk salah satu program desain grafis yang cukup populer. Banyak fitur untuk membuat desain yang tersedia pada software yang satu ini. Salah satu diantaranya adalah kita bisa membuat tulisan atau teks efek api. Penasaran bagaimana cara membuatnya? Baiklah, pada kesempatan kali ini saya akan membuat tutorial cara membuat tulisan efek api menggunakan program Adobe Photoshop.
Baca Juga : Cara Mudah Edit Photo Memakai Template Jas
Dalam membuat efek api di Photoshop yang akan saya share pada tutorial, kuncinya adalah menggunakan Samudge Tool. Sedangkan dalam pemberian warna, saya menggunakan Color Balance.
Berikut adalah contoh gambar hasilnya:

Jika Anda tertarik ingin membuat seperti gambar di atas, silakan ikuti langkah-langkahnya yang akan saya bahas di bawah ini:
Cara Membuat Tulisan atau Teks Efek Api Dengan Photoshop
1. Membuat Canvas Baru di Photoshop
Pertama silakan Anda buat canvas baru di Photoshop dengan cara klik File > New atau tekan tombol Ctrl + N pada keyboard secara bersamaan.
Canvas yang Anda buat tentukan ukurannya, Width 600 pixels dan Height 400 pixels. Resolusinya terserah Anda, lebih besar lebih bagus. Untuk menghasilkan gambar yang bagus, silakan beri resolusi 300 pixels.

2. Ubah Nama Layer dan Beri Warna
Setelah selesai membuat canvas baru sekarang silakan ubah nama Layer Background menjadi Merah. Caranya klik Layer > New. Atau bisa juga dengan klik ganda atau dua kali pada Layer Background kemudian ketik manual menjadi Merah.
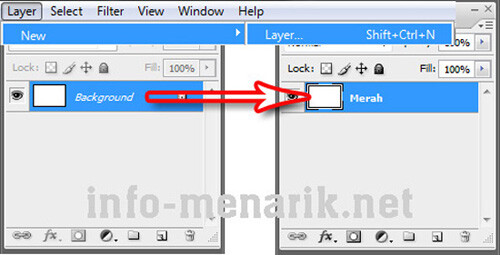
Langkah selanjutnya silakan beri warna merah pada Layer baru tersebut menggunakan Paint Bucket Tool. Untuk mengaktifkan Paint Bucket Tool Anda bisa juga dengan menekan huruf G pada keyboard. Jangan lupa pilih Style Normal agar proses pewarnaan berjalan lancar. Dan untuk warna merah ini agar menghasilkan background warna sesuai, silakan setting dengan kode warna #e31e27.

3. Buat Layer Baru dan Beri Warna
Sekarang buatlah sebuah layer baru dengan cara klik Create New Layer dan tentukan namanya menjadi Hitam. Proses memberi nama layer, lakukan seperti langkah sebelumnya ketika kita memberikan warna merah.

4. Membuat Tulisan atau Teks
Setelah selesai membuat layer baru Hitam, sekarang buat tulisan atau teks di atas Canvas Hitam. Untuk membuat huruf di Photoshop silakan aktifkan Horizontal Type Tool (T) atau bisa juga dengan menekan huruf T pada keyboard.
Contoh pada tutorial ini saya membuat huruf tipe font Aachen BT dengan ukuran font 14 pt.
Setelah Anda membuat huruf, maka otomatis pada layer akan bertambah layer Text dengan nama sesuai dengan yang Anda ketik. Saya beri contoh membuat huruf INFO-MENARIK.NET.
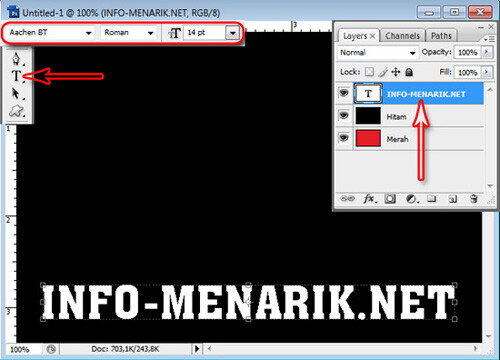
5. Duplikat Layer Teks
Sekarang duplikat layer text dengan cara klik kanan pada layer text lalu pilih Duplicate Layer… dan beri nama INFO COPY. Setelah selesai membuat duplikat text, pindahkan layer INFO COPY ke bawah, lihat contoh:
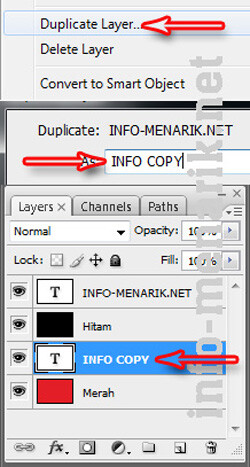
6. Putar (Rotate) dan Wind Tulisan atau Teks
Sekarang aktifkan lagi layer text INFO-MENARIK.NET dan putar posisinya menjadi 90 derajat. Caranya klik Edit > Transform > Rotate 90° CCW.
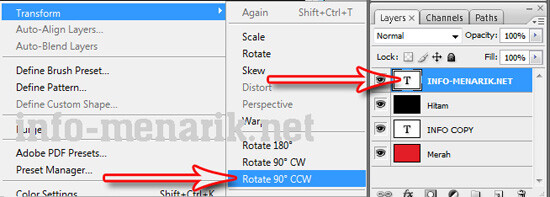
Setelah melakukan langkah di atas maka sekarang tampilan huruf INFO-MENARIK.NET menjadi terbalik. Selanjutnya klik menu Filter > Stylize > Wind. Untuk pengaturan pada Method pilih Wind saja dan Direction pilih From the Right.
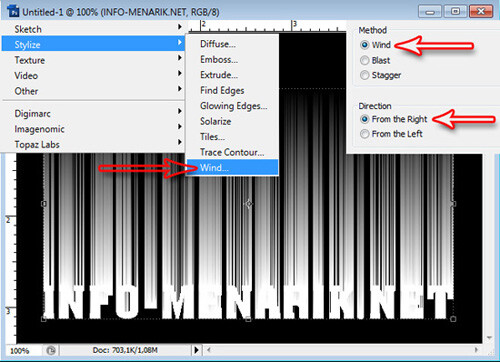
7. Beri Efek Blur pada Tulisan atau Teks
Langkah selanjutnya silakan beri efek blur pada huruf INFO-MENARIK.NET dengan cara klik Filter > Blur > Gausian Blur. Pada kolom radius silakan beri nilai 1 pixels.
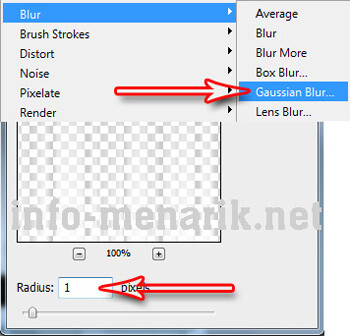
8. Memberi Warna Sesuai pada Tulisan atau Teks
Sampai langkah ini projek Anda sudah setengah jadi. Langkah selanjutnya adalah memberi warna sesuai pada tulisan atau teks.
Untuk pemberian warna caranya klik Create new filter adjustment layer pada deretan layer. Lalu klik Color Balance dan pada Tone Balance Anda pilih Shadows.
Lebih jelasnya lagi lihat gambar di bawah. Tentukan settingannya sesuai gambar di bawah saja ini:
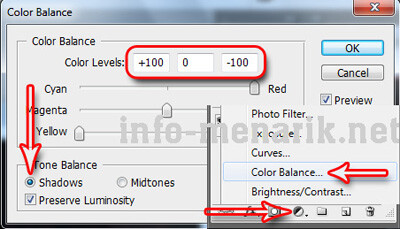
Sekarang geser layer INFO COPY ke atas klik kanan disitu pilih Blending Options… Pada kotak dialog Blending Options aktifkan Gradient Overlay dan beri ukuran -90° pada Angel.
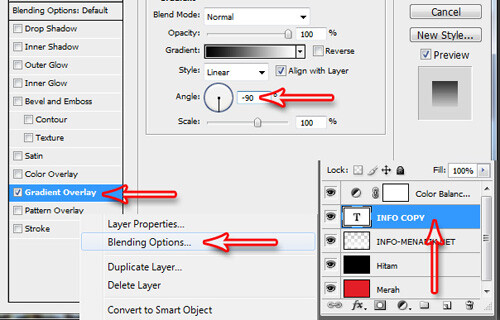
9. Mengolah Tulisan dengan Samudge Tool
Wah sekarang projek Anda sudah semakin terlihat huruf efek apinya. Tunggu dulu sampai langkah ini belum selesai! Sekarang silakan gunakan kreatifitas Anda untuk mengubah tulisan menjadi efek api dan buat efek api tersebut menjadi seolah-olah nyata.
Untuk mengolah tulisan agar terlihat seperti efek api, silakan gunakan tool Samudge Tool dengan cara menggosok-gosokkan pada tulisan yang kita buat seolah-olah efek api.
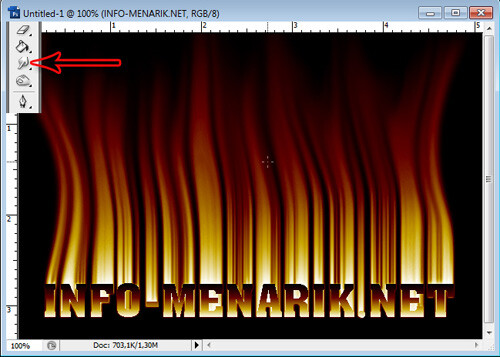
Bagaimana sukses? Jika gagal silakan ikuti lagi langkah-langkah ini dari awal secara perlahan. Kurang teliti satu langkahpun, maka bisa berakibat fatal. Dan untuk lebih bereksperimen lagi setelah membuat huruf efek api, sebaiknya Anda baca juga Cara Membuat Efek Asap Di Photoshop
 Info Menarik Berbagi Info & Tips Trik Menarik
Info Menarik Berbagi Info & Tips Trik Menarik




Assalaamu’alaikum wr.wb… Informasi menarik tentang photoshop. Saya sedang mempelajarinya. Mohon dicopas posting ini untuk pembelajaran mandiri. Terima kasih dan salam sejahtera dan salam kenal dari Sarikei, Sarawak.
Wa’alaikumsalam …
Jika memang tulisan ini bisa membantu, silahkan dan semoga berhasil … :)
terima kasih kembali atas ijinnya. :)