
Info Menarik – Masalah komputer Windows yang tiba-tiba hidup sendiri setelah Kamu mematikannya bisa sangat mengganggu dan mengacaukan produktivitas Kamu. Jika Kamu menghadapi masalah ini, jangan khawatir, karena artikel ini akan memberikan langkah-langkah yang mudah cara mengatasi komputer yang hidup sendiri. Dengan mengikuti panduan ini, Kamu akan dapat mengidentifikasi dan memperbaiki akar penyebab komputer Windows yang hidup kembali setelah di shutdown.
Baca Juga: Cara Shutdown Komputer Windows dengan Timer Menggunakan CMD: Panduan Lengkap
Penyebab Komputer Windows Hidup Sendiri setelah di Shutdown
Masalah komputer Windows yang hidup sendiri setelah di shutdown dapat disebabkan oleh beberapa faktor yang berbeda. Berikut adalah beberapa penyebab umum dari masalah ini:
1. Fast Startup (Fast Boot)
Fitur Fast Startup di Windows memungkinkan komputer untuk melakukan shutdown parsial dan menyimpan informasi yang diperlukan. Kemudian dalam file hibernasi untuk mempercepat waktu booting saat komputer kita nyalakan kembali. Beberapa komputer mungkin mengalami masalah kompatibilitas dengan fitur ini, yang menyebabkan komputer hidup kembali setelah di shutdown.
Baca Juga: Cara Efektif untuk Mempercepat Shutdown Komputer Windows Tanpa Software
2. Sleep/Hibernate Mode
Kemudian pengaturan Sleep Mode atau Hibernate Mode yang tidak tepat dapat menyebabkan komputer Windows untuk keluar dari mode istirahat dan hidup kembali setelah di shutdown.
3. Driver Hardware yang Tidak Kompatibel atau Rusak
Selanjutnya driver hardware yang tidak kompatibel atau rusak dapat menyebabkan masalah ini. Perangkat keras seperti kartu grafis, kartu suara, atau perangkat USB dapat menyebabkan komputer untuk mengalami masalah ini jika driver mereka tidak berfungsi dengan baik.
4. Masalah pada BIOS/UEFI
Kemudian pengaturan yang salah di BIOS/UEFI dapat menyebabkan komputer hidup kembali setelah di shutdown. Fitur seperti Wake-on-LAN atau Wake on RTC Alarm dapat menyebabkan komputer merespons sinyal eksternal dan menghidupkan kembali dirinya sendiri.
5. Virus atau Malware
Selanjutnya infeksi virus atau malware pada sistem dapat menyebabkan perilaku yang tidak terduga pada komputer, termasuk masalah komputer yang hidup sendiri setelah di shutdown.
6. Gangguan pada Tombol Power atau Sumber Daya Eksternal
Kemudian kerusakan fisik pada tombol power atau masalah dengan perangkat eksternal seperti keyboard, mouse, atau perangkat USB lainnya dapat menyebabkan komputer Windows untuk menyala kembali setelah shutdown.
Baca Juga: Panduan Praktis: Cara Membuat Shortcut Restart, Sleep, dan Shutdown di Windows
Cara Mengatasi Masalah Komputer Windows yang Hidup Sendiri setelah di Shutdown
Masalah komputer Windows yang hidup sendiri setelah di shutdown penyebabnya bermacam-macam. Dengan mengidentifikasi akar penyebab masalah, Kamu dapat mengambil langkah-langkah yang tepat untuk mengatasi masalah tersebut. Jika Kamu tidak yakin tentang cara mengatasi masalah ini, saya sarankan untuk menghubungi teknisi komputer atau dukungan teknis yang terpercaya untuk bantuan lebih lanjut.
Namun, sebelumnya silakan praktikkan langkah-langkah berikut untuk mengatasi masalah komputer Windows hidup sendiri setelah kita shutdown:
1. Periksa Pengaturan Power Management
Pertama-tama, mari periksa pengaturan Power Management di sistem operasi Windows Kamu. Pengaturan Power Management yang tidak tepat bisa menjadi salah satu penyebab komputer yang hidup sendiri setelah di shutdown.
- Klik kanan pada logo Start di pojok kiri bawah layar Kamu, lalu pilih Power Options.
- Pastikan opsi Balanced Kamu pilih, kemudian klik pada Change plan settings di samping opsi Balanced.
- Selanjutnya, klik Change advanced power settings.
- Pada jendela Power Options, periksa opsi Sleep dan Hibernate. Pastikan keduanya Kamu atur ke Never untuk menghindari gangguan saat Kamu mematikan komputer.
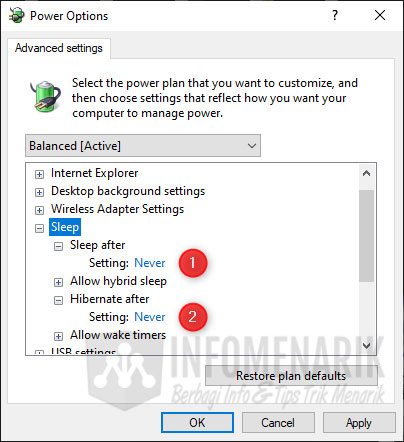
2. Perbarui Driver Hardware
Selanjutnya driver perangkat keras yang usang atau tidak kompatibel dapat menyebabkan masalah pada komputer Windows. Pastikan Kamu memiliki driver terbaru untuk perangkat keras komputer Kamu.
- Klik kanan pada logo Start dan pilih Device Manager.
- Di Device Manager, periksa setiap perangkat yang ditampilkan. Jika Kamu melihat tanda seru kuning atau tanda tanya, itu berarti driver perangkat keras mungkin perlu Kamu perbarui.
- Klik kanan pada perangkat yang bermasalah dan pilih Update driver. Pilih opsi untuk mencari pembaruan secara otomatis dari internet.
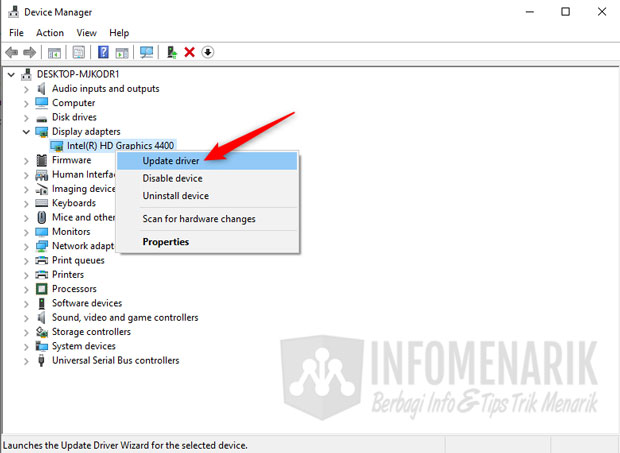
3. Periksa Pengaturan Wake-on-LAN (WoL)
Wake-on-LAN adalah fitur yang memungkinkan komputer untuk menyala secara otomatis ketika menerima sinyal dari jaringan. Kemudian jika WoL kita aktifkan, ini dapat menyebabkan komputer Windows hidup sendiri setelah di shutdown.
- Klik kanan pada logo Start dan pilih Device Manager.
- Di Device Manager, cari kartu jaringan Kamu (Network Adapters).
- Klik kanan pada kartu jaringan, pilih Properties, dan pergi ke tab Power Management.
- Pastikan opsi Allow this device to wake the computer tidak Kamu centang.
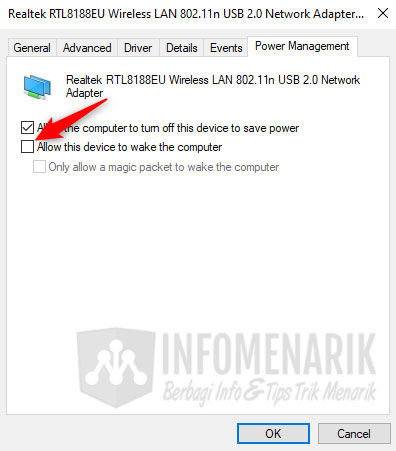
4. Periksa Pengaturan di BIOS/UEFI
Selanjutnya pengaturan di BIOS/UEFI dapat menyebabkan komputer Windows hidup sendiri setelah di shutdown. Pastikan untuk memeriksa pengaturan yang terkait dengan power dan wake-up events.
- Restart komputer Kamu dan tekan tombol yang ditunjukkan di layar (biasanya Del, F2, atau F10) untuk masuk ke BIOS/UEFI.
- Cari opsi yang berkaitan dengan Power Management, Wake-up Events, atau serupa. Pastikan opsi untuk Wake on LAN dan Wake on RTC Alarm Kamu nonaktifkan jika Kamu tidak memerlukannya.
5. Jalankan Pemindai Malware
Kemudian virus atau malware yang menginfeksi sistem Kamu dapat menyebabkan perilaku yang tidak terduga, termasuk masalah komputer yang hidup sendiri setelah di shutdown. Jalankan pemindai malware yang handal untuk memastikan sistem Kamu bersih dari ancaman.
Baca Juga: Cara Mengatasi Komputer atau Laptop Windows 10 Tidak Bisa Shutdown
6. Periksa Sumber Daya Eksternal
Kadang-kadang, perangkat eksternal seperti keyboard atau mouse yang rusak atau bermasalah dapat menyebabkan komputer menyala kembali setelah di shutdown. Coba lepaskan semua perangkat eksternal yang terhubung ke komputer, seperti keyboard, mouse, printer, atau perangkat USB lainnya. Kemudian hidupkan kembali komputer Kamu.
Selanjutnya Kamu periksa apakah masalahnya masih ada. Jika tidak, kemungkinan masalahnya terletak pada salah satu perangkat eksternal tersebut. Hubungkan satu per satu perangkat eksternal kembali, lalu matikan dan nyalakan komputer setiap kali Kamu menghubungkan perangkat untuk mengidentifikasi perangkat yang menyebabkan masalah.
7. Periksa Windows Update dan Patch Terbaru
Kemudian Windows Update dapat mengandung pembaruan dan perbaikan bug yang dapat mempengaruhi kinerja komputer Kamu. Pastikan sistem operasi Kamu dan perangkat lunak lainnya selalu Kamu perbarui dengan patch terbaru.
Di Windows 10, tekan Windows Key + I untuk membuka Settings, pilih Update & Security, lalu klik Check for updates. Pastikan untuk menginstal semua pembaruan yang tersedia.
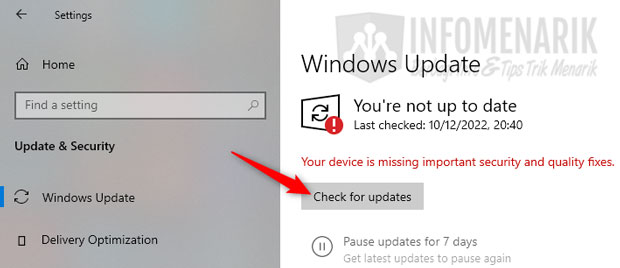
Kemudian pastikan juga perangkat lunak pihak ketiga yang Kamu gunakan, seperti antivirus dan program utilitas, juga Kamu perbarui ke versi terbaru.
8. Periksa Task Scheduler
Selanjutnya beberapa tugas yang Kamu jadwalkan pada Task Scheduler bisa menyebabkan komputer hidup kembali setelah shutdown. Untuk memeriksa tugas-tugas yang ada:
- Klik kanan pada logo Start dan pilih Run.
- Ketik
taskschd.mscdan tekan Enter untuk membuka Task Scheduler. - Periksa setiap tugas yang ada di Task Scheduler Library. Jika Kamu menemukan tugas yang mencurigakan atau tidak perlu, Kamu dapat menonaktifkannya atau menghapusnya.
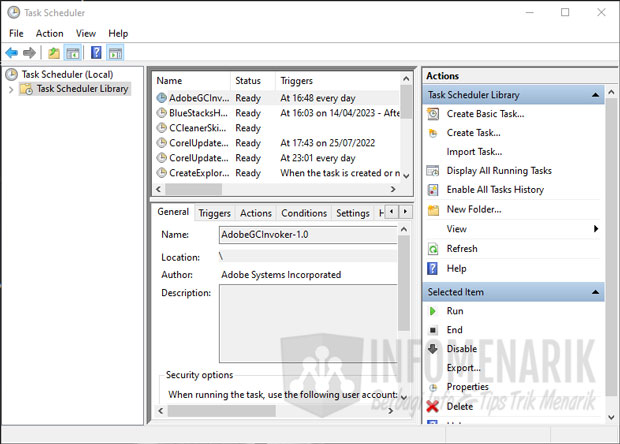
9. Gunakan Perintah CMD untuk Mengatasi Masalah
Kemudian Kamu juga dapat mencoba menggunakan Command Prompt (CMD) untuk memperbaiki masalah ini. Berikut langkah-langkahnya:
- Klik kanan pada logo Start dan pilih Command Prompt (Admin) untuk membuka Command Prompt dengan hak administrasi.
- Ketik perintah
sfc /scannowdan tekan Enter. Ini akan memindai dan memperbaiki file sistem Windows yang rusak. - Setelah pemindaian selesai, ketik perintah
chkdsk /fdan tekan Enter. Ini akan memeriksa dan memperbaiki kesalahan pada disk.
10. Lakukan Pemulihan Sistem (System Restore)
Selanjutnya jika semua langkah di atas gagal mengatasi masalah, Kamu dapat mencoba menggunakan fitur System Restore untuk mengembalikan komputer ke titik pemulihan sebelum masalah muncul. Pastikan Kamu telah membuat titik pemulihan sebelumnya agar dapat menggunakan fitur ini.
- Ketik System Restore di kotak pencarian Windows, lalu pilih Create a restore point.
- Klik pada tombol System Restore dan ikuti petunjuk untuk memulai proses pemulihan sistem.
Baca Juga: Cara Restore Windows 7, 8, 10 Ke Tanggal Sebelumnya Dengan System Restore
Kesimpulan
Masalah komputer Windows yang hidup sendiri setelah di shutdown bisa sangat menjengkelkan. Namun, dengan mengikuti langkah-langkah sederhana yang say sebutkan di atas, Kamu dapat mengidentifikasi dan mengatasi masalah ini dengan mudah. Jika masalah tersebut tetap berlanjut, mungkin Kamu perlukan bantuan profesional untuk mendiagnosis masalah lebih lanjut. Tetapi dalam banyak kasus, langkah-langkah ini sudah cukup untuk mengembalikan komputer Kamu ke kondisi yang normal. Selamat mencoba dan semoga komputer Windows Kamu berfungsi dengan baik!
 Info Menarik Berbagi Info & Tips Trik Menarik
Info Menarik Berbagi Info & Tips Trik Menarik




