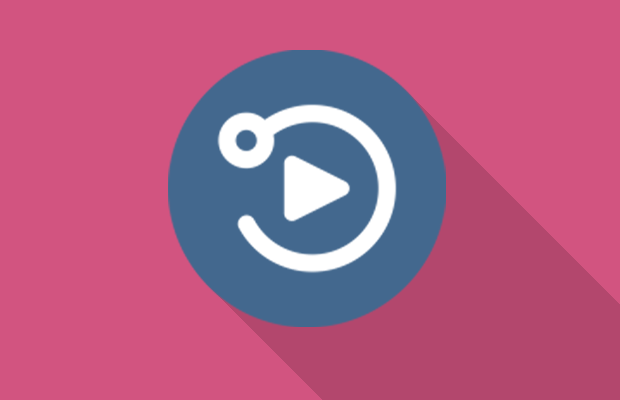
Info Menarik – Windows adalah salah satu sistem operasi yang paling populer dan banyak digunakan di seluruh dunia. Namun, meskipun memiliki antarmuka yang ramah pengguna, beberapa fitur penting seperti restart, sleep, dan shutdown seringkali tersembunyi di dalam beberapa langkah menu. Untuk mempermudah akses dan menghemat waktu, Kamu dapat membuat shortcut khusus untuk tiga tindakan tersebut. Dalam artikel ini, kami akan memberikan panduan langkah demi langkah tentang cara membuat shortcut restart, sleep, dan shutdown di Windows, sehingga Kamu bisa mengelola komputer Kamu dengan lebih efisien.
Apa itu Shortcut?
Shortcut adalah sebuah singkatan atau pintasan yang digunakan untuk mengakses fungsi, program, atau file tertentu dengan lebih cepat dan mudah. Dalam konteks komputer dan sistem operasi, shortcut seringkali digunakan untuk mempermudah pengguna dalam mengakses aplikasi, dokumen, atau perintah sistem tanpa harus melalui langkah-langkah menu atau navigasi yang panjang.
Kemudian shortcut biasanya tampil sebagai ikon khusus dengan tanda panah kecil di sudutnya, yang menunjukkan bahwa itu adalah pintasan atau jalan pintas ke suatu tujuan. Selanjutnya ketika Kamu mengklik shortcut, program atau perintah yang terkait dengan shortcut tersebut akan langsung Kamu jalankan atau Kamu akses.
Shortcut merupakan fitur yang sangat berguna bagi pengguna komputer. Hal ini karena memungkinkan mereka untuk mengakses hal-hal yang sering kita gunakan dengan lebih cepat dan efisien. Kemudian dengan shortcut dapat meningkatkan produktivitas, dan menghemat waktu dalam penggunaan sistem operasi dan aplikasi.
Baca Juga: Cara Mengatasi Komputer atau Laptop Windows 10 Tidak Bisa Shutdown
Manfaat Membuat Shortcut Restart, Sleep, dan Shutdown di Komputer
Shortcut untuk restart, sleep, dan shutdown pada sistem operasi Windows memberikan berbagai manfaat yang meningkatkan kenyamanan, efisiensi, dan kinerja pengguna. Berikut adalah beberapa manfaat utama dari menggunakan shortcut tersebut:
1. Kemudahan dan Kecepatan Akses
Pertama, dengan shortcut yang Kamu tempatkan di desktop atau dalam direktori yang mudah Kamu akses, Kamu dapat dengan cepat melakukan tindakan restart, sleep, atau shutdown tanpa harus mencari opsi-opsi tersebut dalam menu atau Control Panel. Hal ini menghemat waktu dan usaha, terutama ketika Kamu memerlukan akses cepat untuk mematikan atau merestart komputer.
2. Efisiensi Energi
Kemudian sleep dan shutdown merupakan opsi yang membantu menghemat daya pada komputer. Dengan menggunakan shortcut sleep, Kamu dapat dengan cepat memasukkan komputer ke dalam mode sleep saat Kamu meninggalkan sementara, tanpa harus menutup aplikasi yang sedang berjalan. Sedangkan shortcut shutdown memastikan komputer kita matikan sepenuhnya saat tidak kita gunakan untuk waktu yang lebih lama. Dengan cara ini, Kamu dapat mengurangi konsumsi daya dan membantu menjaga baterai pada laptop lebih tahan lama.
3. Memperbaiki Masalah Sistem
Selanjutnya shortcut restart sangat berguna ketika Kamu mengalami masalah pada komputer, seperti kinerja yang melambat atau aplikasi yang tidak berfungsi dengan baik. Dengan merestart komputer, Kamu dapat membersihkan memori dan memulai ulang sistem, yang seringkali dapat memperbaiki masalah sementara yang terjadi.
4. Mengurangi Risiko Kehilangan Data
Sebelum melakukan shutdown atau restart, Windows akan menyimpan dan menutup aplikasi serta proses yang berjalan. Kemudian dengan menggunakan shortcut ini, Kamu dapat memastikan data yang sedang Kamu kerjakan telah disimpan secara tepat sebelum komputer Kamu matikan. Ini membantu mengurangi risiko kehilangan data karena kesalahan tidak sengaja.
5. Perawatan Sistem yang Lebih Tepat
Secara rutin, pengguna disarankan untuk merestart komputer mereka untuk membersihkan cache, memperbarui sistem, dan mengoptimalkan kinerja. Kemudian dengan shortcut restart dan shutdown, Kamu dapat dengan mudah menjadwalkan perawatan rutin untuk sistem Kamu dan menjaga komputer tetap berjalan dengan performa terbaik.
6. Menghindari Proses Shutting Down yang Terlupakan
Selanjutnya dalam beberapa situasi, pengguna dapat mengalami kebingungan atau lupa apakah mereka telah mematikan komputer atau belum. Dengan shortcut shutdown, Kamu dapat dengan jelas melihat tindakan yang Kamu lakukan, dan menghindari risiko meninggalkan komputer dalam keadaan menyala tanpa pengawasan.
Baca Juga: Cara Efektif untuk Mempercepat Shutdown Komputer Windows Tanpa Software
Cara Membuat Shortcut Restart, Sleep, dan Shutdown di Windows
Menggunakan shortcut untuk restart, sleep, dan shutdown di Windows memberikan sejumlah manfaat praktis yang meningkatkan efisiensi, kenyamanan, dan keamanan dalam mengelola komputer Kamu. Dengan akses cepat ke tindakan penting ini, Kamu dapat menghemat waktu, meningkatkan efisiensi energi, dan menjaga sistem operasi Kamu dalam kondisi optimal.
Jika Kamu tertarik ingin mencoba membuat shortcut restart, sleep, dan shutdown untuk komputer Kamu, silakan ikuti langkah-langkah berikut ini:
1. Membuat Shortcut Restart
Restart adalah salah satu tindakan paling umum yang perlu kita lakukan di Windows, terutama ketika mengalami masalah atau setelah melakukan pembaruan sistem. Berikut adalah langkah-langkah untuk membuat shortcut restart:
Pada desktop, klik kanan pada area kosong kemudian arahkan kursor ke menu New dan pilih Shortcut.
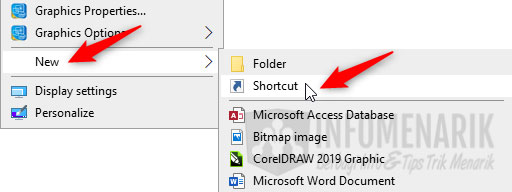
Di jendela Create Shortcut, ketikkan perintah berikut: shutdown /r /t 0.
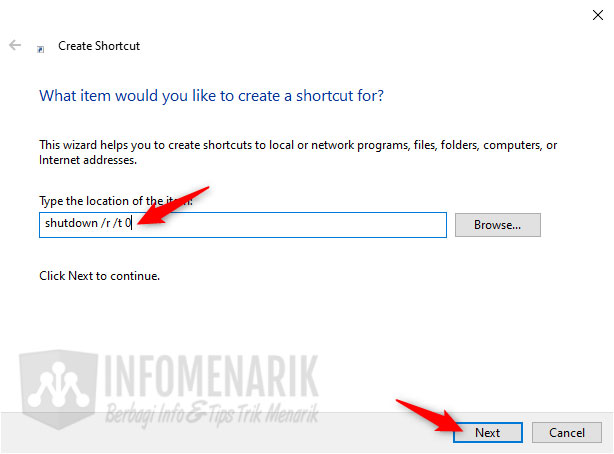
Kemudian klik Next dan beri nama shortcut tersebut, misalnya Shutdown. Lalu klik Finish untuk menyelesaikan pembuatan shortcut.
Selanjutnya jika Kamu kurang suka dengan ikon Shutdown tersebut, Kamu dapat mengubahnya sendiri dengan cara klik kanan pada ikon pilih Properties > Change Icon.
Sekarang, Kamu memiliki shortcut untuk restart di desktop. Ketika Kamu mengkliknya, komputer akan secara otomatis merestart.
2. Membuat Shortcut Sleep
Sleep adalah opsi yang berguna ketika Kamu ingin menghemat daya, tetapi ingin kembali ke komputer dengan cepat tanpa harus menunggu proses booting. Berikut adalah cara membuat shortcut sleep:
Silakan Kamu ikuti langkah 1-3 pada panduan sebelumnya untuk membuka jendela Create Shortcut. Kali ini, ketikkan perintah berikut: rundll32.exe powrprof.dll,SetSuspendState 0,1,0.
Selanjutnya klik Next, beri nama shortcut (misalnya Sleep Mode), dan klik Finish.
Sekarang, Kamu memiliki shortcut untuk memasukkan komputer ke mode sleep yang nyaman dan hemat daya.
3. Membuat Shortcut Shutdown
Shutdown adalah tindakan untuk mematikan komputer secara normal setelah Kamu selesai menggunakan sistem. Berikut adalah langkah-langkah untuk membuat shortcut shutdown:
Kamu ikuti langkah 1-3 pada panduan pertama untuk membuka jendela Create Shortcut. Selanjutnya Kamu ketikkan perintah berikut: shutdown /s /t 0.
Kemudian klik Next, beri nama shortcut (misalnya Shutdown Windows), dan klik Finish.
Sekarang, Kamu memiliki shortcut untuk mematikan komputer dengan cepat dan mudah.
Baca Juga: Cara Shutdown Komputer Windows dengan Timer Menggunakan CMD: Panduan Lengkap
Kesimpulan
Dengan membuat shortcut restart, sleep, dan shutdown di Windows, Kamu dapat mengakses tiga tindakan penting ini dengan lebih cepat dan efisien. Semoga panduan ini membantu Kamu mengelola komputer Kamu dengan lebih mudah, meningkatkan produktivitas, dan menghemat waktu dalam mengelola sistem operasi Windows Kamu. Selamat mencoba dan semoga berhasil!
 Info Menarik Berbagi Info & Tips Trik Menarik
Info Menarik Berbagi Info & Tips Trik Menarik




Ternyata bisa dimunculkan fitur-fitur yang unik ya kang bila menggunakan fitur tersebut yang dimunculkan di dasbord layar PC ? Saya pernah coba loadingnya agak lambat kenapa ya Kang ? Terimakasih atas jawabannya.
Kalau loading komputer agak lambat coba dengan trik ini kang. Semoga bisa membantu. Oh iya saya sendiri juga kurang suka kang dengan menampilkan shortcut tombol-tombol pintas ini, lebih baik menggunakan fitur bawaan saja.