
Info Menarik – Dalam dunia bisnis dan pekerjaan, penggunaan Microsoft Excel sangat umum dan penting untuk mengelola data dan melakukan analisis. Salah satu fitur yang sering digunakan dalam Excel adalah kemampuan untuk membuat ranking atau peringkat, yang memungkinkan pengguna untuk menentukan posisi relatif dari item atau data dalam sebuah daftar. Dalam artikel ini, kami akan membahas langkah-langkah praktis tentang cara membuat ranking di Microsoft Excel, serta memberikan tips untuk meningkatkan peringkat dengan menggunakan berbagai metode.
Baca Juga: 10 Fungsi Atau Rumus Dasar Office Excel Yang Harus Dikuasai Oleh Pemula
Pekerjaan Excel yang Membutuhkan Fungsi Ranking
Dalam dunia bisnis dan pekerjaan, terdapat beberapa pekerjaan yang membutuhkan penggunaan fungsi ranking di Microsoft Excel. Berikut adalah beberapa contoh pekerjaan yang sering kali memanfaatkan fungsi ranking:
1. Analis Keuangan
Analis keuangan sering kali menggunakan Excel untuk menganalisis data keuangan perusahaan. Dalam konteks ini, fungsi ranking digunakan untuk memberikan peringkat pada kinerja keuangan perusahaan, seperti peringkat penjualan, peringkat laba bersih, atau peringkat pertumbuhan pendapatan. Kemudian peringkat ini membantu analis untuk membandingkan dan memahami posisi relatif perusahaan dalam industri yang sama.
2. Manajemen Sumber Daya Manusia
Departemen sumber daya manusia (SDM) sering kali menggunakan Excel untuk mengelola data karyawan, termasuk penilaian kinerja dan penggajian. Dalam hal ini, fungsi ranking dapat kita gunakan untuk memberikan peringkat pada kinerja karyawan berdasarkan parameter tertentu. Contohnya seperti jumlah penjualan, tingkat kehadiran, atau pencapaian target. Selanjutnya peringkat ini membantu manajemen SDM dalam pengambilan keputusan terkait penggajian, promosi, atau pengembangan karyawan.
3. Analis Pemasaran
Kemudian dalam analisis pemasaran, fungsi ranking digunakan untuk memberikan peringkat pada data yang berkaitan dengan strategi pemasaran dan penjualan. Misalnya, fungsi ranking dapat kita gunakan untuk memberikan peringkat pada produk terlaris, peringkat pada tingkat kepuasan pelanggan, atau peringkat pada efektivitas kampanye pemasaran. Kemudian peringkat ini membantu analis pemasaran dalam mengidentifikasi tren, mengukur keberhasilan strategi, dan mengambil tindakan yang sesuai.
4. Perencanaan Proyek
Selanjutnya dalam manajemen proyek, Excel sering digunakan untuk merencanakan dan melacak kemajuan proyek. Fungsi ranking dapat kita gunakan untuk memberikan peringkat pada tugas-tugas proyek berdasarkan tingkat kepentingan, tingkat kesulitan, atau prioritas. Peringkat ini membantu manajer proyek dalam menentukan urutan eksekusi tugas, mengelola sumber daya, dan mengidentifikasi aspek yang kritis dalam proyek.
5. Analis Penjualan
Analis penjualan menggunakan Excel untuk menganalisis data penjualan dan mengidentifikasi tren penjualan. Fungsi ranking dapat kita gunakan untuk memberikan peringkat pada produk berdasarkan volume penjualan, peringkat pada performa tim penjualan, atau peringkat pada pangsa pasar. Kemudian peringkat ini membantu analis penjualan dalam mengenali produk unggulan, mengukur keberhasilan strategi penjualan, dan mengidentifikasi peluang untuk meningkatkan penjualan.
Baca Juga: Download Rumus Terbilang Excel (Add-In) Lengkap dengan Cara Penggunaan
Cara Membuat Ranking di Office Excel dengan Fungsi RANK
Berikut adalah langkah-langkah membuat ranking untuk menentukan peringkat di Office Excel menggunakan fungsi RANK:
1. Memahami Konsep Ranking di Excel
Sebelum memulai, penting untuk memahami konsep ranking di Excel. Ranking adalah urutan relatif dari item dalam sebuah daftar berdasarkan kriteria tertentu, seperti nilai, skor, atau penjualan. Kemudian Excel menyediakan beberapa metode peringkat yang dapat kita gunakan, seperti peringkat berdasarkan nilai terendah, peringkat berdasarkan nilai tertinggi, atau peringkat berdasarkan perbedaan antara item.
2. Menyiapkan Data
Langkah pertama adalah menyiapkan data yang akan Kamu urutkan dan Kamu beri peringkat. Pastikan data tersebut terorganisir dengan baik dalam kolom-kolom yang sesuai, misalnya kolom A untuk nama item dan kolom B untuk nilai atau skor.
3. Menggunakan Fungsi RANK
Selanjutnya Excel menyediakan fungsi RANK yang dapat Kamu gunakan untuk memberikan peringkat pada data. Fungsi ini akan memberikan nomor peringkat relatif untuk setiap item dalam daftar.
Agar lebih paham dalam penggunaan fungsi RANK, di bawah saya memiliki contoh data yang akan kita cari peringkatnya pada kolom yang ada.
Pada data contoh di bawah, kita sudah mengetahui jumlah nilai, rata-rata nilai, nilai tertinggi, dan nilai terendahnya. Namun pada data tersebut kita belum mengetahui untuk data rankingnya.
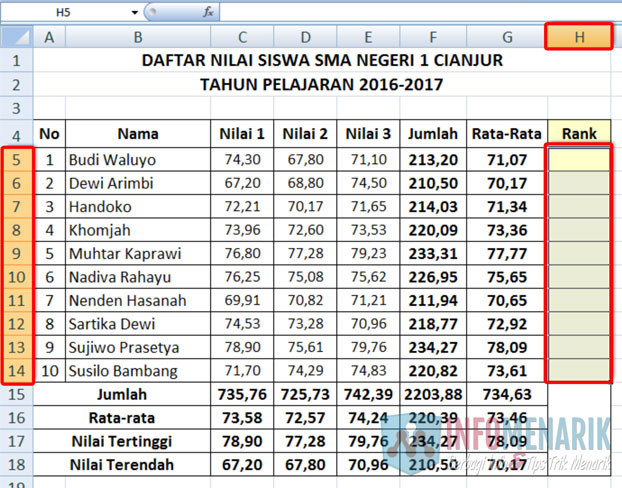
Berikut langkah-langkah untuk mengetahui ranking berdasarkan data di atas:
1. Pahami Data yang Ada
Kita lihat data di atas bahwa terdapat 10 orang siswa yang belum kita ketahui rankingnya. 10 siswa ini dimulai dari Sheet Rows 5 hingga 14 dan kolom ranking berada pada Sheet Columns H.
2. Rumus atau Fungsi RANK
Adapun struktur dari rumus atau fungsi RANK pada dasarnya adalah sebagai berikut:
=RANK(number; ref; [order])
Keterangan:
Number: Parameter ini adalah nilai yang akan kita berikan peringkatnya dalam rentang data. Misalnya, jika Kamu ingin memberikan peringkat pada nilai 80, maka nilai 80 akan menjadi nilai yang kita jadikan acuan untuk peringkatnya.Ref: Parameter ini adalah rentang data di mana nilai akan kita berikan peringkatnya. Rentang ini bisa berupa sel tunggal, rentang sel, atau nama rentang dalam lembar kerja Excel. Misalnya, jika data berada dalam rentangA1:A10, maka rentang tersebut akan menjadi acuan untuk peringkat.- Order (opsional): Parameter ini menentukan urutan peringkat yang kita hasilkan. Jika parameter ini tidak kita tentukan, maka secara default akan menggunakan nilai
0atau FALSE, yang berarti peringkat kita berikan berdasarkan nilai tertinggi di bagian atas. Jika parameter ini kita atur sebagai1atau TRUE, maka peringkat akan kita berikan berdasarkan nilai terendah di bagian atas.
3. Menerapkan Fungsi RANK pada Data
Selanjutnya mari kita aplikasikan fungsi RANK pada contoh data yang sudah saya berikan di atas.
Misalnya, karena pada data ini kita ingin mengetahui Ranking pada kolom yang sudah tersedia maka di dalam Cell H5 kita ketik =RANK( dan selanjutnya ….

Pada contoh ini kita akan mengambil ranking siswa berdasarkan jumlah nilai, artinya nanti akan otomatis jumlah nilai terbesar akan menjadi ranking 1 dan terkecil ranking 10. Kemudian Kamu juga bisa menentukan ranking berdasarkan rata-rata nilai siswa.
Silakan pada Cell H5 ketik rumus seperti ini:
=RANK(F5;$F$5:$F$14;0)
Keterangan:
F5ataunumber: adalah Cell Jumlah Nilai yang nantinya akan menjadi patokan dalam pencarian Ranking. Jika Kamu ingin mengetahui Ranking berdasarkan Rata-Rata Nilai maka Kamu isiG5.$F$5:$F$14atauref: adalah rentang data di mana nilai akan kita berikan rankingnya. Sebetulnya itu adalah CellF5hinggaF14kemudian kita tambah dengan kode$(Absolute) agar rangking konsisten.0atauorder: adalah nilai Descending (TRUE). Kamu bisa juga dengan mengisi angka1atau Ascending (FALSE) seperti yang sudah saya jelaskan sebelumnya.
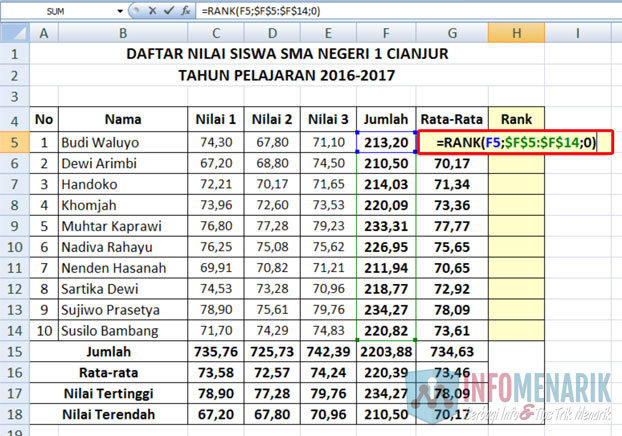
4. Verifikasi Hasil
Jika Kamu sudah selesai mengisi fungsi RANK sesuai kebutuhan, untuk melakukan verifikasi silakan tekan Enter dan lihat hasilnya.
5. Mengisi Kolom Ranking Berikutnya
Kemudian untuk mengisi kolom ranking berikutnya Kamu tidak perlu mengetik secara manual lagi. Kamu cukup melakukan Copy Paste saja dari rumus sebelumnya. Atau lebih cepatnya lagi Kamu bisa melakukan Drag dari atas sampai bawah menggunakan mouse.
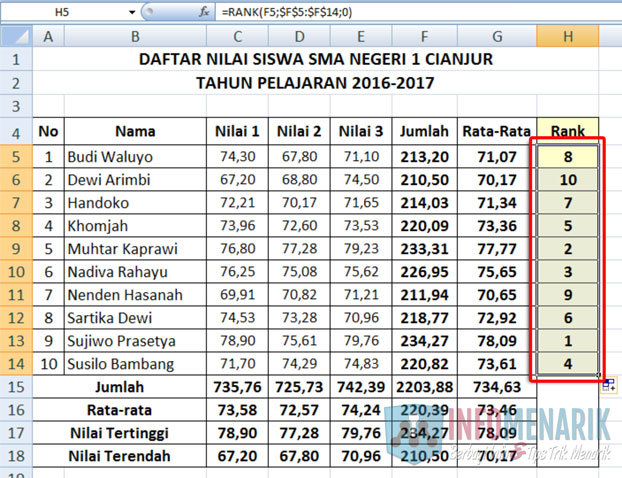
4. Menggunakan Fungsi RANK.EQ dan RANK.AVG
Selain fungsi RANK, Excel juga menyediakan fungsi RANK.EQ dan RANK.AVG. Fungsi RANK.EQ memberikan peringkat berdasarkan nilai yang tepat, sedangkan fungsi RANK.AVG memberikan peringkat berdasarkan nilai rata-rata ketika ada nilai yang sama. Kamu dapat memilih fungsi yang sesuai dengan kebutuhan Kamu.
5. Menerapkan Kriteria Penilaian
Selanjutnya Kamu dapat mengatur kriteria penilaian khusus untuk memberikan peringkat dalam Excel. Misalnya, jika Kamu ingin memberikan peringkat berdasarkan beberapa kriteria, Kamu dapat menggunakan rumus yang menggabungkan beberapa fungsi dan logika IF. Hal ini memungkinkan Kamu untuk memberikan bobot yang berbeda pada setiap kriteria dan menghasilkan peringkat yang lebih spesifik.
6. Menggunakan Format Kondisional
Kemudian selain memberikan peringkat dalam bentuk angka, Kamu juga dapat memvisualisasikan peringkat dengan menggunakan format kondisional. Dengan format kondisional, Kamu dapat memberikan warna atau gaya tertentu pada item-item dengan peringkat tertentu, sehingga memudahkan pengguna untuk memahami peringkat secara visual.
7. Menyederhanakan dengan PivotTable
Selanjutnya jika Kamu memiliki data yang kompleks atau berukuran besar, PivotTable dapat menjadi alat yang berguna untuk membuat peringkat. PivotTable memungkinkan Kamu mengelompokkan, menyaring, dan menghitung data dengan mudah. Kamu dapat mengatur peringkat berdasarkan berbagai dimensi dan mengubahnya dengan cepat sesuai kebutuhan.
Baca Juga: 150+ Download Gratis Kumpulan Rumus Excel Siap Pakai Lengkap Dengan Contoh
Kesimpulan
Membuat peringkat di Office Excel adalah salah satu keahlian yang bermanfaat dalam mengelola data dan analisis. Dalam artikel ini, kami telah memberikan panduan langkah-demi-langkah tentang cara membuat ranking atau peringkat di Excel. Dengan memahami konsep peringkat, menggunakan fungsi-fungsi yang tepat, dan menerapkan kriteria penilaian yang relevan, Kamu dapat menghasilkan peringkat yang akurat dan berguna. Jangan ragu untuk mengeksplorasi berbagai metode dan fitur di Excel untuk meningkatkan keterampilan Kamu dalam membuat ranking yang efektif dan efisien.
 Info Menarik Berbagi Info & Tips Trik Menarik
Info Menarik Berbagi Info & Tips Trik Menarik





Terima kasih, sangat membantu saya seteleh gagal membuat rangking berulang kali, ternyata hanya masalah koma. Jazaakumullohu khoiron.