
Info Menarik – Office Word merupakan salah satu perangkat lunak pengolah kata yang paling populer digunakan di seluruh dunia. Meskipun telah memiliki fitur koreksi otomatis yang canggih, kadang-kadang terdapat kesalahan penulisan atau kata yang salah yang lolos dari perhatian kita. Kesalahan tersebut dapat mengganggu kualitas tulisan dan meningkatkan risiko kesalahan informasi. Namun, Kamu tidak perlu khawatir, karena Office Word menyediakan cara otomatis untuk mengganti kata yang salah dengan cepat dan mudah. Artikel ini akan membahas cara mengoptimalkan fitur ini untuk meningkatkan produktivitas dan kualitas tulisan Kamu.
Manfaat Mengetahui Cara Otomatis Mengganti Kata yang Salah di Office Word
Mengetahui cara otomatis mengganti kata yang salah di Office Word memberikan berbagai manfaat yang signifikan bagi pengguna, terutama bagi penulis, editor, mahasiswa, dan profesional yang sering bekerja dengan dokumen teks. Berikut adalah beberapa manfaat utama dari kemampuan ini:
1. Menghemat Waktu dan Usaha
Pertama, fitur otomatis untuk mengganti kata yang salah memungkinkan pengguna untuk dengan cepat dan mudah menemukan dan mengoreksi kesalahan penulisan dalam dokumen. Hal ini menghemat waktu yang seharusnya Kamu habiskan untuk mencari kesalahan secara manual dan membantu meningkatkan efisiensi dalam pekerjaan sehari-hari.
2. Meningkatkan Akurasi Teks
Kemudian dengan fitur otomatis ini, kata-kata yang salah atau salah ketik dapat langsung Kamu ganti dengan kata yang benar. Ini mengurangi risiko kesalahan penulisan yang dapat mempengaruhi kualitas dan kesan profesional dari dokumen yang Kamu buat.
3. Meningkatkan Produktivitas
Selanjutnya dengan adanya fitur otomatis ini, pekerjaan mengedit atau menulis dokumen menjadi lebih cepat dan efisien. Hal ini memungkinkan pengguna untuk fokus pada isi dan substansi dari tulisan, bukan pada kesalahan penulisan yang sering kali dapat mengganggu konsentrasi.
4. Mengurangi Peluang Miskomunikasi
Kemudian dalam komunikasi tertulis, salah satu kata yang salah dapat mengubah makna suatu kalimat atau paragraf secara keseluruhan. Dengan kemampuan mengganti kata yang salah secara otomatis, risiko miskomunikasi dapat Kamu kurangi, dan dokumen menjadi lebih mudah dipahami oleh pembaca.
5. Meningkatkan Profesionalitas
Selanjutnya dengan menggunakan fitur otomatis untuk mengganti kata yang salah mencerminkan kecakapan dan profesionalitas dalam penulisan. Dokumen yang bebas dari kesalahan penulisan memberikan kesan yang lebih baik kepada pembaca dan klien.
6. Mendukung Pembelajaran Bahasa
Kemudian bagi mereka yang sedang belajar bahasa asing atau yang memiliki tantangan dalam menulis, fitur ini dapat menjadi alat yang berguna dalam memperbaiki kesalahan penulisan dan memperkaya kosa kata.
7. Konsistensi Penulisan
Selanjutnya dengan menggantikan kata yang salah secara otomatis, konsistensi penulisan dalam dokumen dapat Kamu pertahankan. Hal ini penting dalam konteks bisnis atau akademis di mana konsistensi menjadi aspek penting dalam penilaian.
8. Mencegah Pengulangan Kesalahan
Kemudian jika kesalahan penulisan tertentu sering terjadi, kita dapat menambahkan kata-kata tersebut ke dalam daftar Autocorrect, sehingga Office Word akan secara otomatis menggantinya di kemudian hari, mencegah pengulangan kesalahan yang sama.
Baca Juga: Kosakata Bahasa Indonesia yang Sering Salah Dieja: Mengatasi Kesalahan Penulisan
Cara Otomatis Mengganti Kata yang Salah di Office Word
Kemampuan untuk mengganti kata yang salah secara otomatis di Office Word memberikan banyak manfaat bagi pengguna dalam hal efisiensi, akurasi, dan profesionalitas dalam penulisan dan pengeditan dokumen. Dengan mengoptimalkan fitur Autocorrect dan Find and Replace, Kamu dapat meningkatkan produktivitas dalam pekerjaan sehari-hari. Kemudian Kamu bisa memastikan bahwa tulisan Kamu bebas dari kesalahan penulisan yang tidak Kamu inginkan.
Berikut adalah langkah-langkah cara otomatis untuk menemukan dan mengganti kata yang salah di Office Word:
1. Mengaktifkan Fitur Autocorrect di Office Word
Sebelum mulai mengganti kata yang salah secara otomatis, pastikan fitur Autocorrect telah Kamu aktifkan di Office Word. Fitur Autocorrect adalah salah satu fungsi yang secara otomatis mendeteksi dan mengoreksi kesalahan penulisan umum saat mengetik. Kemudian fitur ini dirancang untuk membantu pengguna menghindari kesalahan ketik atau penulisan yang umum terjadi saat mengetik dokumen di Office Word.
Ketika fitur Autocorrect Kamu aktifkan, Office Word akan mengawasi dan memeriksa setiap kata yang Kamu ketik dalam dokumen. Selanjutnya jika Word menemukan kata yang diduga salah ketik atau tidak sesuai dengan kaidah penulisan, fitur ini akan mencoba mengoreksi kata tersebut dengan kata yang lebih tepat atau yang sesuai dalam konteks.
Sebagai contoh, jika Kamu mengetikkan tehkan sebagai salah ketik dari tekan, maka fitur Autocorrect akan secara otomatis menggantinya dengan kata tekan tanpa Kamu harus melakukan koreksi secara manual. Hal ini membantu mengurangi kesalahan penulisan yang tidak Kamu sengaja dalam dokumen Kamu.
Selanjutnya langkah-langkah untuk mengaktifkan fitur Autocorrect ini saya sudah membuat artikel khusus secara terpisah. Silakan Kamu simak artikel berikut: Cara Menghindari Typo Saat Mengetik di Office Word.
2. Menambahkan Kata yang Sering Salah ke Daftar Autocorrect
Kemudian selain kesalahan penulisan umum yang sudah diakomodasi oleh Office Word, terdapat kemungkinan kata-kata tertentu sering salah tertulis dan tidak diakui oleh fitur Autocorrect bawaan. Oleh karena itu, Kamu dapat menambahkan kata-kata ini ke dalam daftar Autocorrect agar Office Word dapat menggantinya secara otomatis.
Langkah-langkah untuk menambahkan kata ke daftar Autocorrect silakan Kamu buka Office Word. Kemudian klik pada tab File dan pilih Options. Selanjutnya Kamu pilih Proofing di panel Options dan klik tombol Autocorrect Options.
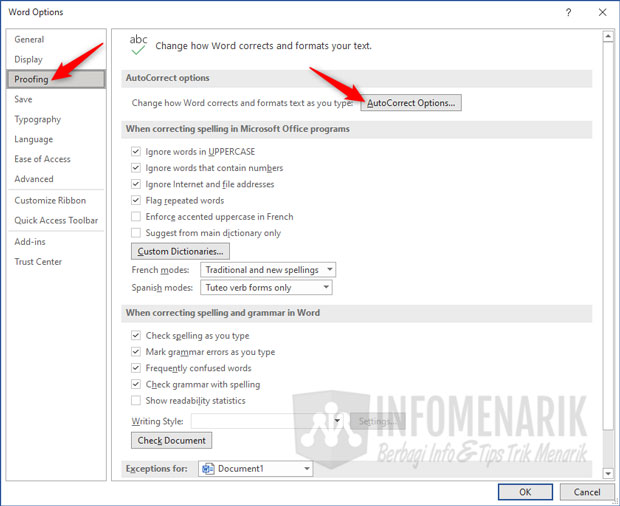
Kemudian pada jendela Autocorrect, masukkan kata yang salah di kolom Replace dan kata yang benar di kolom With. Misalnya kita ingin menambahkan kata yang salah silahkan dengan kata silakan yang benar:
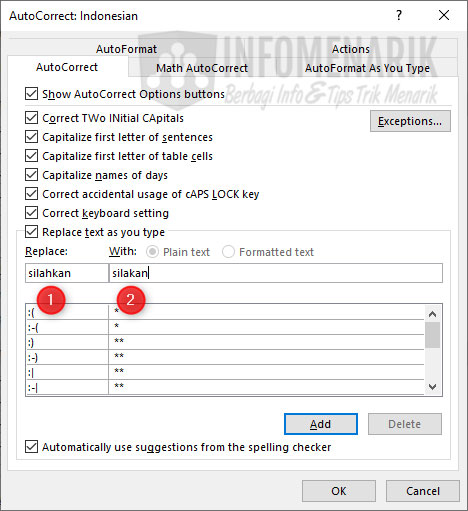
Jika sudah, Kamu klik Add dan kemudian OK untuk menyimpan perubahan. Maka nanti jika Kamu mengetik kata silahkan otomatis akan tergantikan dengan kata silakan.
Silakan untuk selanjutnya Kamu tambahkan kata-kata yang salah ke dalam daftar Autocorrect!
3. Menggunakan Fitur Find and Replace
Kemudian Office Word juga menyediakan fitur Find and Replace yang berguna untuk mencari kata yang salah dan menggantinya dengan kata yang benar secara otomatis dalam seluruh dokumen. Fitur ini sangat bermanfaat saat Kamu ingin mencari kata-kata atau frasa tertentu dalam dokumen yang panjang dan ingin menggantinya dengan kata atau frasa yang berbeda.
1. Cara Kerja Fitur Find and Replace
Adapun cara kerja Fitur Find and Replace adalah sebagai berikut:
- Mencari Teks: Kamu dapat memasukkan kata atau frasa yang ingin Kamu temukan dalam kolom Find di jendela Find and Replace. Setelah itu, Office Word akan mencari teks tersebut dalam seluruh dokumen dan menyoroti kemunculannya satu per satu.
- Menggantikan Teks: Jika Kamu ingin mengganti teks yang Kamu temukan dengan kata atau frasa lain, Kamu dapat memasukkan teks pengganti dalam kolom Replace di jendela Find and Replace. Selanjutnya, Kamu dapat memilih untuk menggantikan teks satu per satu atau mengganti semua kemunculan teks tersebut sekaligus.
- Opsi Pencarian Lanjutan: Fitur Find and Replace juga menawarkan opsi pencarian lanjutan, seperti pilihan Match Case untuk mencari teks dengan mempertimbangkan kapitalisasi huruf, atau Match Whole Word Only untuk mencari teks yang merupakan kata lengkap dan bukan bagian dari kata lain.
Dengan demikian, Fitur Find and Replace adalah alat yang kuat dalam Office Word yang membantu pengguna untuk melakukan pencarian dan penggantian teks secara cepat dan efisien, meningkatkan produktivitas dan kualitas pekerjaan dalam pengeditan dokumen.
2. Cara Menggunakan Fitur Find and Replace
Langkah-langkah untuk menggunakan fitur Find and Replace silakan Kamu buka Office Word dan buka dokumen yang ingin Kamu perbaiki. Kemudian tekan tombol Ctrl + H pada keyboard untuk membuka jendela Find and Replace. Selanjutnya Kamu masukkan kata yang salah di kolom Find. Misalnya saya ingin mencari setiap kata Anda pada dokumen. Kemudian masukkan kata yang benar atau kata sebagai penggantinya di kolom Replace. Contoh saya ingin mengganti setiap Anda menjadi kata Kamu.
Selanjutnya Kamu klik tombol Replace All untuk mengganti semua kemunculan kata yang salah secara otomatis.
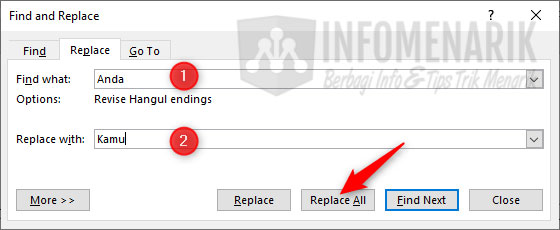
Untuk menampilkan fitur lanjutan dari Find and Replace, silakan Kamu klik tombol More >>. Kemudian Kamu centang atau cheklist pada setiap pilihan yang sesuai dengan yang Kamu perlukan.
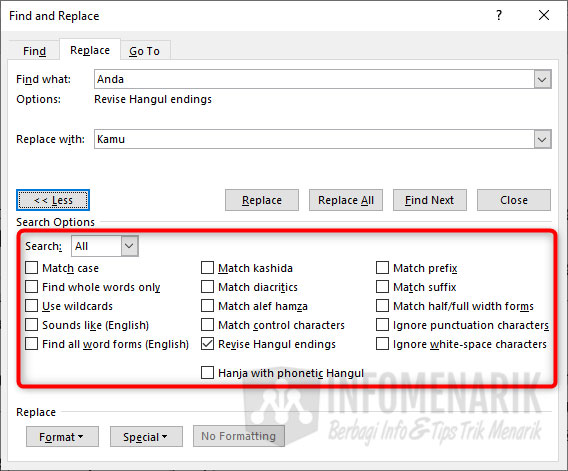
Baca Juga: Cara Cepat Mengoreksi Salah Ketik Secara Online dengan Typo Online
Kesimpulan
Mengganti kata yang salah di Office Word secara otomatis adalah cara yang efektif untuk meningkatkan produktivitas dan kualitas tulisan Kamu. Dengan mengaktifkan fitur Autocorrect, menambahkan kata-kata yang sering salah ke dalam daftar Autocorrect, dan menggunakan fitur Find and Replace, Kamu dapat memastikan bahwa kesalahan penulisan minimal dan dokumen yang Kamu hasilkan lebih akurat. Dengan begitu, pekerjaan Kamu akan lebih efisien dan profesional. Selamat mencoba!
 Info Menarik Berbagi Info & Tips Trik Menarik
Info Menarik Berbagi Info & Tips Trik Menarik




