
Info Menarik – Sering kita dengar istilah typo. Apa itu Typo? Typo atau salah ketik sering kita alami saat menulis terlebih jika tulisan yang panjang. Bahkan Typo sering kita lakukan ketika mengirim pesan singkat WhatsApp, Telegram, atau yang lainnya. Apapun yang kita buat, sebaiknya Kamu harus menghindari Typo. Selain tulisan terkesan tidak terlihat profesional, terkadang tulisan akan berubah makna.
Baca Juga: Kosakata Bahasa Indonesia Sehari-hari yang Paling Sering Salah Dieja
Typo atau salah ketik memang cukup mengganggu. Apalagi jika Typo tersebut hingga mengubah makna. Lalu bagaimana solusi untuk terhindar dari Typo? Jika tulisan yang Kamu buat di Office Word, maka Kamu tidak perlu mengecek Typo secara manual. Kamu simak artikel ini sampai selesai. Berikut solusi tepat menghindari Typo di Office Word secara otomatis.
Cara Menghindari Typo Saat Mengetik di Office Word
1. Periksa Ulang Tulisan Kata Demi Kata
Sebelum saya jelaskan ke cara otomatis, alangkah baiknya Kamu simak dulu cara manual. Jika waktu Kamu senggang dan tulisan Kamu sedikit, Kamu bisa menggunakan cara ini. Kamu bisa memeriksa ulang tulisan kata demi kata ketika Kamu selesai menulis.
Hal ini sangat berguna untuk mempelajari dan memeriksa kembali maksud yang Kamu tulis. Apakah yang Kamu tulis sudah sesuai dengan tujuan yang Kamu sampaikan. Kemudian, untuk memeriksa kesesuaian tulisan dengan judul harus kita lakukan secara manual.
Selanjutnya, ketika Kamu memeriksa tulisan kata demi kata hindari metode membaca cepat. Hal ini akan melewati kalimat Typo yang ada. Jadi, periksa kembali secara cermat semua tulisan dan pelajari maksud dan tujuan tulisan.
Jika Kamu menulis untuk diterbitkan di blog atau web, sempatkan waktu untuk memeriksa ulang artikel sebelum Kamu terbitkan. Jika tulisan untuk keperluan cetak, baca ulang secara cermat tulisan sebelum Kamu cetak.
2. Jangan Paksa Menulis Ketika Kamu Lelah
Salah ketik atau Typo akan sering terjadi ketika Kamu menulis saat kondisi Kamu lelah. Jangan memaksa untuk menulis saat kondisi Kamu sedang tidak fit. Luangkan waktu sejenak untuk istirahat jika Kamu merasa sudah tidak fokus. Kondisi seperti ini jika terus Kamu paksakan malah akan banyak Typo dalam menulis.
3. Menggunakan Situs Pendeteksi Typo
Kemudian, jika Kamu tidak memiliki waktu cukup untuk memeriksa tulisan secara manual, solusi tepat adalah menggunakan situs pendeteksi Typo. Banyak situs web yang menyuguhkan untuk mendeteksi Typo pada tulisan. Untuk tulisan Bahasa Indonesia, Kamu bisa menggunakan situs typoonline.com. Namun jika tulisan Kamu Bahasa Inggris, Kamu bisa menggunakan situs languagetool.org dan gingersoftware.com.
Menggunakan situs untuk memeriksa tulisan Typo bisa menghemat waktu Kamu. Kamu tidak perlu lagi memeriksa tulisan secara manual kata demi kata. Biarkan situs bekerja untuk mendeteksi tulisan Kamu apakah terdapat salah ketik atau tidak. Jika Kamu temukan, maka tinggal memperbaikinya.
Baca Juga: Cara Cepat Mengoreksi Salah Ketik Secara Online dengan Typo Online
4. Menggunakan Fitur Autocorrect Office Word
Jika Kamu menulis di Office Word, maka untuk menghindari Typo saat mengetik bisa menggunakan fitur autocorrect. Office Word sudah lengkap dengan sejumlah fitur untuk membuat karya tulisan yang hasilnya sempurna.
Selanjutnya, secara default autocorrect Office Word sudah aktif. Namun bawaan autocorrect masih belum lengkap. Kamu perlu melengkapi lagi sesuai dengan kebutuhan.
Contoh kecil fitur autocorrect adalah: Office Word akan membuat huruf kapital otomatis ketika kita menulis di awal paragraf dan sesudah titik. Ketika mengetik “bEkerja“, setelah di spasi secara otomatis akan berubah menjadi “Bekerja”.
5. Menggunakan Alat Pemeriksa Bahasa Office Word
Trik ini yang paling sering saya gunakan. Dengan menggunakan cara ini Kamu bisa mengetahui kata mana saja yang Typo dan harus kita perbaiki. Setiap tulisan Typo akan diberi tanda garis bawah warna merah dan hijau.
Secara default alat pemeriksa bahasa di Office Word hanya tersedia untuk Bahasa Inggris saja. Sedangkan untuk mendeteksi bahasa Indonesia, Kamu perlu melakukan pengaturan khusus lagi.
Cara Menghindari Typo dengan AutoCorrect dan Alat Pemeriksa Bahasa
Untuk point 5 dan 6 harus diperjelas lagi dengan gambar. Saya yakin untuk pemula pasti akan kebingungan. Maka dari itu, saya akan menjelaskan lagi lebih rinci supaya Kamu lebih paham.
Untuk mengaktifkan autocorrect dan menambah alat pemeriksa Bahasa di Office Word, silakan Kamu klik File > Options. Contoh, saya menggunakan Office Word 2019.
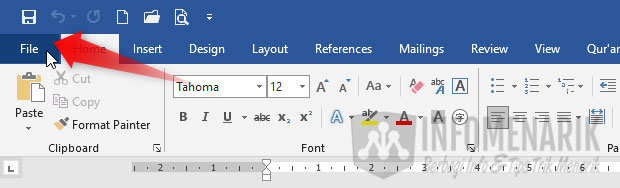
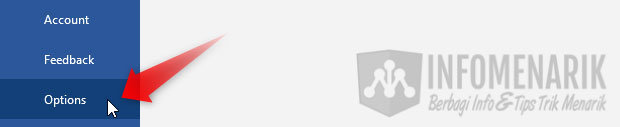
Di jendela Word Options, Kamu klik pilih tab Proofing.
1. Cara Menghindari Typo dengan AutoCorrect
Untuk mengaktifkan autocorrect Office Word, setelah jendela Proofing aktif langkah selanjutnya Kamu klik tombol AutoCorrect Options.
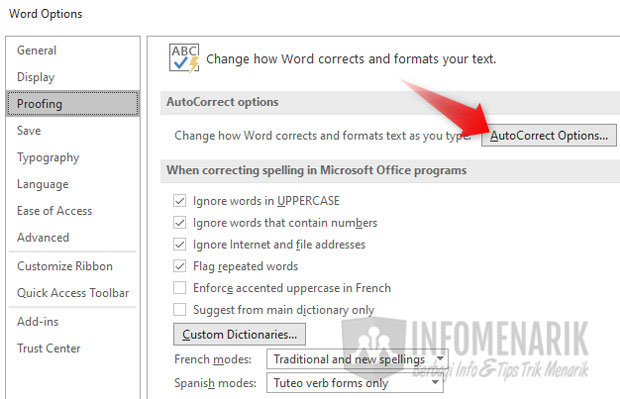
Dan berikut adalah tampilan jendela autocorrect:
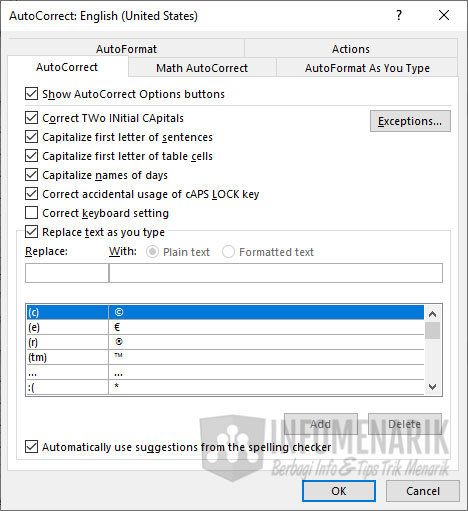
Lalu apa saja fitur-fitur autocorrect? Saya jelaskan untuk point-point penting saja. Dan berikut autocorrect Office Word:
a. Correct TWo INitial CApitals
Jika Kamu mengaktifkan fitur ini, maka Office Word akan bekerja mengoreksi dan memperbaiki huruf kedua menjadi huruf kecil. Contoh: Di Office Word Kamu mengetik kata “BElajar“. Maka setelah Kamu spasi di keyboard secara otomatis akan berubah menjadi “Belajar“. Huruf “E” kapital otomatis akan menjadi kecil setelah di spasi.
b. Capitalize first letter of sentences
Fitur ini berfungsi untuk membuat huruf kapital otomatis di awal kalimat, paragraf, dan setelah titik. Fitur ini akan memberikan efek pada tulisan setelah di spasi. Contoh Kamu mengetik kata “semangka” di awal kalimat, paragraf, atau setelah titik. Maka secara otomatis setelah di spasi huruf pertama akan berubah menjadi “Semangka“.
c. Capitalize first letter of table cells
Fitur ini fungsinya masih sama dengan fitur Capitalize first letter of sentences. Bedanya kalau fitur ini hanya berfungsi di dalam tulisan tabel saja. Jika Kamu sebelumnya mengetik kata huruf pertama di dalam tabel menggunakan huruf kecil, secara otomatis setelah kursor pindah cell akan berubah menjadi huruf kapital.
d. Capitalize names of days
Fitur ini berfungsi untuk memperbaiki kesalahan penulisan huruf pada nama hari. Fitur tersebut hanya berfungsi untuk penulisan nama hari dalam Bahasa Inggris saja. Contohnya Kamu mengetik “monday” dan setelah spasi maka akan berubah menjadi “Monday“.
e. Correct accidental usage of cAPS LOCK key
Fitur ini berfungsi untuk memperbaiki kesalahan pada kata saat tombol Caps Lock keyboard tidak sengaja aktif. Contohnya ketika Kamu mengetik “sENIN” kemudian spasi, otomatis akan berubah menjadi “Senin“.
f. Exceptions
Tombol Exceptions berfungsi untuk membuat daftar kata atau karakter khusus. Fitur ini berfungsi untuk mekecualikan atau tidak ingin kena aturan di atas.
g. Textbox Replace dan With
Secara default fitur autocorrect akan menghapus dan mengganti otomatis setiap Kamu mengetik karakter khusus. Contoh, Kamu mengetik “(c)” maka setelah di spasi akan berubah menjadi tanda Copyright “©“.
Selain itu, Kamu juga bisa menambah karakter khusus sesuai dengan kebutuhan. Kolom Replace Kamu isi dengan kata yang diketikkan dan supaya digantikan dengan tulisan pada With. Setelah mengisi, klik tombol Add. Maka secara otomatis akan masuk daftar autocorrect baru.
2. Cara Menghindari Typo dengan Alat Pemeriksa Bahasa
Untuk menghindari kata Typo di Office Word, Kamu bisa memanfaatkan fitur alat pemeriksa Bahasa. Secara default alat pemeriksa Bahasa ini hanya untuk Bahasa Inggris saja. Artinya jika tulisan yang Kamu buat Bahasa Indonesia maka kita harus membuat pengaturan khusus lagi.
Sebetulnya pembahasan ini sudah pernah saya tulis disini. Namun untuk melengkapi artikel ini, maka akan coba saya bahas kembali pada artikel ini.
a. Menambahkan Alat Pemeriksa Bahasa
Untuk menambahkan alat pemeriksa Bahasa Indonesia, langkah awalnya sama dengan cara mengaktifkan fitur autocorrect di atas. Setelah Kamu masuk ke jendela Proofing, silakan klik tombol Custom Dictionaries.
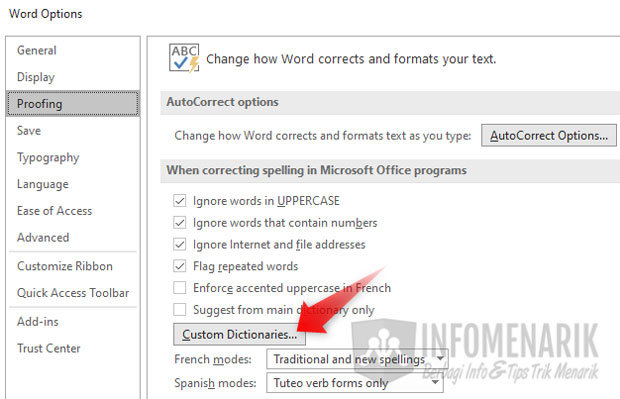
Untuk membuat alat pendeteksi Bahasa baru, silakan Kamu klik tombol New.
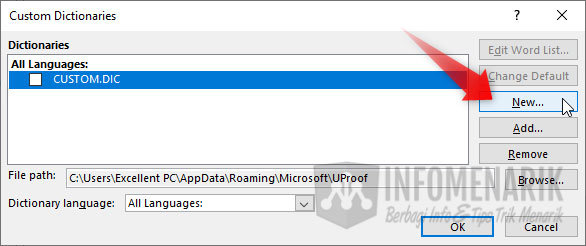
Pada kolom File name, Kamu ketik Indonesia.dic lalu klik tombol Save.
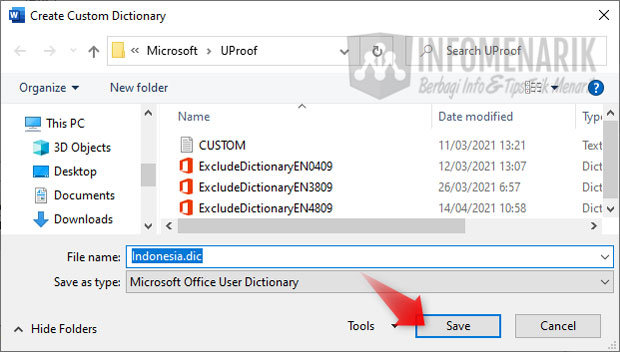
Secara otomatis file baru ekstensi .dic sudah tersimpan di folder Proofing Office Word. Tugas Kamu sekarang adalah mengisi file tersebut dengan kamus Bahasa Indonesia. Deretan kata yang ada dalam file ini akan berfungsi untuk mendeteksi setiap ketikan Bahasa Indonesia di Office Word.
Silakan Kamu download terlebih dahulu file kamus Bahasa Indonesia yang sudah saya siapkan pada tombol berikut:
Silakan close terlebih Office Word, lalu buka dengan Notepad file download tadi. Selanjutnya Kamu buka file Indonesia.dic yang sudah tersimpan di folder Proofing. Untuk membuka folder Proofing Kamu harus melakukan Unhide folder terlebih dahulu.
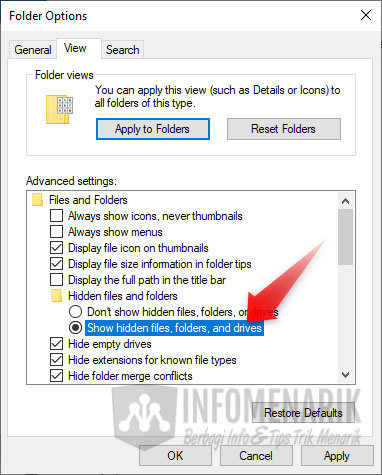
Pilih Show hidden files, folders, and drives pada pengaturan folder untuk menampilkan folder yang tersembunyi.
Selanjutnya Kamu buka C:\Users\<username>\AppData\Roaming\Microsoft\UProof
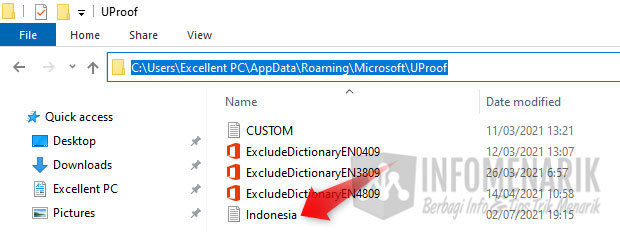
Klik kanan pada file Indonesia.dic lalu bukan dengan Notepad. Contoh disini saya membuka file tersebut dengan Notepad++.
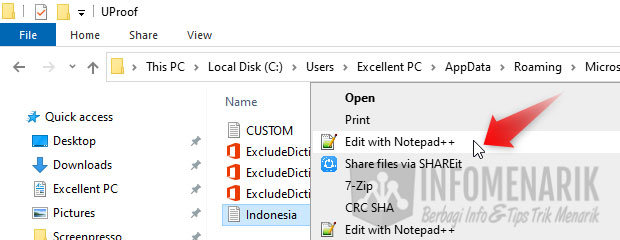
Kamu salin atau copy paste isi file yang tadi sudah di download ke dalam file Indonesia.dic tersebut. File ini berisi 41.094 kata atau kamus Bahasa Indonesia. Jangan sampai lupa untuk menyimpan file tersebut.
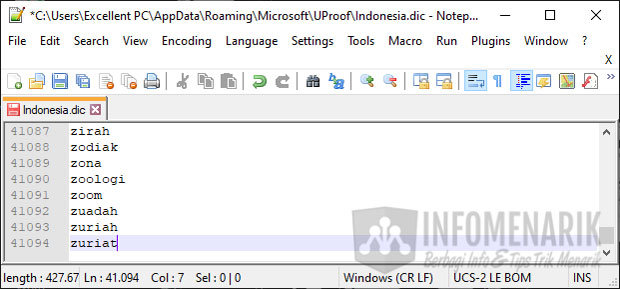
b. Menggunakan Alat Pemeriksa Bahasa Indonesia
Sekarang silakan buka ketikan atau tulisan Kamu di Office Word yang ingin diperiksa. Kemudian di Office Word klik tab Review.
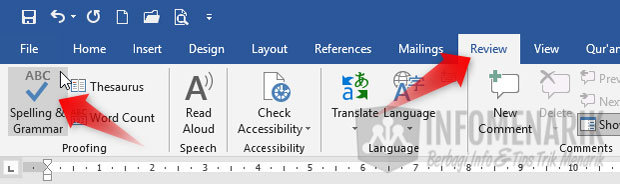
Setelah Kamu memilih English (Indonesia) pada sistem pendeteksian Bahasa, maka setiap kata Typo akan diberi tanda garis bawah warna merah.
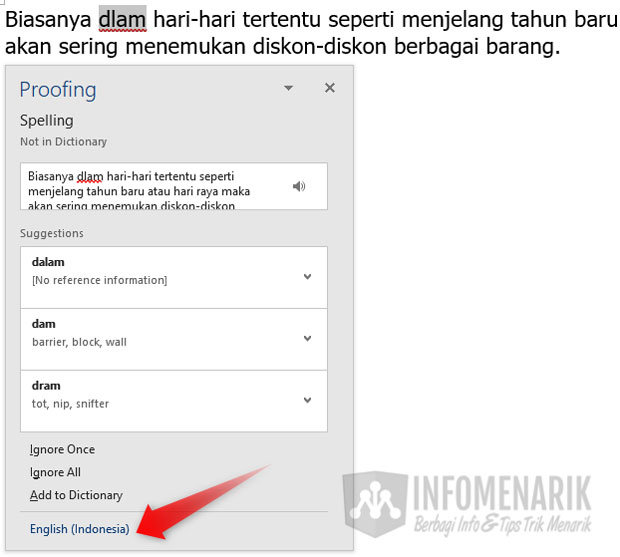
Kamu akan diberikan beberapa kata referensi sebagai pengganti kata Typo. Bagaimana mudah bukan? Dengan melakukan beberapa trik di atas, maka tulisan Kamu akan terhindar dari salah ketik atau Typo.
Penutup
Semoga artikel ini bisa bermanfaat dan sampai bertemu lagi di artikel keren dan menarik lainnya. Salam sukses selalu …
 Info Menarik Berbagi Info & Tips Trik Menarik
Info Menarik Berbagi Info & Tips Trik Menarik



