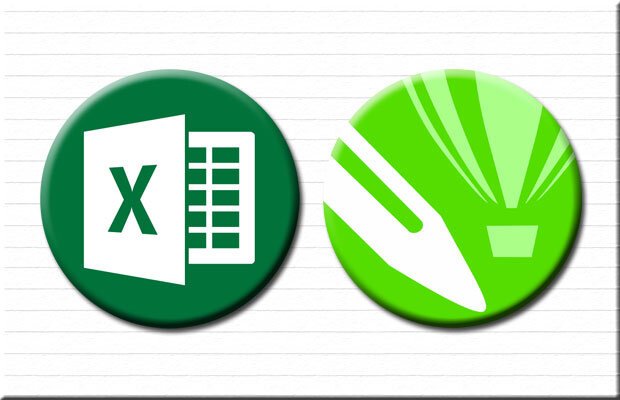
Info Menarik – CorelDraw adalah salah satu perangkat lunak desain grafis yang paling populer dan serbaguna di pasaran. Bagi para profesional dan pengguna yang sering bekerja dengan proyek desain, mengintegrasikan data dari berbagai sumber dapat menjadi tugas yang menantang. Untungnya, CorelDraw dilengkapi dengan fitur Print Merge yang memungkinkan Kamu menggabungkan data dari file Excel atau CSV ke dalam desain grafis Kamu dengan sangat mudah. Untuk caranya, dalam artikel ini, kita akan membahas dengan detail cara memasukkan file Excel ke CorelDraw dengan fitur Print Merge. Kamu akan memahami setiap langkahnya sehingga Kamu dapat menciptakan proyek desain yang lebih efisien dan efektif.
Ketika kita sedang membuat salah satu projek di komputer, terkadang akan membutuhkan beberapa program untuk menunjang kecepatan dalam penyelesaiannya. Contoh sederhananya adalah ketika kita sedang membuat kartu siswa. Tentu saja untuk hal desain seperti kartu siswa ini, program yang pada umumnya digunakan adalah CorelDraw. Kemudian, dalam membuat pengolahan data biasanya akan menggunakan Office Excel. Nah, dengan adanya Print Merge di CorelDraw maka kita bisa mengintegrasikan data dengan mudah. Artinya kita dapat memasukkan file data yang kita buat di Excel ke CorelDraw.
Apa itu Print Merge CorelDraw?
Print Merge adalah salah satu fitur yang ada dalam CorelDraw yang memungkinkan Kamu menggabungkan data dari sumber eksternal, seperti file Excel atau CSV, ke dalam desain grafis Kamu. Dengan fitur Print Merge, Kamu dapat membuat sejumlah salinan atau variasi dari desain Kamu dengan menggunakan data yang berbeda untuk setiap salinan. Ini sangat berguna ketika Kamu perlu membuat sejumlah cetakan yang memiliki elemen-elemen yang sama, tetapi dengan data yang berbeda di setiap cetakan.
Selanjutnya, dalam konteks CorelDraw, Print Merge memungkinkan Kamu untuk menggabungkan data yang tersimpan dalam spreadsheet Excel atau format CSV dengan desain Kamu. Misalnya, Kamu dapat membuat kartu nama dengan nama, alamat, dan nomor telepon yang berbeda untuk setiap kartu, tetapi desain kartu itu sendiri tetap sama. Dengan Print Merge, Kamu tidak perlu membuat setiap kartu secara manual. Kamu cukup menyiapkan desain kartu nama sekali dan menggunakan data dari file Excel atau CSV untuk menghasilkan kartu-kartu yang sesuai dengan data tersebut.
Fitur Print Merge ini sangat membantu dalam pekerjaan yang melibatkan pencetakan massal, seperti kartu nama, undangan, label, dan banyak lagi. Ini memungkinkan Kamu menghemat waktu dan menghindari kesalahan manusia yang mungkin terjadi saat mencetak berulang kali dengan data yang berbeda.
Jadi, Print Merge di CorelDraw adalah alat yang sangat berguna untuk menggabungkan data dari file Excel atau CSV ke dalam desain grafis Kamu, memungkinkan Kamu menciptakan proyek-proyek cetak yang efisien dan konsisten.
Baca Juga: Cara Membuat Kartu Nama Keren dan Menarik Tanpa Photoshop atau CorelDRAW
Manfaat Mengetahui Cara Memasukkan File Excel ke CorelDraw
Mengetahui cara memasukkan file Excel ke CorelDraw dengan baik memiliki sejumlah manfaat yang signifikan, terutama bagi mereka yang bekerja di bidang desain grafis dan pencetakan. Berikut beberapa manfaatnya:
1. Efisiensi dalam Pekerjaan
Pertama, memasukkan data dari file Excel ke CorelDraw dengan fitur Print Merge dapat menghemat banyak waktu dan usaha. Kamu tidak perlu menyalin dan menempelkan data secara manual ke dalam desain Kamu, yang dapat menjadi tugas yang membosankan dan rentan terhadap kesalahan.
2. Konsistensi
Kemudian, dengan menggunakan Print Merge, Kamu dapat memastikan konsistensi dalam desain cetakan Kamu. Setiap cetakan akan memiliki format yang sama, dan Kamu dapat memastikan bahwa data yang Kamu gabungkan sesuai dengan desain secara akurat.
3. Pencetakan Massal
Selanjutnya, ini sangat bermanfaat saat Kamu perlu mencetak banyak salinan yang hanya memiliki perbedaan data kecil, seperti nama, nomor anggota, atau alamat yang berbeda. Print Merge memungkinkan Kamu menciptakan cetakan massal dengan cepat.
4. Fleksibilitas Desain
Kemudian, Kamu dapat membuat desain yang lebih fleksibel dengan kemampuan Print Merge. Kamu dapat eksperimen dengan berbagai tata letak, gaya, dan elemen desain tanpa harus mengubah data yang Kamu masukkan. Ini memungkinkan Kamu untuk menyesuaikan desain dengan lebih mudah sesuai dengan kebutuhan klien atau proyek tertentu.
5. Mengurangi Risiko Kesalahan
Selanjutnya, dengan menggunakan Print Merge, Kamu mengurangi risiko kesalahan manusia. Dalam pekerjaan pencetakan, kesalahan seperti kesalahan penulisan, penempatan yang salah, atau penghilangan data dapat berakibat pada cetakan yang tidak profesional. Print Merge membantu menghindari kesalahan semacam itu.
6. Peningkatan Produktivitas
Kemudian, dengan proses yang lebih efisien, Kamu dapat meningkatkan produktivitas Kamu. Kamu dapat menyelesaikan proyek-proyek dengan cepat, memungkinkan waktu lebih banyak untuk fokus pada aspek kreatif dari desain dan berkolaborasi dengan klien.
7. Penggunaan Sumber Daya yang Efisien
Selanjutnya, Kamu dapat mengelola sumber daya dengan lebih efisien, seperti kertas, tinta, dan tenaga kerja. Dengan hanya mencetak apa yang Kamu perlukan, Kamu mengurangi pemborosan sumber daya.
8. Kemampuan Beradaptasi
Kemudian, kemampuan untuk memasukkan file Excel ke CorelDraw dapat membuat Kamu lebih beradaptasi dengan kebutuhan pasar yang selalu berubah. Misalnya, ketika Kamu perlu membuat kampanye iklan dengan banyak variasi, Kamu dapat melakukannya dengan cepat menggunakan Print Merge.
Baca Juga: Cara Print Ukuran Besar di CorelDRAW dengan Printer Kecil ke Kertas A4
Cara Memasukkan File Excel ke CorelDraw dengan Fitur Print Merge
Dengan mengetahui cara memasukkan file Excel ke CorelDraw dengan fitur Print Merge adalah penting dalam dunia desain grafis dan pencetakan. Ini membantu Kamu menjadi lebih efisien, konsisten, dan fleksibel dalam pekerjaan Kamu, serta mengurangi risiko kesalahan dan meningkatkan produktivitas Kamu.
Kemudian, sebelum menginjak ke materi pembahasan, sebaiknya Kamu download dulu file Office Excel dan CorelDraw yang sudah saya siapkan untuk menunjang tutorial ini.
Berikut adalah langkah-langkah untuk memasukkan file data Excel ke CorelDraw menggunakan Print Merge:
1. Ekstrak File Contoh
Silakan setelah Kamu berhasil download file contoh di atas, kemudian ekstrak filenya. Isi file contoh tersebut adalah file kartu siswa format CDR. Kemudian, saya telah membuat 4 kartu siswa. Nanti kita akan mengisi identitas pada kartu siswa tersebut secara otomatis yang datanya di input dari Office Excel.
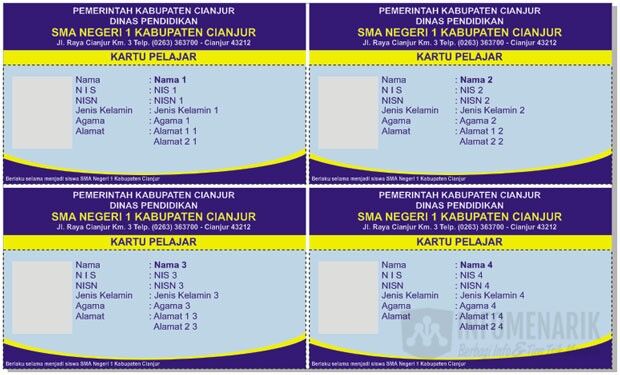
File kedua dalam contoh yang sudah Kamu download adalah data Office Excel. Saya akan membuat 32 kartu siswa secara sekaligus. Karena format desain kartu siswa yang di CorelDRAW ada 4, maka data yang saya buat di Office Excel juga saya buat 4 kolom. Untuk memudahkan, isi masing-masing kolom sesuai dengan susunan yang harus kita isi di kartu siswa CorelDraw. Dari masing-masing kolom saya buat 8 siswa, dengan begitu 4 x 8 = 32 siswa.
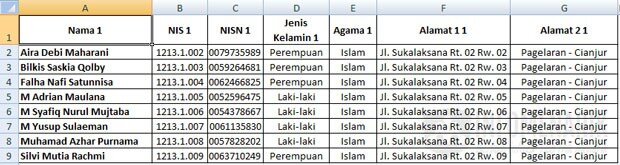
2. Buka Program CorelDraw
Setelah semuanya sudah siap, file data Office Excel dan file desain kartu siswa saatnya sekarang untuk memasukkan file Excel ke CorelDraw. Kamu aktifkan atau buka program CorelDraw.
3. Klik Aktifkan Print Merge CorelDraw
Kemudian, di CorelDraw klik File > Print Merge > Create /Load Merge Fields.
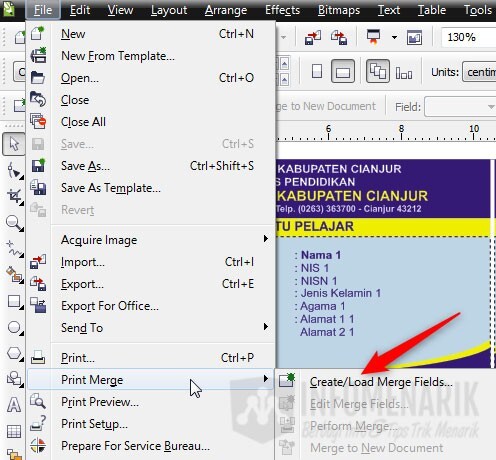
4. Import File Data Office Excel
Langkah ini adalah proses untuk memasukkan file data Office Excel. Setelah Kamu melakukan langkah di atas, maka kotak dialog Print Merge Wizard akan aktif. Selanjutnya, Kamu perlu memilih Import text from a file or an ODBC data source lalu klik Next.
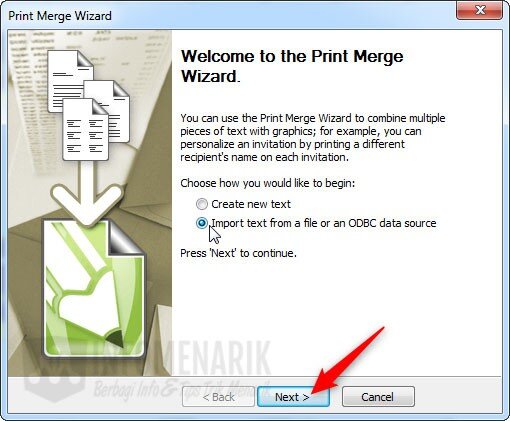
Langkah selanjutnya silakan Kamu pilih ODBC Data Source lalu klik pilih lagi Select ODBC Data Source.
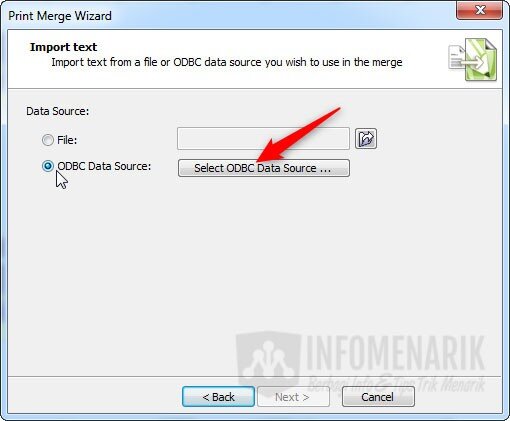
Kemudian, Kamu harus memilih tab Machine Data Source, selanjutnya pada tab ini Kamu klik Excel Files lalu klik OK.
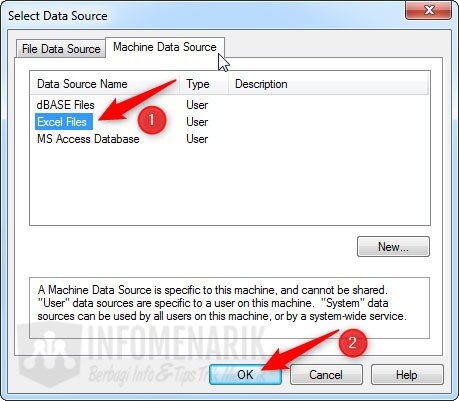
Silakan Kamu cari file data Office Excel yang datanya sudah kita persiapkan. Dalam file contoh yang sudah saya lampirkan di atas, saya telah memberi nama Data_Kartu_Siswa. Jika file sudah Kamu temukan pada kolom Database Name, klik OK.
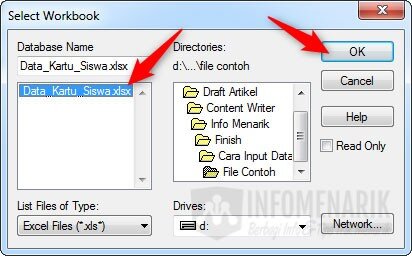
Pada Table(s) akan tampil beberapa nama Sheet Excel. Silakan Kamu pilih Sheet yang sesuai dengan lokasi penyimpanan data. Contoh saya menyimpan data di Sheet1. Maka ketika Sheet yang kita pilih sesuai, pada Columns(s) akan tampil isinya. Terakhir silakan Kamu klik OK.
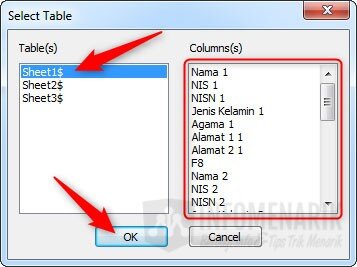
Kembali ke kotak dialog Print Merge Wizard, silakan Kamu klik pilih tombol Next.
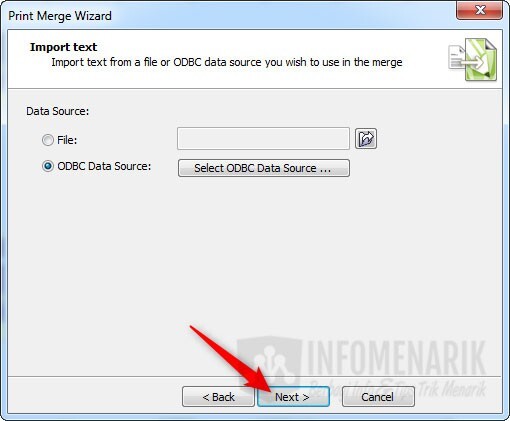
Disini Kamu tidak perlu melakukan setting apapun, Kamu cukup klik tombol Next saja.
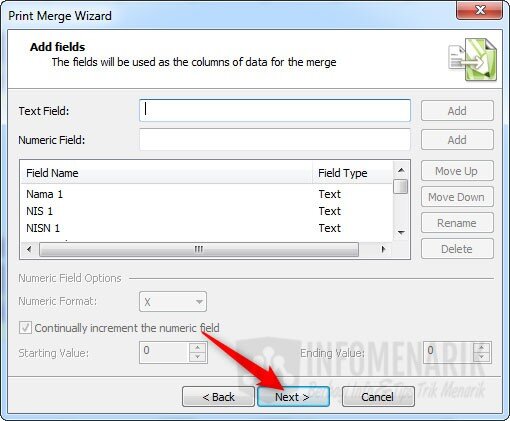
Jika data Office Excel berhasil direkam oleh Print Merge CorelDraw, maka data akan tampil seperti contoh gambar di bawah. Silakan Kamu klik Next untuk melanjutkan.
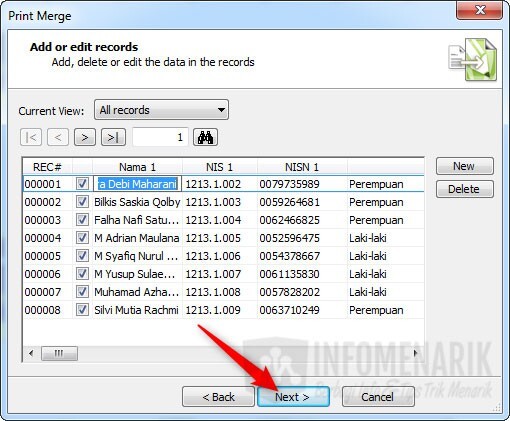
Klik Finish untuk menyelesaikan proses ini …
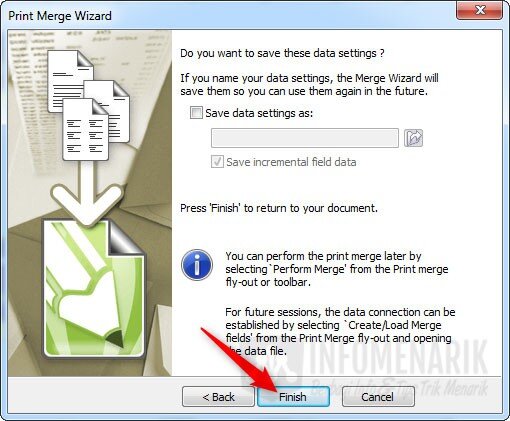
Sekarang pada layar CorelDraw Kamu akan tampil Kotak Dialog Print Merge.

5. Melakukan Perekaman Data Excel di CorelDraw
Ok, saatnya beraksi untuk melakukan perekaman data Office Excel ke desain kartu siswa yang telah kita persiapkan di CorelDraw.
Untuk melakukannya, silakan Kamu blok data yang akan Kamu ubah. Contoh pertama saya blok Nama 1. Posisi ini nantinya adalah Nama Siswa yang bersangkutan.
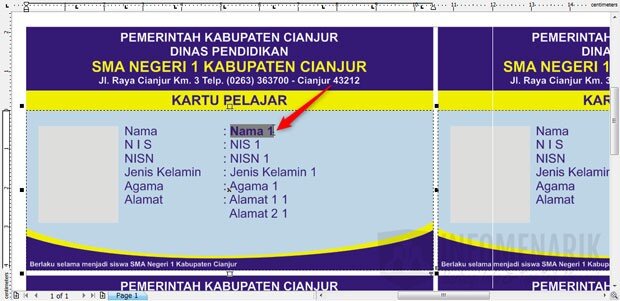
Setelah mem-blok Nama 1 pada desain kartu siswa, silakan Kamu klik pilih Field Nama 1 pada Kotak Dialog Print Merge. Field Nama 1 yang ada di Kotak Dialog Print Merge adalah nama yang telah kita buat di data Office Excel.
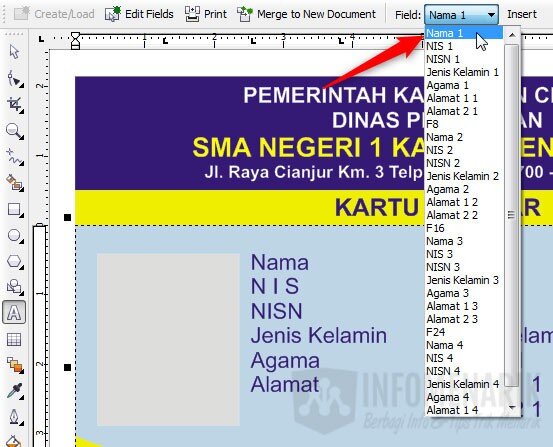
Untuk melakukan perekaman Nama Siswa 1 selanjutnya Kamu klik tombol Insert pada Print Merge.

Otomatis pada desain kartu siswa akan berubah tulisannya menjadi <Nama 1>.

Silakan lakukan juga pada NIS, NISN, Jenis Kelamin, Agama, dan Alamat sesuai contoh di atas. Lakukan seperti ketika melakukan perekaman data Nama Siswa di atas.
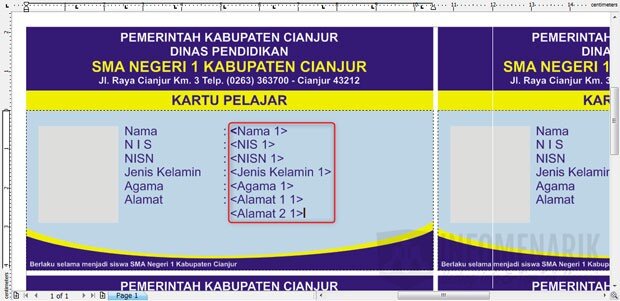
Selesai melakukan perekaman data pada desain Kartu Siswa 1, sekarang lakukan juga perekaman data lengkap pada desain Kartu Siswa 2, 3, dan 4. Sehingga akhirnya akan terlihat seperti contoh di bawah ini:
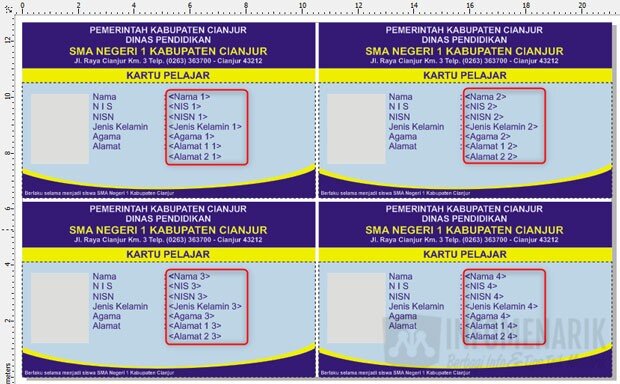
6. Melakukan Merge to New Document
Selesai melakukan perekaman, untuk melihat hasilnya sekarang silakan Kamu klik pilih tombol Merge to New Document dan tunggu beberapa saat.

Jika sukses maka hasilnya akan seperti gambar di bawah ini. Semua data pada desain Kartu Siswa akan terisi otomatis. Satu Page CorelDraw terdiri dari 4 Kartu Siswa. Untuk melihat hasil lainnya, Kamu bisa klik Page selanjutnya. Sesuai tujuan saya akan membuat 32 Kartu Siswa, maka secara otomatis akan terbuat 8 Page.
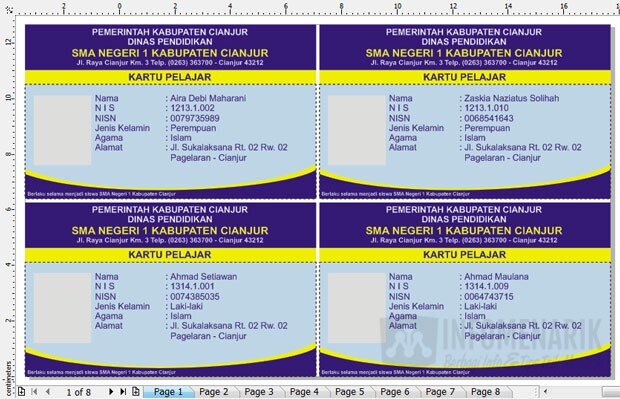
Dengan melakukan Print Merge di CorelDraw, maka pengerjaan Kamu dalam membuat Kartu Siswa akan cepat terselesaikan.
Tips dan Trik Tambahan
- Pastikan untuk menjaga format kolom Excel Kamu agar sesuai dengan desain Kamu. Kamu dapat menggunakan format angka, huruf, atau gambar sesuai kebutuhan.
- Simpan proyek CorelDraw Kamu secara berkala untuk menghindari kehilangan data.
- Eksperimen dengan berbagai objek desain dan data Excel untuk menciptakan proyek desain yang kreatif dan unik.
Baca Juga: Download 40+ Kartu Nama Keren Format CorelDRAW Gratis Lengkap
Kesimpulan
Dengan mengikuti langkah-langkah di atas, Kamu dapat dengan mudah memasukkan file Excel ke CorelDraw menggunakan fitur Print Merge. Ini akan menghemat waktu dan usaha Kamu dalam menggabungkan data ke dalam proyek desain Kamu, memungkinkan Kamu fokus pada aspek kreatif dari pekerjaan Kamu. Semoga panduan ini bermanfaat bagi Kamu dalam meningkatkan produktivitas dan kualitas desain grafis Kamu.
 Info Menarik Berbagi Info & Tips Trik Menarik
Info Menarik Berbagi Info & Tips Trik Menarik




