
Info Menarik – Bagi sebagian orang bukan perkara yang sulit mengerjakan pekerjaan di Office Excel. Pasalnya mereka sudah paham benar dengan berbagai trik cara bekerja cepat di Office Excel. Lain cerita dengan pemula atau yang baru mengenal Office Excel. Pekerjaan di Office Excel menjadi tugas yang sangat menjemukan. Mereka meski mengulang sejumlah perintah dengan cara manual.
Sebetulnya untuk mengerjakan pekerjaan di Office Excel bisa kita selesaikan dengan cepat. Office Excel atau yang akan kita sebut Excel saja memiliki sejumlah fitur untuk membantu pekerjaan Kamu menjadi lebih cepat selesai. Hal ini tentu saja dapat menghemat waktu Kamu dalam pengolahan angka di Excel.
Selain rumus atau fungsi, Excel juga memiliki sejumlah jalan pintas atau disebut dengan shortcut untuk memudahkan Kamu ketika mengerjakan pekerjaan di aplikasi ini. Trik-trik apa saja untuk mempercepat pekerjaan Kamu di Excel? Silakan Kamu simak artikel ini sampai selesai …
Baca Juga: Simak! Cara Membuat Rumus Otomatis di Excel yang Akan Memudahkan Hidup Kamu
Trik Bekerja Cepat di Excel dengan Memahami Sejumlah Perintah Shortcut
1. Membuka Banyak File Excel Sekaligus
Kamu bisa membuka beberapa file Excel sekaligus tanpa harus klik satu persatu. Silakan kumpulkan file-file Excel yang akan Kamu kerjakan dalam satu folder, kemudian tekan Ctrl+A di keyboard untuk blok/memilih semua file. Setelah itu tekan Enter di keyboard, maka otomatis semua file Excel akan terbuka.
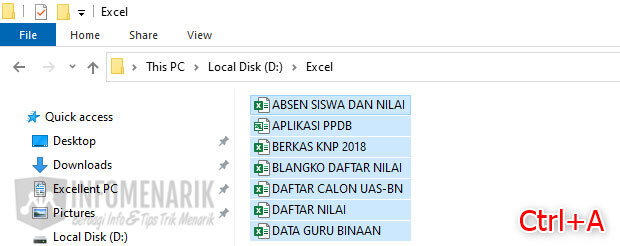
Kemudian jika dalam satu folder berisi tidak hanya file Excel saja atau campur dengan file-file lain, silakan tekan Ctrl di keyboard sambil klik file Excel. Pilih setiap file Excel yang akan Kamu buka sambil menekan Ctrl di keyboard. Jika semua file sudah Kamu pilih, lepas Ctrl lalu tekan Enter.
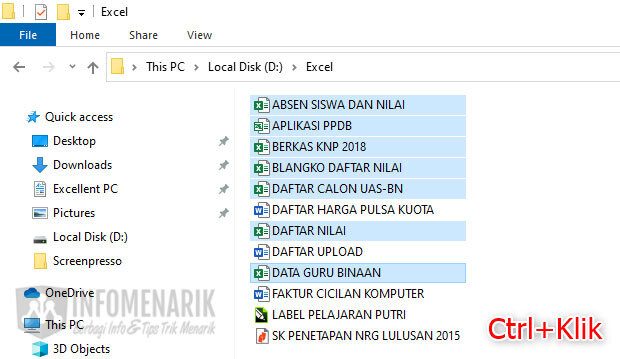
2. Trik Cepat Ketika Memilih Semua Lembar Kerja
Ketika Kamu ingin memilih semua lembar kerja di Excel, cukup dengan satu klik saja. Kamu cukup klik sudut kiri atas tempat bertemu Column dan Row.
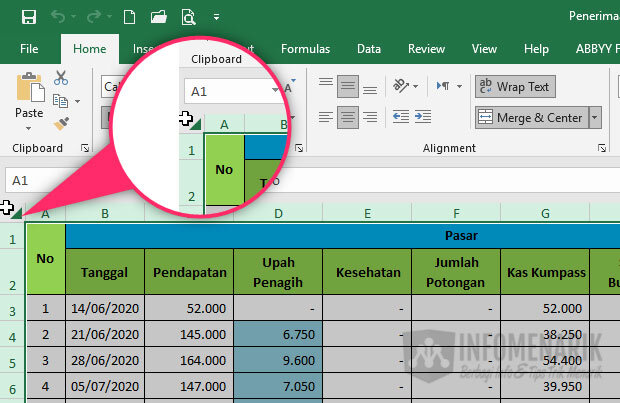
3. Trik Cepat Ketika Memindahkan Antar Jendela File Excel
Ketika Kamu mengerjakan file Excel lebih dari satu file, terdapat trik bekerja cepat untuk pindah dari satu jendela ke jendela Excel lain. Kamu tidak perlu menggunakan klik mouse untuk sekedar pindah jendela. Langkah kerja cepat untuk pindah jendela cukup dengan menekan tombol Ctrl+Tab di keyboard.
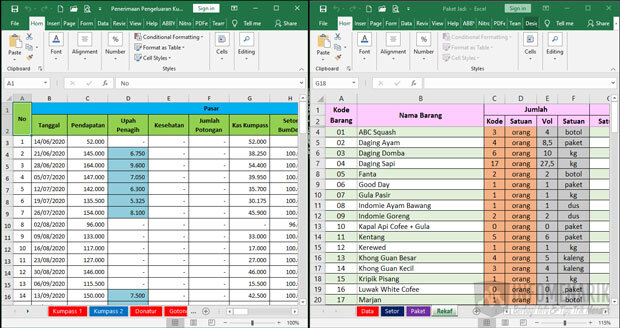
4. Menentukan Batasan Minimal dan Maximal Jumlah Karakter
Untuk antisipasi kesalahan ketika input data di Excel, kita bisa mengatur jumlah batasan karakter pengetikan. Kita dapat menentukan jumlah minimal dan maksimal karakter yang kita input. Hal ini bisa kita terapkan pada data yang sudah pasti jumlah karakter dari data tersebut. Contoh input data NIK, karena NIK ini sudah pasti memiliki 16 karakter atau angka. Dengan begitu, jika Kamu isi data kurang atau lebih dari 16 angka maka sistem akan menolak.
Untuk membuat pengaturan sistem batasan jumlah karakter atau angka setelah memilih baris atau kolom kemudian klik menu Data. Langkah selanjutnya klik Data Validation dan pilih Settings. Pada Allow jika Kamu ingin menentukan batasan jenis angka, silakan pilih Whole Number. Kamu isi juga jumlah Minimum dan Maximum batasan yang ingin Kamu tentukan, contoh kali ini 16.
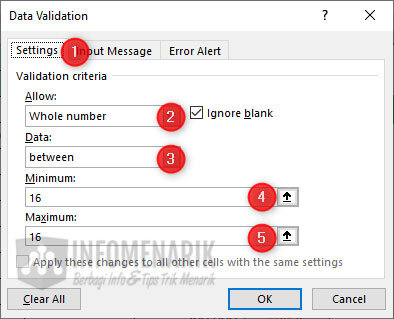
Kamu juga bisa menentukan pesan peringatan jika nanti pengisian data tidak sesuai dengan yang sudah Kamu setting. Masih di jendela Data Validation, klik tab Error Alert. Untuk Style silakan Kamu sesuaikan saja, contoh saya pilih Style Stop. Title isi dengan judul informasi, misalkan Peringatan. Lalu untuk Error Message silakan isi dengan pesan dari error tersebut. Contoh saya mengisi dengan “Maaf, data yang Kamu isi tidak sesuai. Silakan isi dengan angka sebanyak 16 karakter!”.
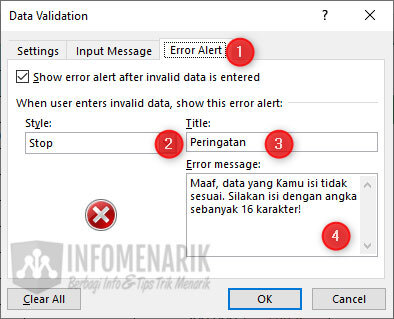
Jika pengisian salah, maka akan tampil informasi peringatan seperti ini:
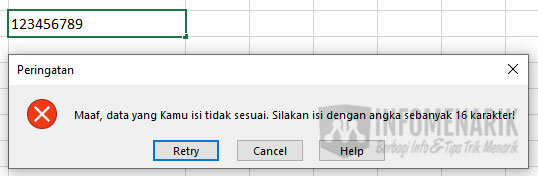
5. Membuat Garis Diagonal dalam Tabel
Bukan perkara sulit ketika Kamu memerlukan garis diagonal di Excel. Kamu bisa dengan mudah membuat garis diagonal dalam Tabel di Excel. Kamu tidak perlu menggunakan bantuan Shapes seperti di Office Word.
Untuk membuat garis diagonal di Excel pada menu Home kemudian klik Font. Atau langkah kerja cepat lagi bisa menekan Ctrl+Shift+F pada keyboard.
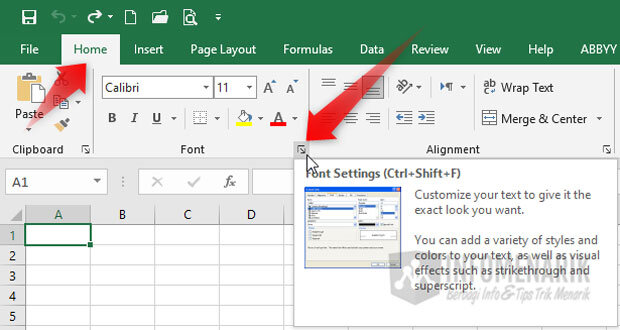
Pada jendela Font, Kamu pilih tab Border lalu klik pilih jenis border diagonal.
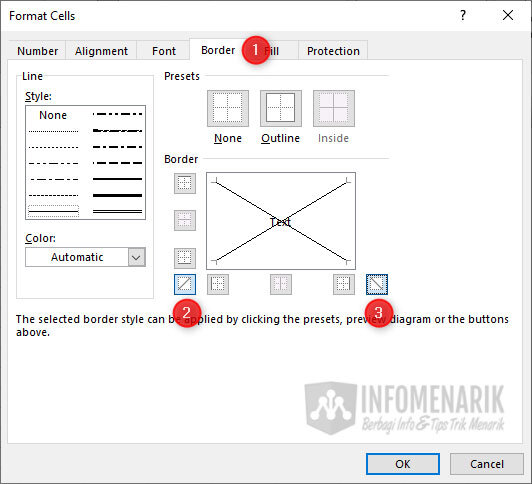
6. Mengaktifkan Quick Access Toolbar
Supaya tombol-tombol yang sering Kamu gunakan lebih mudah ketika Kamu akses, silakan tampilkan dalam bentuk Shortcut. Seperti tombol Save, New, dan Print ini sangat sering kita gunakan. Untuk mengaktifkan tombol-tombol ini, Kamu cukup mencentang pada Quick Access Toolbar Excel.
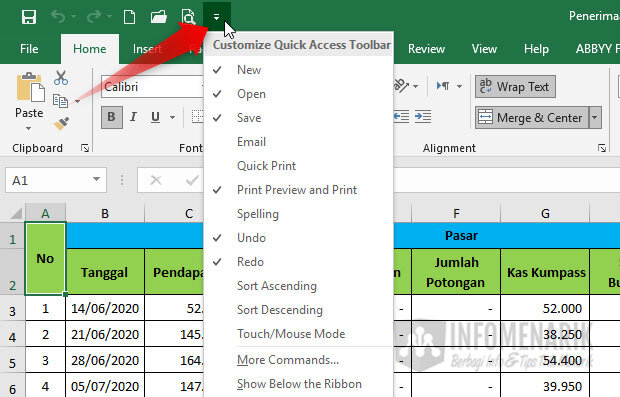
7. Menambahkan Baris dan Kolom di Tengah Tabel
Ketika Kamu akan menambahkan baris atau kolom di tengah-tengah tabel Excel, dapat Kamu lakukan dengan mudah karena menggunakan trik bekerja cepat. Contoh saya akan menambahkan 3 baris di tengah tabel yang sudah saya buat. Sorot atau blok posisi dan jumlah baris yang akan kita tambah.
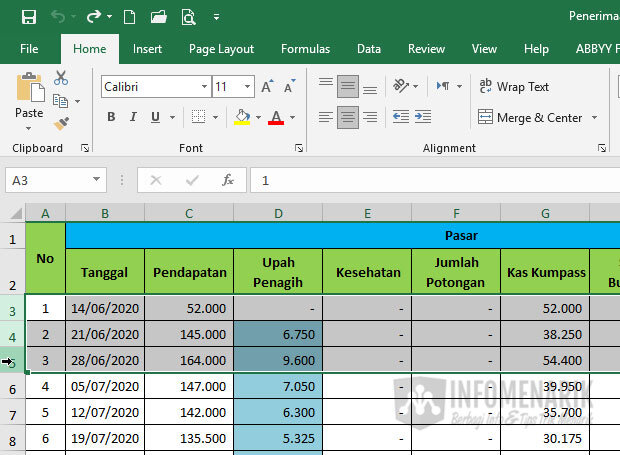
Kemudian pilih Insert di menu Home kemudian klik pilih Insert Cells dan selesai. Maka 3 baris akan bertambah otomatis di tengah-tengah tabel. Cukup mudah bukan?
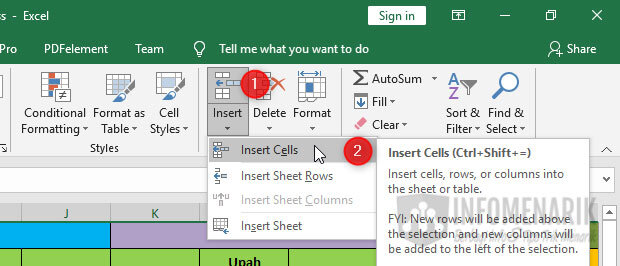
Begitupun jika Kamu ingin menambah kolom di tengah tabel, Kamu bisa melakukan cara seperti langkah tadi.
8. Trik Cepat Menghapus Tabel Kosong
Ketika Kamu mencari data kosong secara manual, tentu saja hal ini akan memerlukan waktu lama. Silakan gunakan trik bekerja cepat berikut untuk menghemat pekerjaan Kamu di Excel. Langkah cepat untuk mencari dan menghapus data kosong di baris atau kolom tabel adalah dengan menentukan Filter terlebih dahulu.
Silakan Kamu blok baris atau kolom yang ingin Kamu cari data yang kosong. Selanjutnya klik menu Data kemudian Filter. Setelah muncul ikon Filter, klik ikon tersebut dan centang pada opsi Blank lalu klik Ok. Untuk proses menghapus data kosong ini, dari menu Home klik Delete.
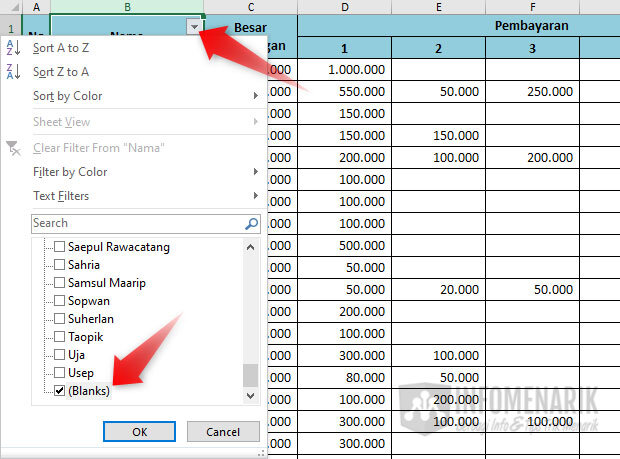
9. Cara Cepat Memindahkan Data ke Baris Lain
Trik bekerja cepat di Excel selanjutnya adalah, memindahkan sejumlah data ke baris lain di Excel. Dalam hal ini bisa Kamu lakukan dengan cepat juga. Hal tersebut seperti Kamu melakukan Copy Paste saja. Namun dengan melakukan cara ini bisa sedikit lebih cepat.
Untuk memindahkan data ke baris lain, cukup Kamu blok data yang akan Kamu pindahkan. Kemudian arahkan pointer mouse ke sudut kanan bawah (posisi akhir blok data) hingga tampil tanda [icon name=”plus” style=”solid” class=”” unprefixed_class=””]. Kemudian pada posisi itu Kamu double klik (klik ganda) mouse. Maka sejumlah data yang sudah Kamu blok tadi akan pindah ke baris bawah.
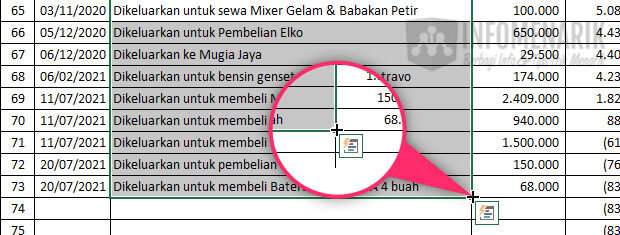
10. Mencari Data yang Masih Samar
Kamu akan kesulitan ketika mencari data samar jika hanya menggunakan fitur Find and Replace saja. Agar data yang masih samar dapat Kamu temukan dengan mudah dan cepat, silakan Kamu tambahkan simbol (~) di kolom pencarian.
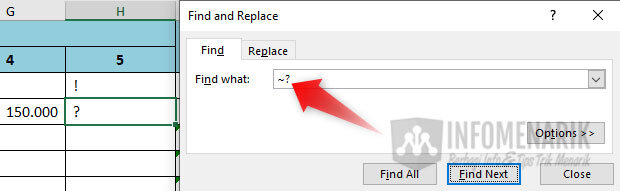
Trik Bekerja Cepat di Excel Dengan Menggunakan Perintah Keyboard Shortcut
Sebagai pelengkap artikel, saya akan menyajikan beberapa perintah keyboard shortcut. Perintah-perintah ini tentu saja dapat mempercepat pekerjaan Kamu ketika melakukan pengolahan angka di Excel.
Umumnya orang-orang bekerja di komputer menggunakan mouse dan keyboard digunakan hanya untuk pengetikan saja. Untuk mempercepat pekerjaan, keyboard bisa kita gunakan untuk perintah tertentu. Contoh kecil saja, untuk mencetak/print hasil kerja kita cukup menekan Ctrl+P saja di keyboard. Perintah ini berlaku di hampir seluruh aplikasi atau software komputer.
Tentu saja tingkat keefisienan keyboard shortcut jauh lebih cepat dibanding perintah manual. Menggunakan kombinasi tombol keyboard jauh lebih cepat kita akses dibanding harus menggerak-gerakkan mouse.
Daftar Keyboard Shortcut untuk Mempercepat Pekerjaan di Excel
| Perintah Keyboard Shortcut | Fungsi Keyboard Shortcut |
| Ctrl+S | Menyimpan hasil pekerjaan |
| Ctrl+C | Menyalin pekerjaan |
| Ctrl+V | Menempel yang sudah disalin |
| Ctrl+Z | Membatalkan proses terakhir |
| Ctrl+Y | Mengulangi perintah terakhir |
| Ctrl+F | Mencari data |
| Ctrl+O | Membuka file |
| Ctrl+N | Membuat workbook baru |
| Ctrl+P | Mencetak hasil kerja |
| Ctrl+F2 | Menampilkan Print Preview |
| F12 | Membuat kotak dialog Save As |
| Ctrl+W | Menutup layar kerja workbook |
| Ctrl+F4 | Menutup layar kerja Excel |
| Alt+F1 | Membuat chart baru |
| F1 | Mengakses bantuan (Help) |
| F2 | Mengedit sel |
| F4 | Membuat fungsi absolute |
| Ctrl+$ | Membuat format mata uang |
| Ctrl+# | Membuat format tanggal |
| Ctrl+! | Membuat format angka desimal |
| Ctrl+; | Memunculkan tanggal saat ini |
| Ctrl+: | Memunculkan waktu saat ini |
| Ctrl+% | Membuat format persentase |
| Ctrl+B | Membuat cetak tebal pada tulisan |
| Ctrl+I | Memiringkan tulisan |
| Ctrl+U | Membuat garis bawah pada tulisan |
| Ctrl+A | Memblok semua tulisan dan tabel |
| Ctrl+D | Menghapus tulisan |
| Ctrl+9 | Menyembunyikan baris yang dipilih |
| Ctrl+0 | Menyembunyikan kolom yang dipilih |
| Ctrl+1 | Membuka kotak dialog Format Cells |
| Ctrl+Panah Kiri/Kanan | Memindahkan sel terjauh kiri dan kanan |
| Ctrl+Panah Atas/Bawah | Memindahkan sel terjauh atas dan bawah |
| Ctrl+Home | Memindahkan ke halaman awal |
| Shift+Spasi | Memilih satu deret baris |
| Ctrl+Spasi | Memilih satu deret kolom |
| Ctrl+Shift+Spasi | Memilih seluruh sel di lembar kerja |
| Shift+F2 | Menambahkan komentar sel |
| Ctrl+X | Memotong sel data yang dipilih |
| Esc | Membatalkan entri sel |
| Ctrl+’ | Memunculkan semua rumus/fungsi |
| Ctrl+Shift+F3 | Memberi nama sel yang aktif |
| Alt+H+A+C | Meratakan tulisan tengah |
| Alt+H+A+L | Meratakan tulisan kiri |
| Alt+H+A+R | Meratakan tulisan kanan |
| Crtl+Shift+B | Format sains |
| Crtl+R | Memenuhi sel dari kanan |
| Crtl+K | Membuat hyperlink |
| Alt+Enter | Membuat garis baru di sel yang sama |
| Crtl+Spasi | Memilih kolom tabel |
Baca Juga: Cara Mengetahui Tanggal Lahir Lengkap dari Data NIK di Excel dengan Cepat
Penutup
Ok, mungkin hanya itu saja pembahasan berbagai trik bekerja cepat di Office Excel. Semoga dengan adanya artikel ini, dapat membantu siapa saja yang membutuhkan. Silakan bantu share informasi ini agar yang lain dapat terbantu juga. Sampai bertemu lagi pada artikel keren dan menarik selanjutnya …
 Info Menarik Berbagi Info & Tips Trik Menarik
Info Menarik Berbagi Info & Tips Trik Menarik




