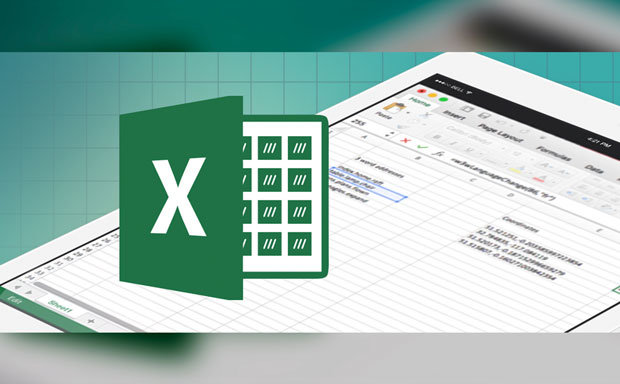
Info Menarik – Dalam dunia digital yang terus berkembang, pengelolaan data menjadi kunci utama bagi banyak individu dan organisasi. Salah satu informasi penting yang sering kita gunakan adalah tanggal lahir. Jika Kamu memiliki data Nomor Induk Kependudukan (NIK) dalam format Excel dan ingin mengekstrak tanggal lahir dengan cepat, artikel ini akan membimbing Kamu melalui langkah-langkahnya. Silakan Kamu simak artikel ini sampai selesai karena pada artikel ini saya membahas secara lengkap cara mengetahui tanggal lahir dari NIK menggunakan Office Excel.
NIK adalah Nomor Induk Kependudukan yang berisi nomor identitas dan memiliki sifat unik dan tunggal. Kemudian, pada NIK melekat data seseorang yang sudah terdaftar sebagai warga penduduk Indonesia. NIK terdiri dari 16 angka atau digit yang isinya tersusun berdasarkan kode provinsi, kabupaten, kecamatan, tanggal lahir, dan nomor urut registrasi. Atas dasar itu dari NIK kita dapat mengetahui sejumlah data seseorang, misalnya tanggal lahir.
Baca Juga: Cara Menentukan Jenis Kelamin Berdasarkan NIK di Excel dengan Mudah dan Cepat
Informasi yang Dapat Kamu Peroleh dari NIK
Sebagai contoh, kita akan mengetahui informasi dari NIK 3203182008110002, maka penjelasannya adalah sebagai berikut:
| Kode | Keterangan |
| 32 | Kode Provinsi Jawa Barat |
| 03 | Kode Kabupaten Cianjur |
| 18 | Kode Kecamatan Pagelaran |
| 20 | Tanggal Lahir, dan untuk Perempuan ditambah 40 |
| 08 | Bulan Lahir |
| 11 | 2 Digit Terakhir dari Tahun Lahir |
| 0002 | Nomor Urut Registrasi Kependudukan |
Setelah melihat penjelasan NIK di atas, tentunya Kamu sekarang bisa dengan mudah mengetahui sejumlah informasi berdasarkan NIK tersebut. Misalnya untuk mengetahui tanggal lahir, contoh NIK di atas tanggal lahirnya adalah 20 Agustus 2011. Kamu juga bisa mengetahui informasi Provinsi, Kabupaten, dan Kecamatan dari NIK.
Selanjutnya, khusus untuk jenis kelamin perempuan, tanggal lahir akan ditambah 40. Dengan begitu Kamu juga dapat mengetahui jenis kelamin seseorang hanya dengan melihat NIK saja. Jika tanggal lahirnya lebih dari 40 maka jenis kelaminnya adalah perempuan, namun jika kurang dari 40 maka laki-laki.
Berikut Rumus Excel untuk Mengetahui Tanggal Lahir Berdasarkan NIK
Jika NIK yang harus Kamu ketahui tanggal lahir jumlahnya banyak, tentu saja Kamu akan kerepotan dalam mengerjakannya. Tenang saja, jika kasusnya seperti demikian maka Kamu bisa menggunakan rumus Office Excel. Fungsi yang dapat Kamu gunakan untuk mengetahui tanggal lahir dari NIK adalah fungsi MID.
Dengan fungsi MID, Kamu dapat dengan mudah menentukan tanggal lahir seseorang berdasarkan NIK. Fungsi MID sendiri biasa kita gunakan untuk menampilkan karakter tertentu dari string teks. Penulisan fungsi MID sendiri adalah sebagai berikut:
=MID(text;start_num;num_chars)
Penjelasannya adalah:
- Text = adalah teks untuk membuat karakter yang selanjutnya kita ekstrak;
- Start_Num = adalah posisi karakter pertama yang akan kita ekstrak;
- Num_Chars = adalah jumlah karakter yang akan kita kembalikan.
Cara Mengetahui Tanggal Lahir Berdasarkan NIK di Office Excel
Sebelum kita mulai, dan agar mudah kita pahami silakan Kamu perhatikan dulu posisi dari karakter NIK berikut:
| NIK | 3 | 2 | 0 | 3 | 1 | 8 | 2 | 0 |
| Posisi | 1 | 2 | 3 | 4 | 5 | 6 | 7 | 8 |
| NIK | 0 | 8 | 1 | 1 | 0 | 0 | 0 | 2 |
| Posisi | 9 | 10 | 11 | 12 | 13 | 14 | 15 | 16 |
Setelah melihat tabel di atas, maka Kamu akan mengetahui posisi tanggal lahir, bulan lahir, dan tahun lahir dari NIK tersebut. Tanggal lahir berada di posisi 7 dan 8, bulan lahir berada di posisi 9 dan 10, dan tahun lahir berada di posisi 11 dan 12.
1. Rumus Mengetahui Tanggal Lahir dari NIK
Sebagai contoh NIK berada di sel A2, maka rumus untuk mengetahui tanggal lahir berdasarkan NIK adalah:
=MID(A2;7;2)
Rumus di atas hanya akan berfungsi baik pada NIK berjenis kelamin laki-laki. Untuk jenis kelamin perempuan akan sedikit aneh, karena perempuan di tambah 40. Maka daripada itu agar rumus bekerja baik pada jenis kelamin laki-laki dan juga perempuan harus kita gabung dengan fungsi IF. Fungsi IF ini akan bekerja untuk memeriksa tanggal lahir apakah lebih dari 40 atau kurang dari 40. Sebaiknya gunakan rumus berikut untuk mengetahui tanggal lahir:
=IF(–MID(A2;7;2)>40;MID(A2;7;2)-40;MID(A2;7;2))
Contoh gambar adalah sebagai berikut:
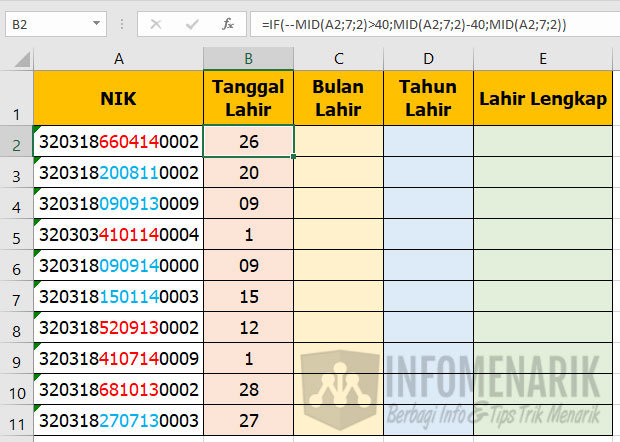
Kamu perhatikan sebelum MID terdapat simbol (–) atau double negatif. Ini berfungsi agar rumus bekerja dengan baik. Hasil dari ekstrak MID berupa string atau teks, sedangkan disitu terdapat operator pembanding (< dan >). Sedangkan operator kurang dari dan lebih dari hanya bekerja untuk format angka saja. Maka daripada itu untuk mengubah format teks ke angka diperlukan tanda (–) sebelum MID.
2. Rumus Mengetahui Bulan Lahir dari NIK
Setelah mengetahui rumus mengetahui tanggal lahir, sekarang adalah untuk mengetahui bulan lahir. Rumusnya sangat sederhana dan Kamu tidak perlu menambahkan tanda (–) sebelum fungsi MID. Berikut adalah rumusnya:
=MID(A2;9;2)
Setelah Kamu menggunakan rumus di atas pada sel yang ingin kita ketahui bulan lahirnya, maka bulan lahir akan tampil secara otomatis. Kamu lihat gambar contoh berikut:
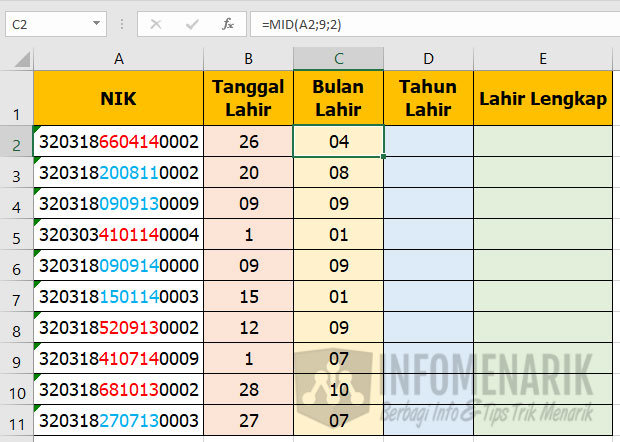
3. Rumus Mengetahui Tahun Lahir dari NIK
Sekarang adalah bagaimana untuk tahun lahirnya? Rumus untuk mengetahui tahun lahir berbeda dengan rumus tanggal dan bulan lahir. Rumus yang harus Kamu gunakan adalah sebagai berikut:
=IF(–MID(A2;11;2)+2000>YEAR(TODAY());19&MID(A2;11;2);20&MID(A2;11;2))
Maka hasilnya akan seperti gambar berikut:
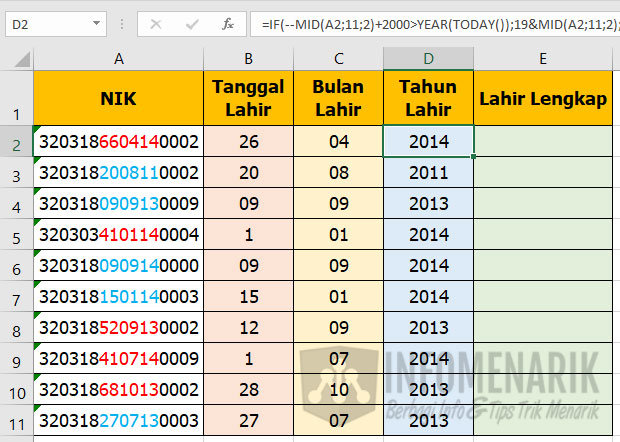
Lagi-lagi fungsi MID harus kita gabung dengan fungsi IF. Masalahnya karena tahun lahir yang tampil pada NIK hanya 2 digit terakhir saja. Sedangkan kita ingin mengetahui tahun lahir seseorang dengan lengkap.
Fungsi IF ini berguna untuk memeriksa tahun lahir di NIK yang 2 digit tersebut ditambah 2000. Jika hasilnya lebih dari tahun sekarang maka data yang tampil adalah 19 & 2 digit. Namun jika lebih kecil dari tahun sekarang maka data yang akan tampil adalah 20 & 2 digit. Dan fungsi ini hanya akan berlaku bagi orang yang usia maksimalnya 100 tahun saja.
4. Rumus Cara Menggabungkan Tanggal Lahir Lengkap
Jika tadi penjelasan hanya mengetahui tanggal, bulan, dan tahun lahir saja dalam sel terpisah. Sekarang pertanyaannya bagaimana cara menggabungkan tanggal, bulan, tahun lahir tersebut dalam satu sel? Kamu harus menggabungkan ketiga fungsi tersebut dalam satu sel. Dan juga agar data tanggal lahir menjadi format yang benar, maka Kamu harus menambahkan fungsi DATE.
Rumus yang akan kita gunakan untuk mengetahui tanggal lahir secara lengkap dalam satu sel adalah sebagai berikut:
=DATE(IF(–MID(A2;11;2)+2000>YEAR(TODAY());19&MID(A2;11;2);20&MID(A2;11;2)); MID(A2;9;2); IF(–MID(A2;7;2)>40;MID(A2;7;2)-40;MID(A2;7;2)))
Maka hasilnya akan terlihat seperti contoh gambar berikut:
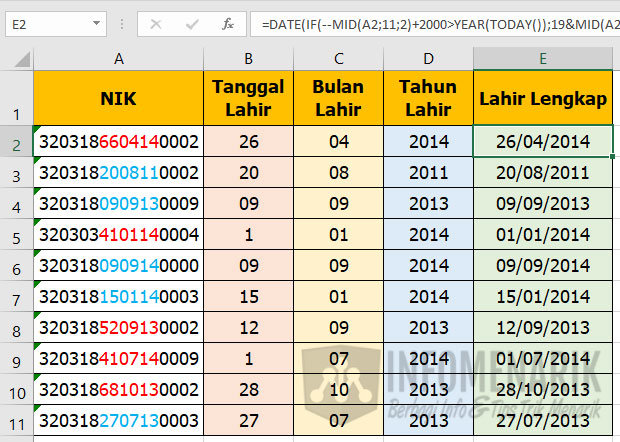
Baca Juga: 150+ Download Gratis Kumpulan Rumus Excel Siap Pakai Lengkap dengan Contoh
5. Download Projek dan Contoh Rumus Excel
Supaya lebih jelas tutorialnya, silakan Kamu download projek Excel dari artikel yang sudah saya jelaskan di atas.
Penutup
Dengan mengikuti langkah-langkah di atas, Kamu dapat dengan mudah mengekstrak dan mengetahui tanggal lahir dari NIK di Excel. Proses ini tidak hanya mempercepat pengolahan data, tetapi juga meningkatkan efisiensi kerja Kamu. Terapkan tips ini sekarang dan manfaatkan Excel untuk mengelola data dengan lebih baik. Semoga berhasil!
 Info Menarik Berbagi Info & Tips Trik Menarik
Info Menarik Berbagi Info & Tips Trik Menarik



