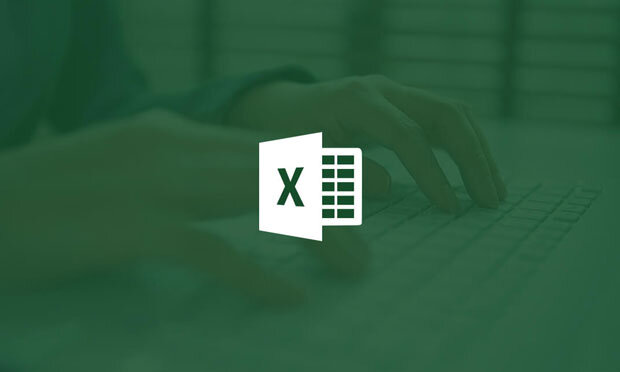
Info Menarik – Office Excel adalah kalkulator paling canggih di dunia. Aplikasi ini memberimu kesempatan menghitung ribuan data dengan berbagai perintah kalkulasi. Dalam satu worksheet sekaligus, Kamu bisa melakukan berbagai kalkulasi hanya dalam waktu semenit. Singkatnya, Microsoft Excel mempermudahmu mengelola data secara sesuka hati, namun tetap valid.
Baca Juga: Rumus Perkalian, Pembagian, Penjumlahan, dan Pengurangan di Office Excel Lengkap
Tapi, ini tidak akan terjadi jika Kamu tidak menguasai rumus manajemen data di Excel. Di Excel, validitas rumus adalah hal terpenting. Tanpa menguasainya, Kamu hanya bisa memanfaatkan Excel sebagai pembuat tabel dan grafik. Padahal fungsinya lebih jauh dari itu. Jadi supaya bisa memaksimalkan fungsi Excel, Kamu perlu menghafal banyak rumus. Memahami teknik sort dan filter dengan baik. Juga tahu format dari data yang Kamu input.
Kerepotan? Ok, Kamu tidak harus melakukan metode manual itu. Di bawah ini kami beritahu cara membuat rumus otomatis di Excel.
Berikut Cara Membuat Rumus Otomatis di Excel
Excel adalah aplikasi spreadsheet yang diciptakan sepaket dalam Microsoft Office. Kegunaan dasarnya adalah untuk melakukan operasi aritmetika data. Dari operasi tersebut, data dapat kita visualisasikan dalam berbagai bentuk. Mulai dari pivot table, grafik, hingga histogram. Excel memiliki pakem-pakem rumus aritmetika yang terkenal dengan sebutan fungsi. Jenis-jenis yang paling sering digunakan antara lain sebagai berikut:
- Aggregate: Rumus paling umum yang meliputi fungsi jumlah, kurang, kali, bagi dan sekelasnya. Contoh kode rumusnya
SUMdanCOUNT. - Financial: Rumus untuk mengelola data keuangan yang membutuhkan fungsi kompleks (anuitas, present-future value, dan sebagainya). Misalnya,
PMT,PV, danFV. - Logical: Rumus untuk memberikan penilaian logis atau output suatu fungsi. Misalnya, rumus
IFdanCOUNTA. - Text: Rumus yang dapat kita gunakan untuk memanipulasi output berdasarkan karakteristik data. Contohnya,
LENdanUPPER. - Statistical: Rumus untuk perhitungan statistikal, berhubungan dengan mean, modus, dan interval. Misalnya,
AVERAGE,MAX, danMIN. - Scientific: Rumus meliputi perintah matematis, trigonometrika, dan logaritma. Biasa digunakan oleh teknisi. Contoh, rumusnya
SIN,COS, danTAN.
Baca Juga: Cara Membuat Ranking Menggunakan Rumus Office Excel 2007, 2010, 2013
Jika kita gunakan secara manual, fungsi-fungsi di atas akan sangat memusingkan. Karena jumlah totalnya mencapai puluhan, dengan fungsi yang berbeda. Supaya lebih simpel, terapkan saja cara membuat rumus otomatis di Excel berikut.
Mengaktifkan Setting Kalkulasi Otomatis Excel
Untuk mengganti setting kalkulasi dari manual menjadi otomatis, lakukan langkah-langkah berikut. Supaya tidak lupa, Kamu bisa mempraktikannya langsung.
Tahap pertama, silakan Kamu buka aplikasi Excel yang Kamu punya. Kemudian, klik tab Formula di bagian atas halaman.
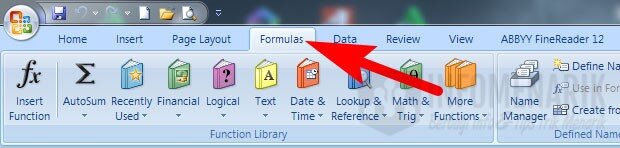
Selanjutnya, klik Calculation Options -> Automatic.
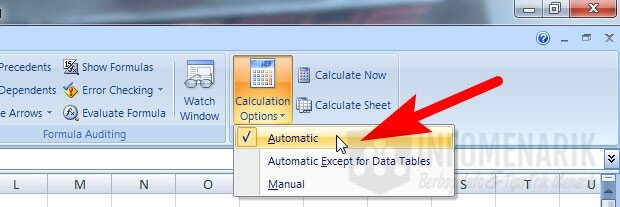
Simpel bukan? Setelah ini, setiap kalkulasi fungsi yang kita masukkan secara otomatis akan beradaptasi dengan perubahan datamu. Tapi sebelum itu, Kamu perlu memastikan hal-hal berikut:
- Rumus yang Kamu masukkan benar. Misalnya, untuk mendapatkan output penjumlahan, Kamu harus memasukkan fungsi
=SUM(……..). Tapi Kamu tidak menyebutkan rumus dengan lengkap. - Data yang Kamu input tersusun dengan pola sejajar/sesuai rumus. Kamu tidak bisa menyatukan kalkulasi data yang polanya tidak sama seperti data sebelumnya.
- Setiap kumpulan data yang Kamu olah dengan satu rumus memiliki jenis yang sama. Kamu tidak bisa menyatukan kalkulasi data berformat
textdannumberdalam satu rumus.
Memanfaatkan Fitur “Fill Handle”
Fill handle adalah fitur Excel yang akan memudahkanmu menghitung sekian banyak data sekaligus. Misalkan, Kamu ingin menjumlahkan data di kolom A1 – A200. Dengan fill handle, Kamu tidak perlu mengklik 200 data itu satu persatu dan memasukkannya ke dalam fungsi SUM. Cukup lakukan cara membuat rumus otomatis di Excel sebagai berikut:
- Masukkan fungsi di kolom yang kosong. Contoh:
=SUM(. - Klik data teratas yang akan Kamu olah. Mengikuti contoh,
A1. - Tarik sudut kanan bawah data, drag hingga data terakhir yang akan Kamu olah. Misalnya A200.
- Di kolom berisi fungsi
=SUM(akan muncul rumus tambahan. Bunyi rumus akan menjadi=SUM(A1:A200. Tambahkan tanda kurung tutup)di akhir. - Klik Enter
Menulis Urutan Nomor Secara Otomatis
Di Excel, Kamu tidak perlu membuat nomor urutan secara manual. Faktanya, Kamu bisa membuat urutan nomor hingga angka berapapun dengan cara berikut:
- Di suatu kolom, tulis sebuah angka. Tidak harus angka 1.
- Di bawah kolom tersebut, tulis angka setelahnya.
- Klik dua kolom secara bersamaan.
- Tarik sudut kanan bawah data, hingga kolom sesuai urutan nomor yang Kamu inginkan.
Membuat Grafik Otomatis
Bosan melihat database berbentuk tabel? Ubah saja menjadi grafik. Caranya mudah seperti berikut:
- Drag data yang akan Kamu ampilkan (data harus memiliki karakteristik sama).
- Klik Insert -> Charts -> pilih bentuk grafik yang Kamu inginkan.
Semua tips di atas merupakan cara membuat rumus otomatis di Excel yang akan memudahkan aktivitas kalkulasimu. Jadi tunggu apalagi? Tinggal terapkan dan rasakan kemudahan mengolah database dengan Excel.
Baca Juga: 150+ Download Gratis Kumpulan Rumus Excel Siap Pakai Lengkap dengan Contoh
Ok, mungkin hanya itu saja artikel ini. Saya harap artikel ini ada manfaatnya dan silakan jika ada pertanyaan sampaikan saja di kolom komentar di bawah. Salam sukses selalu …
 Info Menarik Berbagi Info & Tips Trik Menarik
Info Menarik Berbagi Info & Tips Trik Menarik




Terimakasih infonya..sobat,saya mau tanya bagaimana untuk membuat rumus average secara otomatis dari kolom nomer1 sampai kolom seterusnya agar tidak klik rms lagi saat ganti ke nomer berikutnya. Misal no 1 ada 15 kolom tetapi mean nya dari 10kolom saja,begitu juga nomer 2 danseterusnya. Sebelumnya diucap terimakasih atas jawabannya