
Info Menarik – Adakalanya kita ingin mencetak foto hasil jepretan pada momen tertentu namun tidak tahu caranya. Jika Kamu mempunyai printer dan laptop, untuk sekedar cetak foto Kamu tidak perlu pergi ke percetakan. Untuk caranya, pada artikel ini saya akan membahas bagaimana cara cetak foto dari laptop.
Baca Juga: Cara Mencetak Gambar Ukuran Besar di Kertas Kecil dengan Microsoft Paint
Kegiatan memotret saat ini termasuk hobi yang kian digemari. Terlebih sekarang dalam mengambil foto dapat kita lakukan dengan mudah yang cukup bermodalkan kamera di smartphone. Kecanggihan kamera smartphone saat ini mampu menghasilkan gambar yang berkualitas layaknya foto hasil jepretan fotografer.
Untuk Kamu yang memiliki hobi memotret, terkadang Kamu ingin mencetak foto tersebut. Apalagi jika foto tersebut memiliki momen penting seperti acara pernikahan, ulang tahun, dan momen-momen lainnya.
Cara Cetak Foto di Laptop
Untuk mencetak foto atau gambar sebetulnya sangat mudah kita lakukan. Terlebih jika Kamu mempunyai fasilitas untuk keperluan mencetak seperti laptop dan printer.
Selain laptop dan printer, Kamu juga harus menggunakan software. Pada artikel ini saya akan membahas 3 software yang paling sering digunakan dalam hal mencetak foto, yaitu:
- Adobe Photoshop
- CorelDRAW
- Office Word
Sebelum kita lanjut, pastikan dari salah satu software di atas sudah terpasang di laptop Kamu.
Dari ketiga software di atas, apa memiliki perbedaan hasil dalam mencetak foto? Menurut saya sama saja meskipun jika kita mau meneliti lebih detail lagi memang ada sedikit perbedaan hasil. Namun menurut saya perbedaan tersebut tidak terlalu signifikan.
Perbedaan yang paling menonjol dari ketiga software di atas dalam cetak foto adalah hanya dalam pengaturan cetak saja.
Lalu kenapa percetakan foto suka menggunakan Photoshop?
Adobe Photoshop umumnya mereka gunakan untuk edit atau mengolah foto saja. Dan memang jika Kamu ingin menggunakan software khusus foto, maka silakan gunakan program Adobe Photoshop.
1. Cara Cetak Foto di Adobe Photoshop
Untuk mencetak foto di Photoshop, silakan Kamu aktifkan software Photoshop yang sudah terpasang di laptop. Contoh kali ini saya menggunakan Adobe Photoshop CC.
Klik File > Open atau tekan Ctrl+O di keyboard untuk membuka gambar atau foto yang ingin Kamu cetak. Silakan cari foto yang sebelumnya sudah Kamu simpan di laptop.
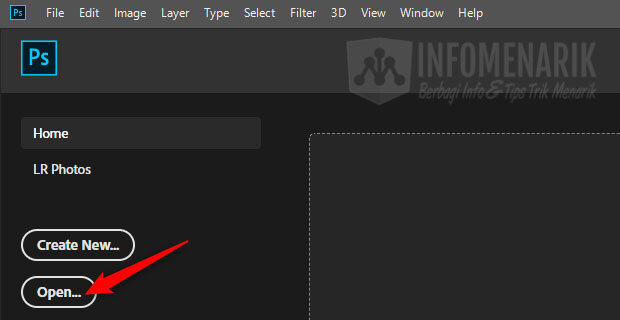
Sebelum mencetak, sebaiknya Kamu tentukan dulu ukuran dari foto tersebut. Hal ini agar ukuran foto sesuai dengan keinginan terlebih jika foto tersebut akan Kamu masukkan ke frame/pigura.
Untuk menentukan ukuran foto silakan gunakan Crop Tool lalu buat ukuran yang terdiri dari lebar (width) dan tinggi (height) foto.
Sebelum menentukan ukuran foto, tentu saja Kamu harus sudah paham dengan masing-masing ukuran foto tersebut. Contoh untuk ukuran 3R adalah lebar 8,9 cm dan tinggi 12,7 cm.
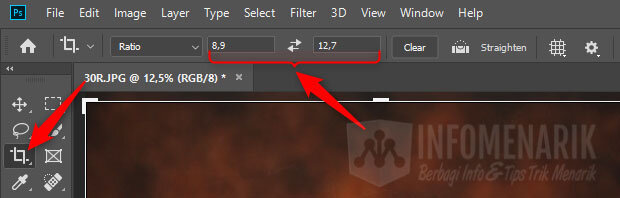
Jika sudah menentukan ukuran pada foto, langkah selanjutnya adalah mencetak foto tersebut. Klik File kemudian Print, atau menggunakan langkah cepat dengan menekan Ctrl+P di keyboard.
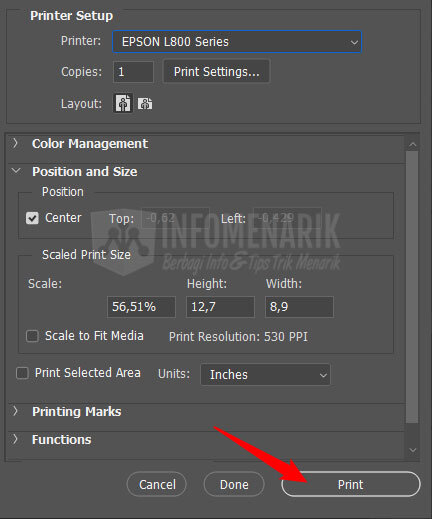
Beberapa pengaturan yang harus Kamu tentukan adalah Printer Setup dan Position and Size.
Di Printer Setup terdapat 3 pilihan yang harus Kamu tentukan, yaitu:
- Printer: Pilih jenis printer yang akan Kamu gunakan untuk mencetak foto. Contoh, EPSON L800 Series;
- Copies: Pengaturan untuk menentukan jumlah cetak;
- Layout: Terdapat dua pilihan, Portrait (posisi cetak vertikal) dan Landscape (posisi cetak horizontal).
Selanjutnya untuk Position and Size ada beberapa hal yang harus kita tentukan, yaitu:
- Position: Pengaturan posisi tampilan foto dan sebaiknya Kamu centang Center agar posisi foto otomatis berada di tengah kertas;
- Scaled Print Size: Silakan Kamu tentukan lagi ukuran foto yang sesuai dengan ukuran yang telah kita buat menggunakan Crop Tool. Contoh saya menggunakan ukuran 3R yaitu 12,7 cm x 8,9 cm.
Jika semua pengaturan sudah kita tentukan, selanjutnya klik tombol Print.
2. Cara Mencetak Foto di CorelDRAW
Sebelum mencetak gambar atau foto, di CorelDRAW sebaiknya Kamu buat dulu ukuran foto menggunakan Rectangle Tool. Meskipun di CorelDRAW terdapat juga pengaturan Crop Tool, namun menurut saya lebih mudah menggunakan Rectangle Tool. Foto akan lebih mudah kita sesuaikan dengan ukuran yang telah kita tentukan.
Pada contoh kali ini saya menggunakan CorelDRAW 2019.
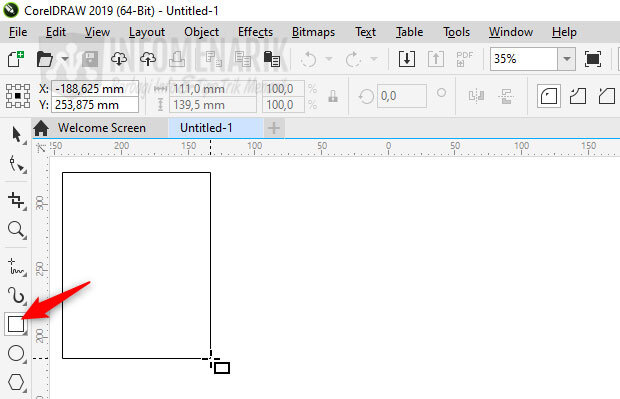
Setelah membuat kotak menggunakan Rectangle Tool, selanjutnya tentukan ukuran kotak tersebut. Contoh kali ini saya menggunakan Units centimeters.
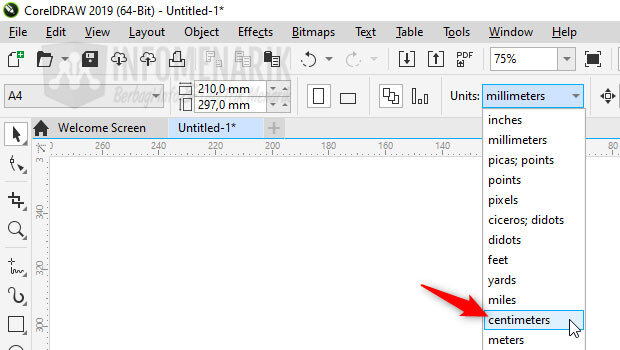
Buat ukuran foto sesuai dengan yang kita inginkan. Contoh ukuran 3R yaitu 8,9 cm x 12,7 cm.
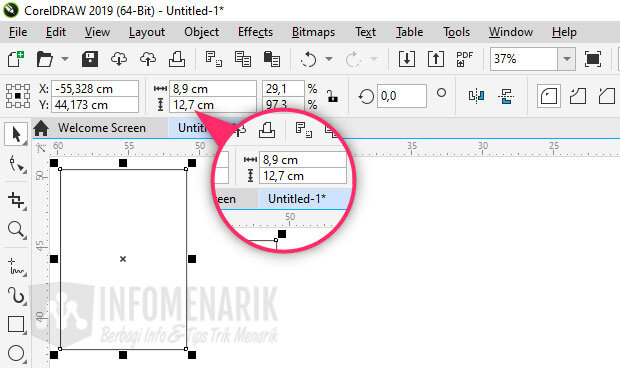
Selanjutnya klik menu File > Import atau dengan menekan Ctrl+I di keyboard untuk memasukkan foto yang ingin kita cetak. Fitur Import ini bisa kita temukan juga di Property bar.

Setelah foto berhasil kita import ke layar kerja CorelDRAW, langkah selanjutnya adalah menyesuaikan foto ke ukuran foto yang telah kita buat di kotak tadi.
Klik kanan di foto lalu Kamu pilih Power Clip Inside …
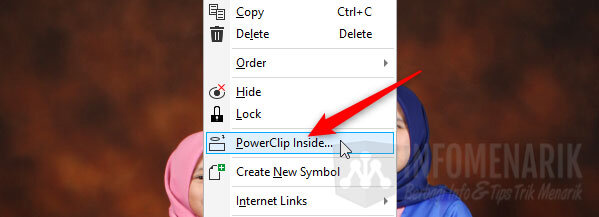
Otomatis cursor mouse akan berubah menjadi panah, arahkan panah tersebut ke kotak kemudian klik.
Sekarang foto akan masuk ke kotak dan untuk menyesuaikan foto dengan kotak silakan klik Edit. Silakan Kamu atur dan sesuaikan foto dengan kotak tersebut agar foto menjadi ukuran 3R. Jika sudah sesuai, silakan klik Finish.

Langkah selanjutnya adalah mencetak foto tersebut. Silakan klik menu File kemudian Print atau dengan menekan Ctrl+P di keyboard.
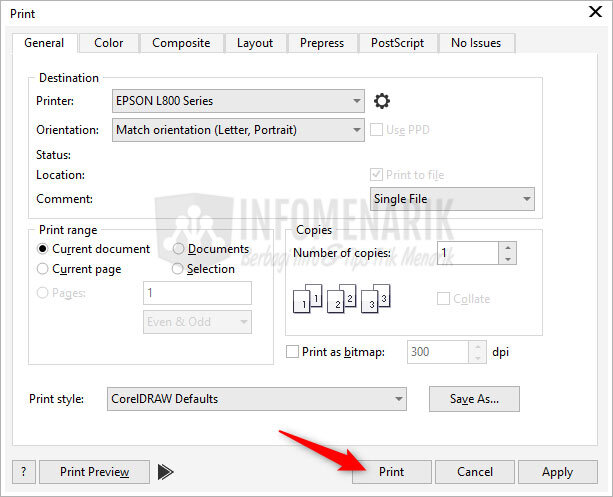
Mencetak gambar di CorelDRAW tidak banyak pengaturan yang harus kita tentukan. Jika laptop Kamu terpasang beberapa driver printer, pada langkah ini Kamu hanya perlu mengatur jenis printer mana yang akan Kamu gunakan pada Destination > Printer. Contoh saya memilih EPSON L800 Series.
Jika sudah, klik tombol Print dan proses mencetak akan berjalan.
3. Cara Print Foto di Office Word
Ternyata Office Word itu bukan hanya program pengolah kata saja. Di program ini Kamu juga bisa print gambar atau foto juga. Hal ini dapat menjadi alternatif jika Kamu tidak memiliki program Photoshop dan CorelDRAW.
Untuk print foto di Office Word, silakan Kamu klik menu Insert kemudian This Device jika foto tersebut tersimpan di device laptop.
Contoh kali ini saya menggunakan Office Word 2019.
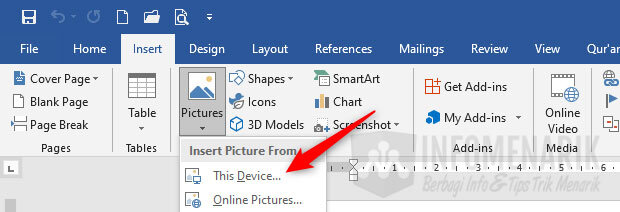
Office Word sudah dilengkapi juga dengan fitur Crop. Fitur ini dapat Kamu manfaatkan untuk memotong foto sesuai dengan ukuran yang kita perlukan.
Untuk menampilkan fitur Crop, silakan Kamu aktifkan atau klik foto dan nanti akan tampil menu Format. Silakan klik Crop lalu tentukan ukuran Height dan Width menggunakan unit cm.
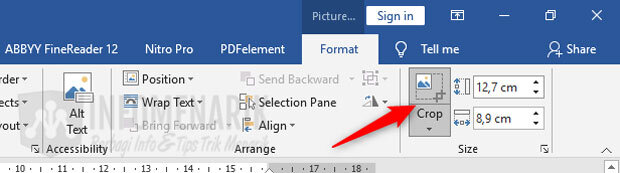
Jika ukuran sudah Kamu sesuaikan, untuk mencetak silakan menu File kemudian Print. Supaya lebih cepat, print gambar di Office Word bisa juga dengan menekan tombol Ctrl+P di keyboard.
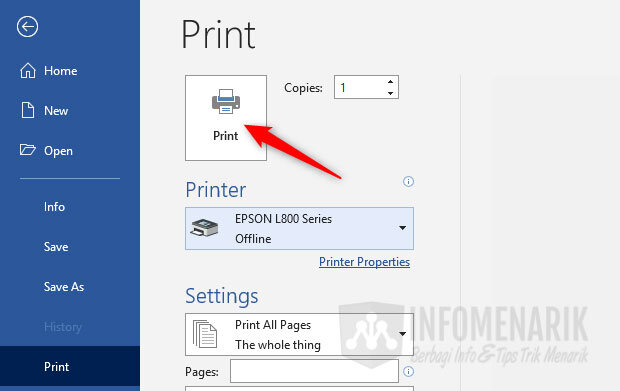
Jika foto ingin Kamu cetak lebih dari satu lembar, silakan Kamu sesuaikan di kolom Copies.
Tentukan juga jenis printer yang akan Kamu gunakan lalu klik tombol Print.
Cara Agar Hasil Print Gambar atau Foto Berkualitas Tinggi
Sekarang Kamu sudah bisa mencetak gambar sendiri di tiga software yang sudah saya bahas di atas. Langkah selanjutnya saya akan memberikan tips supaya foto yang Kamu cetak berkualitas bagus.
Banyak hal agar print foto Kamu hasilnya bagus, diantaranya adalah:
1. Gunakan Kamera Resolusi Tinggi
Semua foto yang dihasilkan dari kamera itu tidak memiliki resolusi yang sama. Agar foto Kamu tidak pecah dan buram ketika Kamu cetak, maka gunakan kamera yang memiliki megapixel tinggi.
Tidak hanya itu, teknik pemotretan dan pencahayaan juga menjadi faktor penting supaya menghasilkan foto berkualitas. Percuma juga kamera megapixel tinggi tapi cara pemotretan dan pengambilan cahaya tidak tepat.
2. Pakai Kertas yang Khusus untuk Foto
Banyaknya jenis kertas tidak semua jenis kertas dapat kita gunakan untuk mencetak foto. Gunakan kertas khusus untuk foto seperti kertas foto glossy atau silky.
Meskipun foto bisa kita cetak di kertas HVS, namun tentu saja hasilnya akan berbeda jauh dengan mencetak gambar di kertas yang khusus untuk gambar atau foto.
3. Edit Foto Sebelum Kamu Cetak
Terkadang hasil jepretan tidak maksimal padahal sudah menggunakan kamera yang mumpuni. Untuk mengatasi hal ini, Kamu harus meng-edit foto terlebih dahulu sebelum Kamu cetak.
Kamu dapat menggunakan program Photoshop atau program-program lain yang memiliki fitur untuk meng-edit foto.
Baca Juga: 10 Software Edit Foto Terbaik Buat Komputer yang Wajib Dicoba Kecanggihannya
4. Gunakan Printer dan Tinta yang Khusus untuk Foto
Dari banyaknya jenis printer dan juga tinta, terdapat printer dan tinta yang khusus untuk keperluan mencetak foto. Jika Kamu usaha di bidang digital printing maka saya sarankan agar menggunakan printer dan juga tinta yang bagus. Hal ini agar konsumen Kamu merasa puas menggunakan jasa cetak Kamu.
Pada umumnya printer yang cocok untuk keperluan cetak gambar adalah merk EPSON. Agar hasil cetak maksimal, gunakan printer yang minimal memiliki 6 warna.
Selain printer, gunakan juga tinta yang memiliki daya tahan lama serta memiliki hasil cetak yang tajam dan warna tidak mudah pudar. Kamu bisa menggunakan tinta Pigment atau Art Paper.
Baca Juga: Jenis dan Fungsi Tinta Printer yang Paling Sering Digunakan untuk Bisnis Percetakan
Penutup
Mungkin hanya itu saja pembahasan tentang cara mencetak gambar atau foto di laptop menggunakan tiga software. Jika kita kaji lagi, tidak hanya tiga software tersebut yang dapat kita gunakan untuk mencetak gambar. Selebihnya silakan Kamu cari informasi di internet atau pada lain kesempatan akan saya bahas lagi di artikel selanjutnya.
Semoga pembahasan ini bisa bermanfaat …
 Info Menarik Berbagi Info & Tips Trik Menarik
Info Menarik Berbagi Info & Tips Trik Menarik




