
Info Menarik – Jika Kamu pengguna salah satu printer Canon IP2700, IP2770, atau MP287 penting sekali untuk mengetahui cara reset printer. Pasalnya untuk semua jenis printer inkjet termasuk printer Canon akan mengalami kondisi dimana harus kita reset. Dan jika tidak kita reset maka printer tidak akan bisa kita jalankan untuk mencetak.
Baca Juga: Cara Mengatasi Printer Canon iP2770 Blink 3 Kali: Solusi Lampu Orange Berkedip 3 Kali
Canon IP2700, IP2770, atau MP287 merupakan tipe printer yang paling banyak digunakan oleh masyarakat Indonesia. Selain memiliki harga terjangkau, printer ini memiliki bentuk yang stylish. Ukuran printer yang kecil sehingga dapat menghemat tempat penyimpanan. Yang tidak kalah penting lainnya lagi adalah printer Canon tipe ini memiliki kualitas cetak yang terbilang cukup bagus.
Namun sama seperti merek printer lainnya, mesin Canon IP2700, IP2770, atau MP287 terkadang bisa terjadi masalah sehingga printer tidak bisa kita jalankan semestinya. Kondisi seperti ini harus kita tangani untuk melakukan reset printer agar kembali ke setelan pabrik.
Selanjutnya untuk melakukan reset printer seperti Canon IP2700, IP2770, atau MP287 bisa kita lakukan dengan dua metode. Pertama bisa kita reset dengan cara manual atau cukup menekan tombol khusus printer. Kemudian cara kedua dapat kita lakukan dengan aplikasi resetter.
Khusus untuk cara kedua, kita membutuhkan aplikasi khusus yaitu resetter Canon IP2700, IP2770, atau MP287. Dan pada artikel ini saya akan coba berbagi untuk memenuhi keperluan tersebut. Silakan Kamu simak artikel ini sampai selesai.
Penyebab Printer Canon IP2700, IP2770, dan MP287 Tidak Bisa Print
Sebelum membahas ke cara reset printer, mari kita kenali dulu beberapa penyebab yang umum terjadi sehingga printer Canon IP2700, IP2770, atau MP287 tidak bisa mencetak.
1. The Ink Absorber is Almost Full
Masalah pertama yang mengakibatkan printer Canon tidak bisa print adalah muncul pesan ” The Ink Absorber is Almost Full“. Kondisi seperti ini menyebabkan printer Canon jadi tidak bisa mencetak.
Printer Canon akan mengalami masalah tersebut ketika printer sudah kita gunakan dalam waktu yang cukup lama. Artinya jika printer baru sangat jarang sekali atau mungkin tidak pernah mengalami masalah Absorber Full.
Ketika printer Canon menampilkan pesan Absorber Full adalah kondisi ketika bantalan busa untuk menyerap kelebihan tinta sudah penuh. Setiap printer memiliki komponen Ink Absorber yang berbentuk bantalan busa. Fungsi dari bantalan busa ini adalah untuk menyerap tinta ketika proses pembersihan (cleaning) print head.
Setiap kali printer Canon melakukan proses pembersihan print head maka akumulasi penyerapan tinta ke bantalan busa tersebut akan semakin banyak. Sehingga pada akhirnya saat titik tertentu sistem akan menganggap bahwa bantalan busa tersebut sudah penuh dan otomatis muncul pesan error “The Ink Absorber is Almost Full”.
Kondisi Ink Absorber penuh tidak cukup dengan membersihkan atau mengganti bantalan busa saja. Kita meski melakukan reset printer untuk mengembalikan pengaturan ke setelan pabrik pada sistem mesin printer. Karena tanpa menggunakan bantalan busa seperti printer infus, kasus Absorber Full sama akan terjadi juga.
2. Terdapat Kotoran di Dekat Roller
Penyebab kedua printer Canon tidak bisa print kemungkinan ada kotoran yang menempel di dekat roller. Kondisi seperti ini printer menjadi tidak bisa mencetak dokumen atau foto yang kemudian lampu indikator berkedip. Lampu indikator printer Canon orange akan berkedip 3 kali kemudian hijau berkedip 1 kali.
Karena masalah ini bukan terletak di sistem, maka tidak akan bisa kita selesaikan dengan melakukan reset printer. Jika printer masih bergaransi, silakan Kamu bawa ke outlet resmi Canon atau ke tempat Kamu membeli printer.
Solusi lain Kamu bisa coba membongkar printer Canon IP2700, IP2770, atau MP287 dan memeriksa apakah ada kotoran atau benda dekat roller atau tidak. Jika Kamu bongkar, printer akan menjadi tidak bergaransi lagi. Karena segel yang terpasang di baut printer akan rusak.
Baca Juga: Cara Merawat Printer Agar Tetap Awet Meskipun Printer Digunakan Setiap Hari
3. Pad Tinta Printer Sudah Penuh
Kondisi printer Canon IP2700, IP2770, atau MP287 berkedip orange 4 kali dan hijau 1 kali adalah mengindikasikan bahwa pad tinta penuh. Sama, kondisi ini juga printer menjadi tidak bisa mencetak.
Masalah ini dapat kita selesaikan dengan melakukan reset printer. Untuk mengatasi hal tersebut akan saya jelaskan nanti di bawah.
4. Cartridge Printer Rusak
Penyebab selanjutnya kenapa printer Canon jadi tidak mencetak adalah karena kondisi cartridge sudah rusak. Masalah ini akan terjadi jika printer sudah lama kita gunakan atau telah mencetak dokumen atau foto dalam jumlah banyak sekaligus.
Biasanya jika kondisi cartridge rusak maka lampu indikator orange akan berkedip 5 kali dan hijau berkedip 1 kali. Sebelum Kamu memutuskan untuk membeli cartridge yang baru, coba lepaskan dulu cartridge kemudian bersihkan chip cartridge dengan kertas tisu hingga bersih.
Karena terkadang masalah ini karena cartridge printer kotor bukan rusak. Sehingga chip pada cartridge tidak terhubung dan sistem menganggap bahwa cartridge telah rusak.
Baca Juga: Menggali Penyebab Umum Printer Cepat Rusak: Tips Mengatasi dan Mencegahnya
Reset Printer Canon IP2700, IP2770, atau MP287 dengan Cara Manual dan Aplikasi
Setelah mengetahui beberapa penyebab kenapa printer Canon IP2700, IP2770, atau MP287 error tidak bisa mencetak, selanjutnya mari kita bahas cara mengatasinya. Seperti yang sudah saya singgung sebelumnya bahwa reset printer Canon itu bisa kita lakukan dengan cara manual dan juga dengan aplikasi resetter.
1. Cara Manual Reset Canon IP2700, IP2770, atau MP287
Terkadang juga printer tidak cukup atau tidak bisa kita reset secara manual. Printer mengharuskan kita untuk reset menggunakan aplikasi resetter. Tapi sebelumnya silakan Kamu lakukan reset secara manual, yaitu:
- Pertama matikan printer kemudian cabut kabel power;
- Selanjutnya sambungkan kembali kabel power lalu nyalakan printer dengan menekan tombol power;
- Setelah printer nyala kemudian tekan tombol resume/stop/reset dan tahan selama 2 hingga 3 detik;
- Kemudian tanpa melepas tombol resume/stop/reset printer, silakan tekan tombol power printer hingga lampu indikator hijau menyala;
- Sekarang lepaskan tombol resume/stop/reset printer tanpa melepas tombol power;
- Selanjutnya tekan kembali tombol resume/stop/reset printer sebanyak 5 kali sambil menekan tombol power;
- Terakhir lepas semua tombol (power dan resume/stop/reset) dan biarkan printer hidup secara normal.
Dengan melakukan langkah-langkah di atas, biasanya printer kembali normal dan bisa kita gunakan untuk mencetak kembali dokumen atau foto.
Baca Juga: Cara Setting Print Canon MX300 untuk Mencetak Dokumen Ukuran Kertas F4
2. Reset Canon IP2700, IP2770, atau MP287 dengan Aplikasi Resetter
Jika cara di atas tidak membuahkan hasil, silakan lakukan cara kedua ini. Untuk cara kedua adalah menggunakan aplikasi resetter Canon.
Aplikasi resetter Canon yang saya bagikan support untuk Kamu gunakan di Windows 7, 8, 8.1, 10, dan 11 baik 32bit atau 64bit.
| Nama Resetter | Service Tool |
| Versi | 3400 |
| Support | Windows 7, 8, 8.1, 10, 11 (32bit/64bit) |
| Download Link | Download Resetter Canon |
| Password RAR | www.info-menarik.net |
1. Setting Printer ke Kondisi Service Mode
Perlu Kamu ketahui bahwa proses reset printer Canon IP2700, IP2770, atau MP287 itu kondisi printer harus dalam keadaan service mode.
Dan untuk membuat kondisi printer dalam mode reset atau service mode silakan lakukan beberapa langkah berikut ini:
- Matikan printer dengan menekan tombol power kemudian cabut kabel power dari sumber listrik;
- Sambungkan kembali kabel power printer ke sambungkan listrik;
- Tanpa menyalakan printer, silakan tekan lalu tahan tombol resume/stop/reset selama kurang lebih 5 detik;
- Sambil tetap menahan tombol resume/stop/reset lalu tekan dan tahan juga tombol power printer sampai lampu indikator menyala berwarna hijau;
- Lepaskan tombol resume/stop/reset tapi jangan melepaskan tombol power;
- Kemudian sambil menahan tombol power kemudian tekan lagi tombol resume/stop/reset sebanyak 5 kali;
- Terakhir silakan lepaskan kedua tombol (power dan resume/stop/reset) tersebut secara bersamaan.
Jika langkah-langkah di atas berhasil maka sekarang lampu indikator printer akan berkedip-kedip berwarna hijau. Jangan kaget, itu artinya sekarang printer Canon sudah berada dalam kondisi service mode.
2. Reset Printer Menggunakan Aplikasi Service Tool
Jika printer sudah dalam keadaan service mode, silakan lakukan reset printer menggunakan aplikasi resetter yang sudah Kamu download dan ekstrak.
Siapkan kertas dan masukkan ke printer, karena proses reset ini printer akan mencetak secara otomatis.
Silakan Kamu klik program resetter yang bernama Service tool v3400.exe dengan mode administrator.
Pada tab Main silakan Kamu temukan menu yang bernama Clear Ink Counter dan pada Absorber pilih Main lalu klik tombol Set.
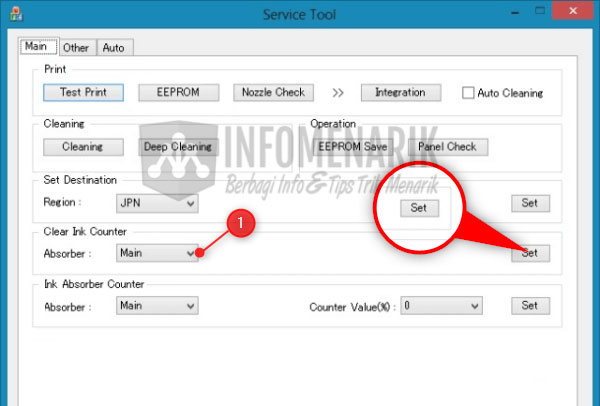
Tunggu beberapa saat karena sekarang printer Canon akan melakukan reset secara otomatis. Dan nanti printer akan melakukan test print pada kertas yang telah kita sediakan sebelumnya. Dalam kertas akan terdapat tulisan D=000*0.
Langkah selanjutnya masih di tab Main, silakan cari menu yang bernama Ink Absorber Counter dan untuk Counter Value silakan Kamu pilih 0 terakhir klik tombol Set.
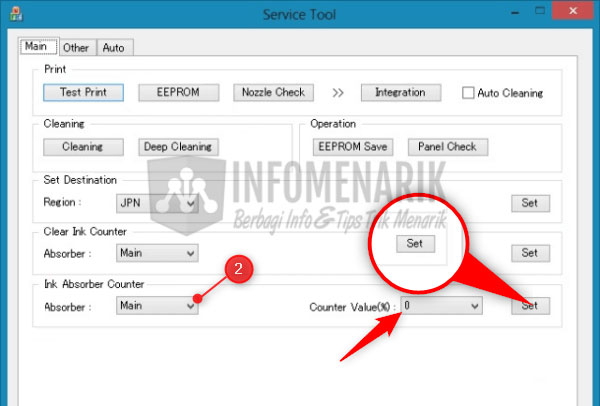
Sekarang printer akan kembali melakukan reset secara otomatis. Dan jika proses ini berhasil maka akan tampil pesan A function was finished.
Langkah selanjutnya silakan Kamu jalankan test print yang masih kita lakukan di aplikasi resetter Canon. Silakan di tab Main Kamu klik tombol EEPROM dan di bagian Paper Source silakan pilih Rear Tray lalu klik tombol Ok.
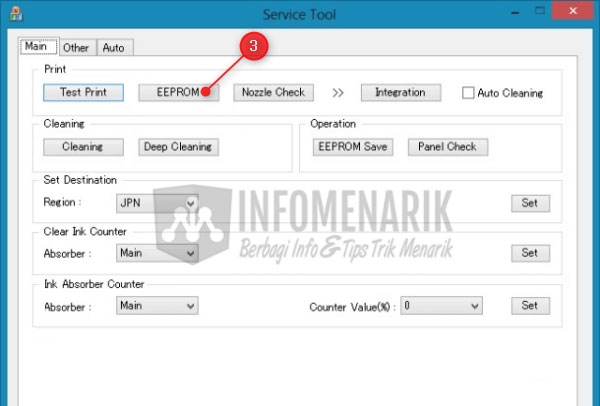
Sekarang printer akan melakukan test print dan silakan Kamu tunggu saja proses ini hingga selesai. Pada kertas hasil print, Kamu akan melihat tulisan TPAGE(TTL=00000).
Setelah semua sudah Kamu lakukan sesuai dengan perintah di atas, silakan sekarang tutup program resetter Canon kemudian matikan printer.
Jangan langsung di nyalakan, silakan Kamu tunggu beberapa menit lalu nyalakan kembali printer. Dan jika langkah-langkah berhasil maka sekarang printer sudah normal dan bisa Kamu jalankan untuk mencetak dokumen atau foto.
Baca Juga: Tidak Banyak, Hanya 5 Tips Memilih Printer Terbaik: Apa Saja yang Harus Dicek?
Selamat mencoba dan semoga sukses! Jika ada pertanyaan, bisa Kamu sampaikan di kolom komentar.
 Info Menarik Berbagi Info & Tips Trik Menarik
Info Menarik Berbagi Info & Tips Trik Menarik




