
Info Menarik – Sebagai pengguna Photoshop itu harus tahu bagaimana cara membuat brush. Pasalnya dengan brush bisa mempercepat proses pengerjaan kita di Photoshop. Hal tersebut tentunya akan menghemat waktu kita dan tidak perlu harus membuat desain tertentu yang sama secara berulang. Untuk Kamu yang penasaran dan belum tahu bagaimana caranya, silakan simak artikel ini sampai selesai.
Baca Juga: Cara Mudah Membuat Garis Putus-Putus Di Photoshop Bermain Dengan Brush
Membuat brush di Photoshop itu caranya tidak sesulit yang kita bayangkan. Karena pembuatan brush di Photoshop itu sangat mudah. Cukup 5 menit Kamu sudah selesai dan bisa membuat brush.
Cara Membuat Brush di Photoshop
1. Aktifkan Photoshop
Sebagai langkah awal tentunya silakan Kamu aktifkan dulu program Photoshop yang sudah terinstall di komputer atau laptop. Dalam contoh kali ini saya menggunakan Photoshop CS3.
2. Buat File Baru
Setelah Photoshop terbuka selanjutnya Kamu buat sebuah file baru dengan cara klik menu File kemudian New. Sekedar contoh, tentukan ukuran width 800 pixels dan height 800 pixels juga. Dan untuk Resolusi saya memberi nilai 300 pixels saja.
Terakhir klik tombol Ok.
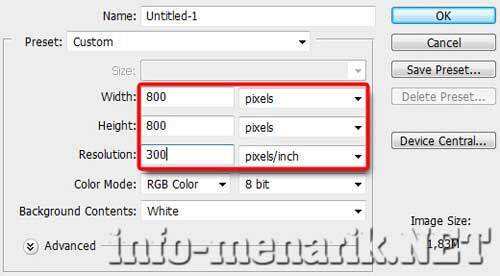
3. Setting Foreground dan Background
Setelah selesai membuat file baru selanjutnya adalah menentukan warna Foreground dan Background menjadi warna default yaitu hitam dan putih. Untuk mempercepat proses Kamu bisa menekan huruf D pada keyboard. Foreground warna hitam dan background putih, dan untuk menukar warna tekan huruf X pada keyboard.
4. Membuat Pola untuk Brush
Langkah selanjutnya adalah membuat pola dasar yang akan kita jadikan sebuah brush. Contoh kali ini saya akan membuat brush dengan pola desain yang terdapat di Custom Shape Tool.
Silakan Kamu aktifkan Custom Shape Tool pada deretan Toolbox Photoshop. Kemudian Kamu aktifkan juga Shape layers. Tentukan custom shape lainnya dengan cara klik Click to open Custom Shape picker.
Kemudian Kamu klik All untuk menampilkan semua shape yang ada dalam direktori shape Photoshop. Sedangkan untuk style warna, Kamu pilih Default Style (None).
Selengkapnya untuk urutan perintah, silakan bisa Kamu lihat pada gambar di bawah ini:
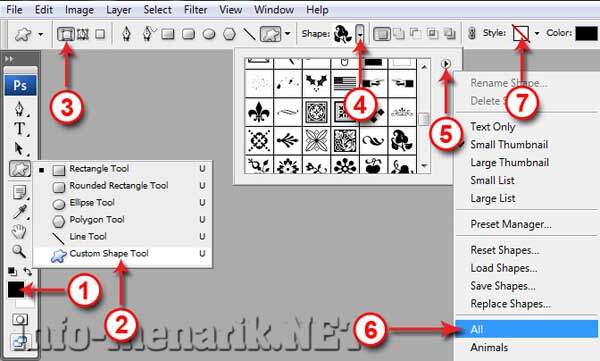
Nanti setelah Kamu klik All, maka akan muncul peringatan seperti di bawah ini. Langsung saja klik tombol Append.
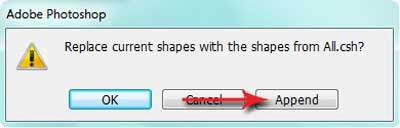
Nah sekarang koleksi shape Photoshop sudah bertambah dengan melakukan hal-hal seperti di atas. Sekedar contoh, saya akan memilih jenis shape Floral Ornament 1.

Silakan buat shape jenis Floral Ornament 1 pada layar kerja Photoshop dengan cara tinggal klik pada area. Untuk menyesuaikan area besar/kecilnya shape silakan Kamu gunakan Move Tool.
Setelah membuat gambar menggunakan shape, otomatis pada Palette Layers akan terbentuk sebuah layer shape baru.

5. Buat Gambar Menjadi Transparan
Setelah selesai membuat gambar shape Floral Ornament 1, sekarang Kamu hapus layers background. Caranya tarik layers background dan arahkan ke Delete layer (gambar tonk sampah). Sehingga gambar shape Floral Ornament 1 di layar kerja akan hilang background putihnya. Sekarang yang tersisa adalah hanya sebuah gambar shape saja.

Sampai langkah ini proses membuat pola brush Photoshop menggunakan Custom Shape Tool sudah selesai. Proses selanjutnya adalah mengubah pola dasar tersebut menjadi sebuah brush sesuai dengan yang kita inginkan.
6. Ubah Gambar menjadi Brush
Untuk mengubah gambar shape transparan menjadi brush pertama silakan Kamu aktifkan atau klik Vector mask thumbnail yang terdapat di layer Shape.
Selanjutnya Kamu klik menu Edit dan pilih sub-menu Define Brush Preset.

Nanti akan tampil kotak dialog Brush Name. Beri nama brush tersebut sesuai dengan keinginan Kamu. Contoh saya akan memberi nama Brush Sendiri, lalu klik tombol Ok.
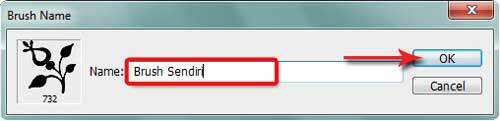
Nah, sekarang otomatis brush yang baru saja kita simpan akan masuk ke dalam deretan brush Photoshop. Sekarang kita bisa mencobanya brush baru tersebut.
Untuk yang belum tahu bagaimana cara menggunakan brush di Photoshop, silakan bisa Kamu simak artikel berikut.

Sekarang bagaimana cara menyimpan brush menjadi file ABR? Artinya file brush tersebut agar bisa kita gunakan di Photoshop komputer atau laptop lainnya. Hal tersebut tentunya agar kita bisa berbagi file brush ke orang lain.
Cara Menyimpan Brush Photoshop menjadi File ABR
Pertama Kamu aktifkan tool Brush klik Brush Preset Picker lalu klik juga New Brush Preset. Selanjutnya Kamu klik Save Brushes dan tentukan File Name contoh saya memberi nama Brush Sendiri klik Save.
Nanti Kamu akan memiliki sebuah file brush yang berekstensi ABR. Kemudian file ABR tersebut bisa Kamu bagikan ke orang lain.
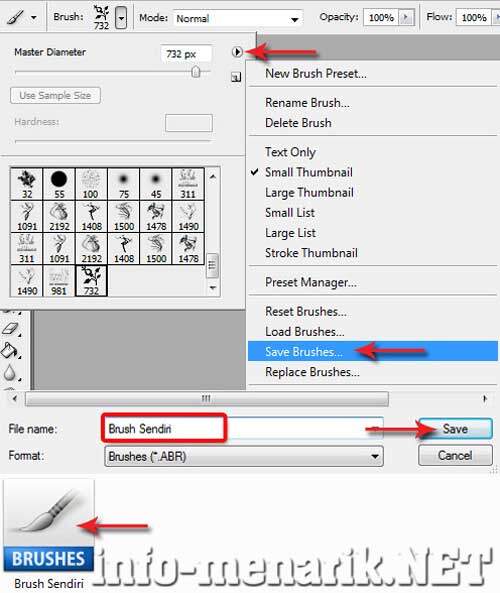
Berikut hasil brush yang baru saja kita buat menggunakan pola brush Custom Shape Tool (Floral Ornament 1):

Selamat mencoba dan semoga artikel ini bermanfaat. Sampai bertemu lagi di artikel keren dan menarik lainnya.
 Info Menarik Berbagi Info & Tips Trik Menarik
Info Menarik Berbagi Info & Tips Trik Menarik





wah patut di coba nih mas tips mempercepat brush photopnya,kebetulan di sela sela kesibukan masih suka ngotak atik Photosop
Silakan mas dicoba saja, semoga bermanfa’at …
sangat simpel dan mudah ternyata untuk mempercepat kinerja photosop mas,nice sharing makasih ilmunya ya
Ko mempercepat kinerja mas?
patut di coba gan,langsung saya coba dulu trik membuat brush photosop dengan cepat
Dicoba saja gan, nanti kehabisan … :D
kok di photoshop saya Custom Shape Toolnya gak ada ya…jadi bingung.. saya pakai PS CS 6
CS6 memang banyak fitur yang ga ada gan. Coba pakai tool lainnya saja membuat pola brushnya …
kalau ngomongin potoshop emang nggak ada habisnya yamas.banyak sekali pelajaran disan,seperti cara membuat brush ini.
kuncinya mesti telaten dan nggak gampang putus asa
Iya mas, jika terus menerus ditelusuri ilmu photoshop ini sampai kapanpun ga akan ada habis-habisnya. Tinggal kitanya saja dalam hal pengoperasian dan ketekunannya …
ih keren juga ya mas ngedit diphotoshop, saya mah pake photoscape, kalo photoshop masih agak bingung..
Saya juga masih masih banyak belajar mas. Dibanding desain-desain handal saya ga ada apa-apanya …
photosop saya bahasanya bahasa inggris jadi males belajarnya.ehehehe
Emang ada mas yang bahasa Indonesia?
wah menarik nih,kira-kira kalau tipsnya di coba bisa gak ya?? hehe
Pasti bisa mba. Sayapun sedang belajar ilmu Photoshop.
Perlu menelaah lebih jauh dulu mas, sebab saya memang sedang belajar PS 4, kebetulan banget mas. Trims atas sharingnya
Ok mas semoga bisa diterapkan di Photoshop CS4
sebenarnya udh sering ngedit pakai brush di photoshop hehe.. nyimak aja lah :)
kunjungi balik ya
media2give.blogspot.com
Nanti coba dipraktekkan saja mas!
gampang juga ya.. cocok di praktekkan buat pemula nih caranya..
visit back ya^^
okutan48.blogspot.com
Iya mas gampang karena menggunakan plugin.
menarik hasilnya dan baru tau juga trik seperti ini. saya ctrl + d ya mas…buat belajar. terima kasih.
Iya mbah silakan dicoba cara membuat brushnya, mudah ko.
ternyata gampang klo di ikuti cara ini pak makasih y
Alhamdulillah mas kalau memang gampang. Terimakasih sudah berkunjung.
Ini adminnya perempuan apa lelaki.. saya harus memanggil apa?
Ada atau tidak infomenarik membuat tutorial tentang desain logo
Terima kasih…
Saya laki-laki mas hehehe panggil saja saya One dan tutorial masalah desain logonya saya belum pernah menulis di blog ini mas.