
Info Menarik – Tidak ada asap jika tidak ada api. Rasanya kurang lengkap jika setelah membuat tutorial cara membuat efek api di Photoshop kemudian tidak membuat juga cara membuat efek asap. Untuk itu pada kesempatan ini saya akan coba membuat tutorial membuat efek asap di Photoshop.
Berikut adalah contoh gambar hasilnya:

Dalam membuat efek asap di Photoshop seperti gambar di atas, saya telah menggunakan Brush. Dan jika Kamu tertarik ingin mencoba membuat juga, silakan ikuti tutorial ini sampai selesai.
Cara Membuat Efek Asap di Photoshop Menggunakan Brush
Gambar di atas adalah hasil pembuatan pada tutorial efek api artikel sebelumnya. Kemudian pada artikel ini saya tambahkan pada gambar tersebut dengan efek asap.
Pembuatan efek asap di Photoshop yang akan saya bagikan pada artikel ini adalah menggunakan Brush dari pihak ketiga.
1. Download dan Ekstrak Smoke Brush Pack
Sebagai langkah awal silakan Kamu download brush pada tautan berikut.
Selesai download, silakan Kamu ekstrak file RAR Smoke Brush Pack yang berisi file format ABR.
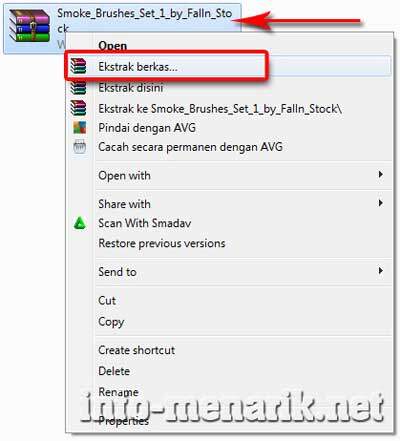
2. Simpan Brush di Direktori Photoshop
Selesai ekstrak file download, silakan Kamu simpan file format ABR ke Local Disk (C:)>Program Files>Adobe>Adobe Photoshop CS3>Presets>Brushes.
Dalam tutorial ini, saya menggunakan Photoshop Cs3.
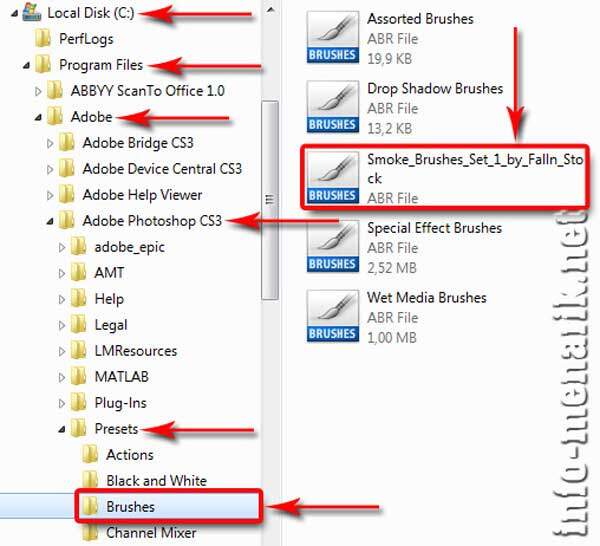
3. Aktifkan Program Photoshop
Nah sekarang Photoshop Kamu sudah tersedia fitur brush baru yang khusus untuk membuat efek asap. Langkah selanjutnya silakan buka program Adobe Photoshop yang sudah ter-install di komputer atau laptop.
4. Aktifkan Brush Tool di Photoshop
Langkah selanjutnya di halaman Photoshop silakan Kamu aktifkan Toolbox Brush Tool atau bisa juga dengan menekan huruf B pada keyboard.
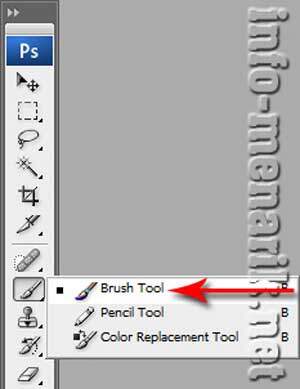
5. Tambahkan Brush Baru
Klik pilihan brush lain (preset) pada Toolbar lalu klik New Brush Preset untuk menambahkan atau mengaktifkan brush baru.
Lihat contoh gambar di bawah silakan klik Smoke_Brushes_Set_1_by-Falln_Stock.
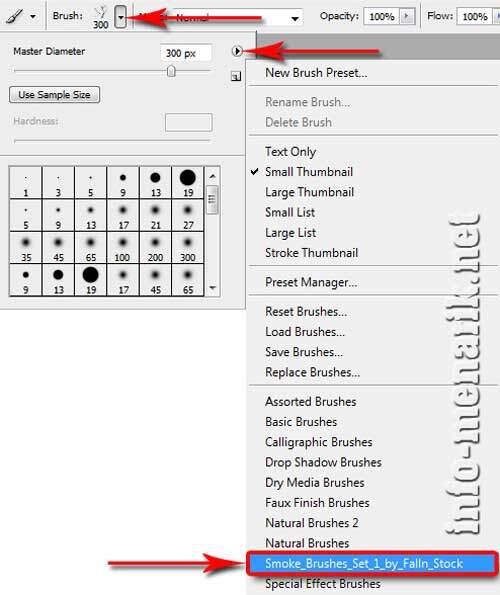
Jika muncul peringatan klik tombol Append, maka sekarang koleksi brush Kamu akan bertambah otomatis.
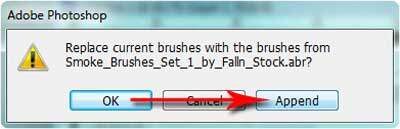
Brush baru, atau brush efek asap otomatis akan masuk ke deretan brush paling bawah/terakhir. Perlu Kamu ketahui bahwa Smoke Brush Pack mempunyai enam pilihan brush efek asap keren.
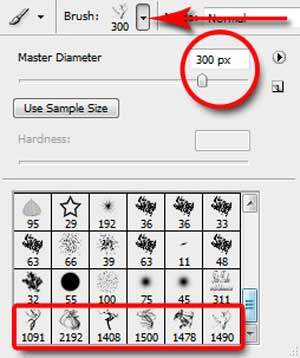
6. Praktek Membuat Efek Asap pada Gambar
Untuk praktek, silakan Kamu pilih salah satu brush yang ada. Setelah itu Kamu cukup klik saja pada area gambar yang akan Kamu beri efek asap.
Sebelum melakukan pengerjaan ini, tentukan dulu warna Foreground menjadi warna putih. Cara cepatnya dengan menekan huruf huruf D pada keyboard. Untuk membalikan warna Foreground dan background, tekan huruf X pada keyboard.
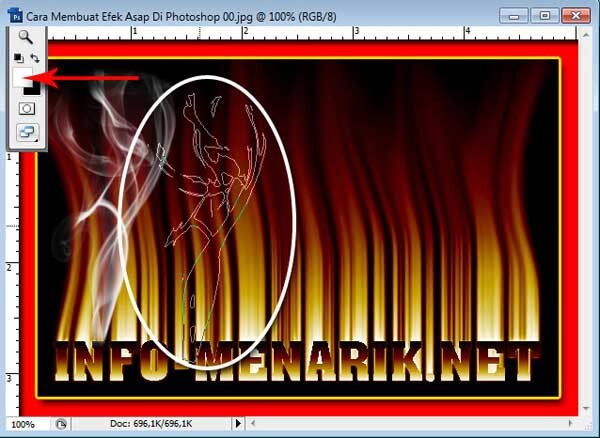
Untuk mengubah diameter brush, silakan gunakan tombol kurawal pada keyboard. Tanda { untuk memperbesar brush dan tanda } untuk memperkecil diameter brush.
Selamat bereksperimen sehingga hasilnya benar-benar nyata seolah-olah asap beneran. Mungkin hanya itu saja artikel ini dan semoga bermanfaat. Sampai bertemu lagi di artikel keren dan menarik lainnya.
 Info Menarik Berbagi Info & Tips Trik Menarik
Info Menarik Berbagi Info & Tips Trik Menarik




wah keren dengan bantuan brush tool jadi lebih mudah :)
Iya mas, untuk memudahkan saja dalam pengerjaannya …
oalah saya belum pernah buat yg ginian mas.nampak seperti asap beneran nih.
saya download dulu efek asapnya mas
Iya mas bisa dipakai jika kita membuat gambar rokok dan ini asapnya …
Udah lama gak maen photoshop… makasih tips nya…
Berarti mantan pemain Photoshop ya? Bisa bagi-bagi ilmunya mas … !
widihh kren kang, beneran kaya asli asapnya ya, perlu di coba nih, ijin download efeknya dlu ya hehe
Silakan mas, dicoba saja Brushnya ….
wah, manteb nih.. biasanya aku bikin efek asap pakai coreldraw,,
ijin dunlut dulu mas, sekalian buat belajar photoshop
Saya perlu belajar nih membuat efek asap dengan CorelDRAW …
kalau saya menggunakan plugin yang saya download mas, jadi tinggal menggunakan saja tu :D
apa nama pluginnya mas,buat diphotoshopkan ?
Mungkin fungsinya sama dengan Brush mas, inipun tinggal pakai … :D
keren ya kalo bisa photoshop
Iya mas, tinggal mempraktekkan saja jika tahu cara menggunakannya …
saya coba donlot dulu ya mas, penasaran pengen nyoba.thx..
Silakan mas di download saja!
wah menarik nih,hehe terimakasih tipsnya :)
Sama-sama mba. Terimakasih atas kunjungannya.
Keren Mas :)
it’s work
saya masih pemula menggunakan sotosop, asepnya agak kasar ya tapi kelihatannya, thank you sharingnya