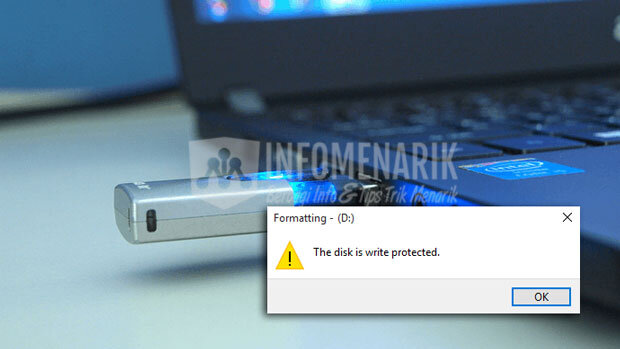
Info Menarik – Flashdisk adalah salah satu perangkat penyimpanan data yang paling umum digunakan saat ini. Namun, kadang-kadang pengguna dapat mengalami masalah ketika mencoba untuk melakukan format pada flashdisk mereka karena muncul pesan Write Protected. Masalah ini membuat pengguna tidak dapat menyimpan, menghapus, atau mengedit data di dalam flashdisk. Artikel ini akan memberikan panduan lengkap tentang cara mengatasi masalah write protected pada flashdisk dan cara melakukkan format dengan aman.
Apa itu Write Protected pada Flashdisk?
Write Protected pada flashdisk adalah fitur keamanan yang dirancang untuk melindungi data yang ada di dalam flashdisk dari penghapusan, pengeditan, atau penulisan data baru. Kemudian ketika flashdisk diatur sebagai write protected, artinya flashdisk menjadi hanya baca saja atau read-only. Sehingga hal tersebut tidak memungkinkan untuk melakukan perubahan apapun pada data yang telah kita simpan di dalamnya.
Selanjutnya dengan write protected aktif, Kamu hanya dapat membaca data yang ada di dalam flashdisk, tetapi tidak dapat menambahkan, menghapus, atau mengubah file yang ada di dalamnya. Fitur write protected pada flashdisk sangat berguna untuk melindungi data yang penting atau sensitif dari kehilangan atau kerusakan karena kesalahan manusia atau infeksi virus.
Kemudian beberapa flashdisk memiliki switch khusus yang dapat kita atur untuk mengaktifkan atau menonaktifkan write protected. Selain itu, sistem operasi juga dapat memberikan pesan atau tanda bahwa flashdisk dalam status write protected saat mencoba untuk menulis atau mengedit data di dalamnya.
Baca Juga: Cara Mengatasi Flashdisk Minta Format Tanpa Harus Kehilangan Data
Penyebab Write Protected pada Flashdisk
Penyebab write protected pada flashdisk bisa bervariasi dan bisa disebabkan oleh beberapa faktor. Berikut adalah beberapa alasan umum mengapa flashdisk bisa menjadi write protected:
1. Switch Write Protect
Pertama, beberapa flashdisk dilengkapi dengan tombol geser untuk mengaktifkan atau menonaktifkan fitur write protect. Jika tombol tersebut tergeser ke posisi write protect (biasanya ditandai dengan ikon gembok), flashdisk akan terkunci dalam mode baca saja dan tidak memungkinkan penulisan atau pengeditan data.
2. Software dari Produsen
Kemudian beberapa produsen flashdisk menyediakan software khusus yang mengizinkan pengguna untuk mengaktifkan atau menonaktifkan write protect. Jika Kamu telah menggunakan software tersebut untuk mengatur write protected pada flashdisk Kamu, mungkin perlu menggunakan software yang sama untuk menonaktifkannya.
3. Write Protected Akibat Virus atau Malware
Selanjutnya flashdisk yang terinfeksi oleh virus atau malware tertentu dapat menyebabkan write protected aktif untuk mencegah penyebaran virus atau modifikasi data yang tidak diinginkan.
4. Kerusakan Fisik pada Flashdisk
Kemudian kerusakan fisik pada flashdisk, seperti sekrup yang longgar atau masalah internal lainnya, dapat menyebabkan write protected teraktifkan secara otomatis sebagai langkah pencegahan untuk melindungi data dari kerusakan lebih lanjut.
5. Kesalahan Sistem Operasi atau Driver
Selanjutnya terkadang, sistem operasi dapat mengalami kesalahan dalam mengenali status write protected pada flashdisk. Ini bisa terjadi karena masalah dengan driver flashdisk atau kesalahan sementara dalam sistem.
6. Sumber Daya Eksternal yang Tidak Dapat Diandalkan
Kemudian penggunaan sumber daya eksternal yang tidak terpercaya atau adaptor USB yang tidak sesuai dengan spesifikasi flashdisk dapat menyebabkan masalah write protected.
Baca Juga: 4 Cara Ampuh Mencegah Virus dari Flashdisk Masuk ke Komputer atau Laptop
Cara Format Flashdisk Write Protected: Solusi Flashdisk Menolak Format
Untuk mengatasi masalah write protected pada flashdisk, penting untuk mengetahui penyebabnya. Jika flashdisk Kamu dilengkapi dengan switch write protected, pastikan untuk memeriksa posisi switch tersebut. Namun jika tidak, Kamu dapat mencoba menggunakan software dari produsen atau software antivirus untuk memeriksa dan menghilangkan virus atau malware yang mungkin menyebabkan write protected. Jika masalahnya berlanjut, Kamu juga dapat mencoba menggunakan Command Prompt (CMD) atau mengikuti panduan yang akan saya bahas di bawah ini.
Berikut langkah-langkah untuk mengatasi flashdisk tidak bisa kita format dan muncul notifikasi write protected:
1. Format Flashdisk melalui “Safe Mode”
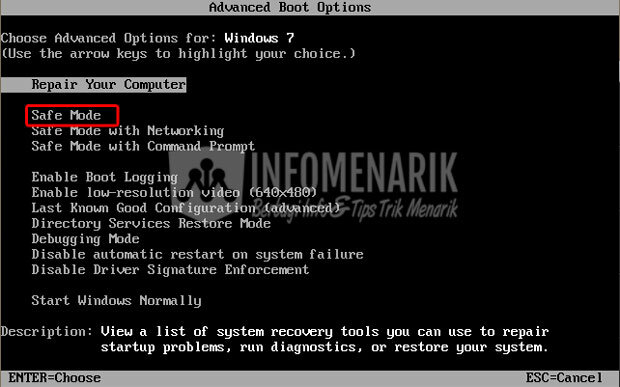
Cara pertama untuk memperbaiki flashdisk tidak bisa Kamu format adalah coba Kamu masuk memalui Safe Mode. Kemudian untuk masuk ke mode Safe Mode, silakan Kamu ikuti langkah-langkah berikut ini:
- Restart komputer atau laptop Kamu;
- Ketika komputer atau laptop nyala kembali atau ketika bios komputer selesai melakukan post dan sebelum logo Windows tampil, Kamu tekan tombol F8 pada keyboard;
- Kemudian Kamu pilih Safe Mode dan Enter. Untuk memilih Safe Mode Kamu bisa menggunakan panah atas dan bawah pada keyboard;
- Setelah komputer berhasil login Windows, silakan coba Kamu format flashdisk dengan cara klik kanan di drive flashdisk dan klik pilih Format. Agar proses format lebih cepat, silakan Kamu pilih metode Quick Format. Tunggu dan jika muncul pesan Format is Complete berarti memformat flashdisk telah sukses.
2. Format Flashdisk melalui “Safe Mode with Command Prompt”
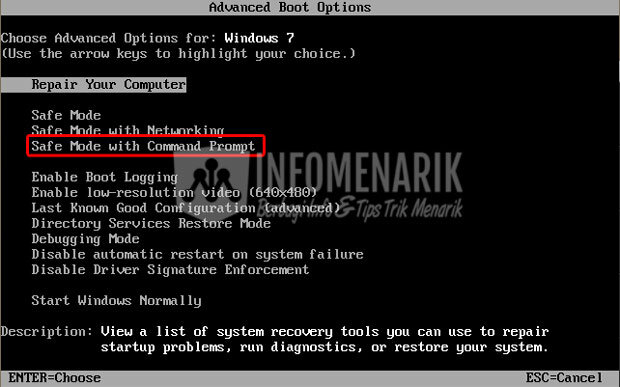
Selanjutnya jika menggunakan trik di atas gagal dan status flashdisk masih write protected, silakan lakukan cara kedua. Trik kedua ini cara masuknya masih sama dengan cara pertama yaitu ketika bios komputer selesai melakukan post Kamu tekan F8 pada keyboard. Kemudian lakukan hal-hal berikut:
- Ketika melakukan langkah ini jangan sampai lupa untuk memasukkan flashdisk Kamu yang bermasalah ke USB;
- Silakan Kamu cek drive letter flashdisk, biasanya drive letternya akan berada setelah partisi akhir hardisk. Jika hardisk Kamu memiliki 3 partisi(C, D, dan E) maka drive letter flashdisk adalah F;
- Pilih Safe Mode with Command Prompt ketika komputer atau laptop sudah muncul pilihan booting;
- Setelah komputer atau laptop selesai melakukan loadingnya, misal driver letter flashdisk adalah F maka silakan Kamu ketik
F:dan Enter. Maka nanti akan menjadi seperti ini :C:\windows\system32\F: - Ketikkan perintah
format F:kemudian tekan Enter; - Nanti akan muncul pilihan
(Y/N), silakan ketikYatau Yes dan tekan Enter.
Jika sukses maka kini flashdisk write protected sudah bisa Kamu gunakan lagi secara normal.
Baca Juga: Cara Memperbaiki Flashdisk yang Tidak Terbaca Datanya Sama Sekali Tanpa Software
3. Format Flashdisk melalui “Registry Editor”
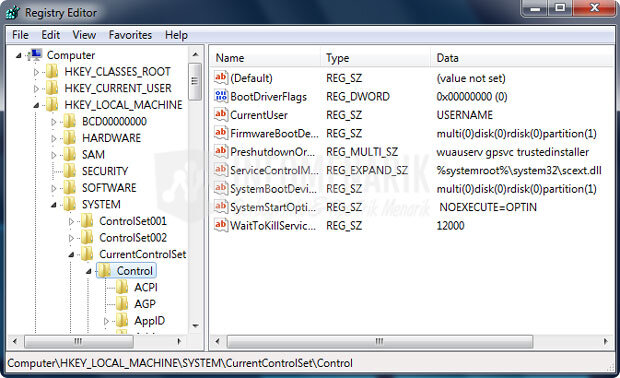
Bagian 1: Cara Pertama
Kemudian jika kedua langkah di atas masih juga gagal dan status flashdisk masih write protected jangan putus asa dulu, silakan lakukan cara ketiga ini.
- Masukkan flashdisk ke komputer atau laptop dan tunggu sampai flashdisk terdeteksi dengan benar;
- Dari Start pilih Run atau dengan jalan pintas tekan tombol Windows+R pada keyboard untuk masuk kehalaman Run;
- Silakan Kamu ketikkan Regedit pada kolom Run dan tekan Enter atau klik OK;
- Untuk mempercepat proses silakan Kamu tekan tombol Ctrl+F pada keyboard. Fungsi ini adalah untuk menampilkan kolom pencarian. Ketikkan perintah Write Protected pada kolom pencarian tersebut dan klik OK;
- Tunggu beberapa saat sampai muncul registry write protected. Silakan Kamu hapus semua registry yang bersangkutan atau hasil pencarian tadi;
- Restart komputer atau laptop dan silakan Kamu coba apakah flashdisk sudah kembali normal atau masih status write protected.
Bagian 2: Cara Kedua
Masih gagal juga? Lakukan kegiatan ini dan masih melalui Registry Editor. Silakan Kamu buka kembali registry editor-nya dengan cara seperti yang sudah saya terangkan di atas.
- Setelah jendela registry editor aktif, Kamu cari Key HKEY_LOCAL_MACHINE\SYSTEM\Currentcontrolset\Control\ kemudian cari lagi string StorageDevicePolicies;
- Jika Kamu tidak menemukan string tersebut maka Kamu harus membuatnya secara manual. Caranya adalah klik HKEY_LOCAL_MACHINE\SYSTEM\Currentcontrolset\Control\ selanjutnya klik kanan di folder Control;
- Klik pilih New – Key lalu Kamu ubah namanya menjadi StorageDevicePolicies;
- Sekarang klik kanan di folder StorageDevicePolicies yang baru saja Kamu buat, pilih DWORD(32-bit) untuk komputer atau laptop OS 32bit, atau DWORD(64-bit) jika komputer atau laptop Kamu menggunakan OS versi 64 bit;
- Selanjutnya ganti nama DWORD yang baru saja kita tentukan menjadi WriteProtect. Kemudian klik ganda (double click) dan ganti value datanya menjadi 0 dengan pilihan heksadesimal;
- Kamu keluarkan jendela registry editor, lalu Refresh komputer atau laptop. Sekarang Eject flashdisk atau Safely Remove kemudian cabut flashdisk;
- Restart komputer dan ketika komputer sudah nyala kembali silakan masukkan kembali flashdisk dan coba Kamu format.
Baca Juga: Cara Mencabut Flashdisk dengan Benar untuk Mencegah Kerusakan Cepat
Kesimpulan
Write protected pada flashdisk dapat menjadi masalah yang menjengkelkan, tetapi dengan mengikuti langkah-langkah di atas, Kamu seharusnya dapat mengatasi masalah tersebut. Pastikan untuk memindai flashdisk secara berkala dengan perangkat lunak antivirus untuk mencegah infeksi malware yang dapat menyebabkan masalah write protected. Selain itu, selalu pastikan untuk melakukan pemutusan aman flashdisk dari sistem sebelum mencabutnya dari port USB. Dengan mengikuti panduan ini, Kamu dapat mengatasi masalah write protected pada flashdisk dan melanjutkan penggunaannya dengan normal.
 Info Menarik Berbagi Info & Tips Trik Menarik
Info Menarik Berbagi Info & Tips Trik Menarik

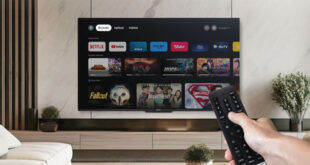


Yeaa… Berhasil gan. setelah bersusah payah ngikutin tutorialnya, sampe ketiga caranya dicoba, akhirnya sekarang flashdisk sarah bisa lagi. hehehehe
makasih ya gan infonya. nice blog.
Gan, ane udah coba semua caranya tetep aja nggak ada yg bisa. cara yang lain selain dari agan udah aq coba juga. ada cara lain nggak gan?
masih nunggu langkah laen nech, dach 3 kali cara dipake masih belon works di Flashdisk 64gb milikku ini.
masih gak bisa gan, sudah semua di coba dan sama persis.. jadi makin bingung,, mohon share trik lainnya gan ya,, di tunggu
Terima kasih, infonya sangat bermanfaat. Gak sabar untuk mencobanya semoga juga berhasil sama saya yah min
Tetap Gak bisa gan, sudah semua cara dilakukan tetap gak bisa gan. Tolong share cara lainnya gan. Thanks
maaf kok aku coba tetap gak bisa ya?.. adakah cara lain?, udah nyoba yang cara pakai comand promt dan aplikasi juga..
terima kasih banyak sebelumnya
Tutorialnya work makasih banget gan sukses selalu