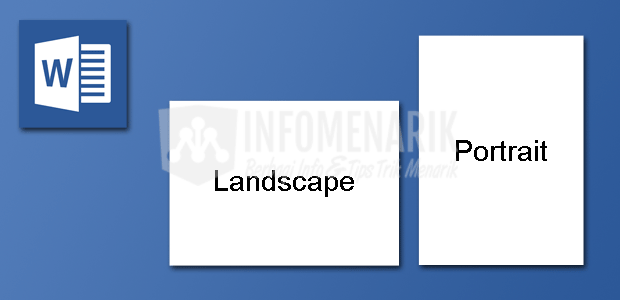
Info Menarik – Office Word adalah salah satu perangkat lunak pengolah kata yang paling populer dan sering digunakan di seluruh dunia. Meskipun kebanyakan pengguna mengenalnya sebagai alat untuk membuat dokumen biasa, banyak orang tidak menyadari fitur canggih yang ada di dalamnya. Salah satu fitur yang sering terabaikan adalah kemampuan untuk membuat halaman dengan orientasi landscape dan portrait dalam satu file dokumen. Dalam artikel ini, kita akan membahas langkah-langkah cara melakukan hal tersebut dengan mudah.
Alasan Membuat Orientasi Landscape dan Portrait dalam Satu File di Office Word
Membuat orientasi halaman landscape dan portrait dalam satu file di Office Word bisa sangat berguna terutama dalam situasi-situasi tertentu. Berikut adalah beberapa keperluan atau situasi di mana fitur ini bisa sangat bermanfaat:
1. Laporan atau Dokumen dengan Data Tabel yang Luas
Pertama, jika Kamu perlu menyajikan data dalam bentuk tabel yang lebar dan memerlukan lebih banyak ruang horizontal, menggunakan halaman landscape akan memungkinkan Kamu untuk menampilkan data dengan lebih jelas tanpa perlu mengurangi ukuran font atau menghindari kata-kata terpotong.
2. Grafik atau Diagram Panjang
Kemudian grafik atau diagram yang panjang secara alami cocok untuk halaman landscape. Dengan demikian, Kamu dapat menyajikan visualisasi data dengan lebih baik dan menghindari pengaturan vertikal yang terlalu terbatas.
3. Dokumen dengan Gambar atau Foto
Selanjutnya jika Kamu membuat dokumen yang banyak berisi gambar atau foto dalam orientasi horizontal, halaman landscape memungkinkan tampilan yang lebih baik dan lebih memukau.
4. Dokumen dengan Lembar Pendekatan atau Ringkasan
Kemudian kadang-kadang, ada kebutuhan untuk menyisipkan halaman pendekatan atau ringkasan dalam sebuah dokumen. Penggunaan halaman landscape dapat membantu membedakan bagian pendekatan atau ringkasan dengan konten utama.
5. Materi Presentasi
Selanjutnya dalam beberapa kasus, Kamu mungkin ingin mencetak materi presentasi PowerPoint dalam format dokumen Word untuk Kamu simpan atau Kamu bagikan. Dengan menggunakan halaman landscape, Kamu dapat mempertahankan tata letak dan format dari presentasi aslinya.
6. Brosur atau Pamflet
Kemudian dalam membuat brosur atau pamflet di Word dengan kombinasi halaman landscape dan portrait dapat memberikan desain yang lebih menarik dan profesional.
7. Dokumen Dengan Daftar atau Catatan
Selanjutnya jika Kamu memiliki dokumen yang berisi banyak daftar atau catatan yang lebih baik Kamu sajikan dalam orientasi portrait, menggunakan halaman landscape untuk bagian-bagian tertentu akan memungkinkan penataan yang lebih baik dan mudah dibaca.
Baca Juga: Cara Mengubah Fitur Auto Save di Office Word agar File Lebih Cepat Tersimpan
Cara Membuat Halaman Landscape dan Portrait dalam Satu File di Office Word
Penting untuk Kamu catat bahwa menggabungkan halaman landscape dan portrait dalam satu file Word memungkinkan Kamu untuk menyesuaikan tampilan dokumen dengan lebih baik sesuai dengan konten yang Kamu miliki. Dengan melakukan hal ini, Kamu dapat meningkatkan kualitas dan profesionalitas dokumen Kamu, membuatnya lebih mudah dipahami dan menarik bagi pembaca.
Berikut langkah-langkah untuk mengatur halaman portrait dan landscape dalam satu dokumen:
Langkah 1: Buka Office Word dan Buat Dokumen Baru
Sebagai langkah awal, silakan Kamu buka Office Word kemudian buat dokumen baru yang akan Kamu jadikan orientasi landscape dan portrait. Atau jika dokumen sudah ada, silakan Kamu buka dokumen di Office Word.
Langkah 2: Cek Orientasi Default Office Word
Secara default, Word akan menetapkan orientasi halaman ke mode portrait. Kemudian untuk memastikan orientasi halaman silakan dari menu Page Layout Kamu klik Page Setup.
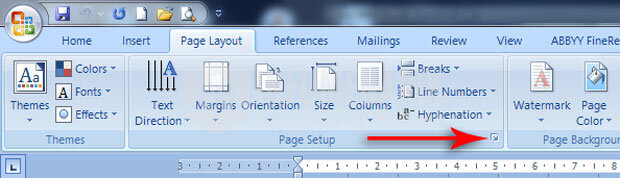
Selanjutnya Kamu cek pada tab Margins kemudian Orientation. Kamu akan menemukan orientasi Portrait. Itu merupakan portrait default Office Word.
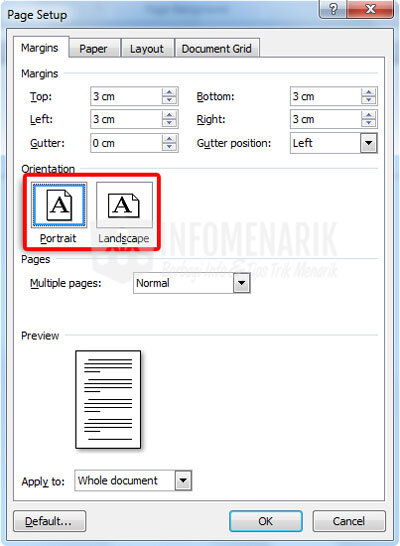
Langkah 3: Membuat Orientasi Berbeda dalam Satu Dokumen
Kemudian jika Kamu ingin membuat orientasi berbeda dalam satu dokumen silakan ikuti langkah berikut. Artinya kita ingin membuat satu halaman tetap orientasi portrait sedangkan satu lagi landscape. Itu semua kita lakukan dalam satu file atau satu dokumen.
Sebagai contoh saya memiliki dua halaman, kemudian saya akan memposisikan halaman kedua menjadi landscape, maka kursor saya letakkan di halaman kedua.
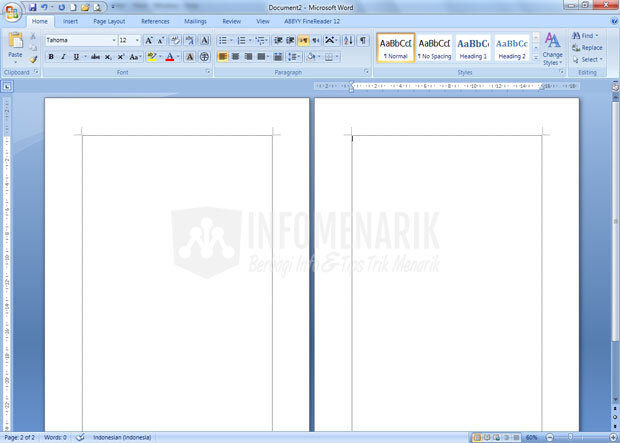
Kemudian pada kotak dialog Page Setup setelah memilih orientasi Landscape Kamu perhatikan pada pilihan Apply to (di bawah). Kamu akan menemukan dua pilihan, yaitu Whole document dan This point forward. Jika Kamu memilih Whole document maka orientasi (Portrait atau Landscape) akan berpengaruh pada semua halaman. Namun jika Kamu memilih This point forward maka hanya halaman yang kita tempatkan kursor saja yang terpengaruh oleh efek orientasi.
Dalam hal ini karena saya akan mengubah posisi halaman kedua menjadi Landscape. Kemudian saya pilih Landscape dan memilih This point forward pada Apply to.
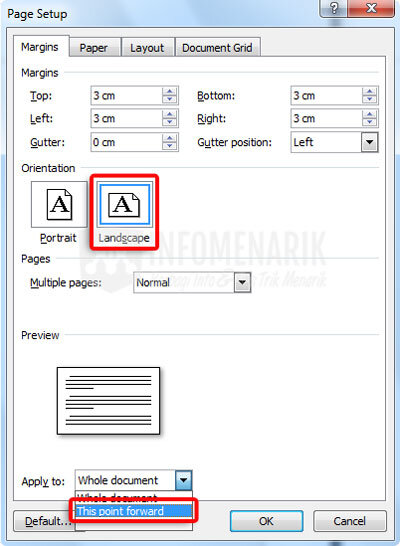
Dengan begitu maka halaman kedua akan berubah orientasinya menjadi landscape. Kemudian untuk halaman-halaman selanjutnya setelah halaman kedua orientasiya akan mengikuti halaman kedua yaitu landscape.

Baca Juga: Panduan Praktis: Cara Memperbaiki Spasi yang Berantakan di Semua Versi Office Word
Kesimpulan
Mengatur halaman landscape dan portrait dalam satu file dokumen Office Word dapat sangat membantu ketika Kamu ingin menyajikan informasi dalam format yang berbeda. Dengan mengikuti panduan di atas, Kamu sekarang bisa dengan mudah membuat dokumen dengan orientasi halaman yang berbeda dan mengatur pemformatan yang sesuai. Cobalah untuk berkreasi dengan kombinasi landscape dan portrait untuk membuat dokumen Kamu lebih menarik dan informatif. Semoga artikel ini membantu Kamu memahami cara melakukannya dengan mudah di Office Word. Selamat mencoba!
 Info Menarik Berbagi Info & Tips Trik Menarik
Info Menarik Berbagi Info & Tips Trik Menarik



