
Info Menarik – Meskipun cache itu bermanfaat karena dapat memberikan dampak lebih cepat ketika menggunakan aplikasi atau browser, namun terdapat kerugian juga. Jika cache sudah terlalu banyak tersimpan ini bisa membuat kinerja komputer atau laptop menurun. Terlebih jika kita menggunakan perangkat yang memiliki spesifikasi rendah. Untuk itu maka sebaiknya kita rutin untuk membersihkan cache agar kinerja komputer atau laptop tetap stabil. Kamu simak artikel ini sampai selesai karena saya akan memberikan penjelasan cara membersihkan cache yang benar.
Apa itu Cache?
Cache adalah suatu tempat penyimpanan sementara yang berguna untuk menyimpan data atau informasi yang sering diakses atau diperlukan oleh suatu sistem komputer. Tujuan utama dari cache adalah meningkatkan kinerja sistem dengan menyediakan akses cepat ke data yang sering digunakan, sehingga mengurangi waktu akses ke penyimpanan utama yang lebih lambat.
Cache bekerja dengan prinsip bahwa jika data telah diakses atau dimuat sebelumnya, kemungkinan besar data tersebut akan diakses lagi dalam waktu yang dekat. Oleh karena itu, cache menyimpan salinan data ini secara sementara sehingga data tersebut dapat diambil dengan cepat tanpa perlu mengakses penyimpanan utama yang mungkin lebih lambat.
Cache dapat kita temui dalam berbagai tingkatan dalam sistem komputer, seperti:
1. Cache L1 (Level 1)
Pertama, cache yang terintegrasi langsung pada prosesor (CPU) dan memiliki ukuran yang relatif kecil. Cache ini menyimpan data yang paling sering digunakan oleh prosesor.
2. Cache L2 (Level 2)
Kemudian, cache yang juga terletak di dalam prosesor, tetapi memiliki ukuran yang lebih besar daripada Cache L1. Cache ini biasanya digunakan untuk menyimpan data yang tidak muat di Cache L1.
3. Cache L3 (Level 3)
Selanjutnya, cache yang terletak di luar prosesor dan dapat digunakan bersama oleh beberapa inti prosesor. Cache ini memiliki ukuran yang lebih besar daripada Cache L2 dan berguna untuk menyimpan data yang bersifat lebih umum.
4. Cache pada tingkat sistem (System Cache)
Kemudian, cache yang dapat kita temukan pada tingkat sistem operasi atau perangkat penyimpanan, seperti hard drive atau solid-state drive (SSD). Cache ini berguna untuk menyimpan data yang sering diakses dari penyimpanan utama.
Penggunaan cache secara efektif dapat menghasilkan peningkatan signifikan dalam kinerja sistem, karena data dapat kita akses dengan cepat tanpa perlu mengakses sumber data yang lebih lambat.
Baca Juga: 7 Cara Mempercepat Kinerja Google Chrome yang Bisa Menghemat RAM Komputer
Cara Membersihkan Cache di Komputer atau Laptop
Selain berguna, cache juga dapat menurunkan kinerja komputer atau laptop. Terlalu banyak cache yang tersimpan bisa membuat komputer atau laptop terasa lambat. Apalagi jika komputer atau laptop yang Kamu gunakan memiliki spesifikasi yang rendah. Kamu meski rutin membersihkan cache minimal 1 minggu 1 kali.
File cache bukan termasuk file penting. Cache hanya berisi sejumlah informasi aplikasi atau web yang pernah kita kunjungi. Membersihkan cache bukan termasuk tindakan berbahaya. Langkah ini bukan membuang data-data komputer serta bukan menghapus file sistem.
Untuk browser jika kita sudah membersihkan cache maka ketika akses halaman website menjadi agak lambat. Tapi ini hanya akan berlangsung sementara saja dan seiring waktu berjalan hal ini bisa pulih kembali.
1. Cara Membersihkan Cache Browser
Untuk membersihkan cache browser caranya sangat mudah. Pada dasarnya browser apapun yang Kamu gunakan untuk masuk ke halaman penghapusan cache itu sama saja. Kita bisa menggunakan metode keyboard shortcut yaitu dengan menekan 3 tombol keyboard secara bersamaan. Tombol keyboard yang harus kita tekan adalah Ctrl + Shift + Delete. Kemudian kita centang pada pilihan Cache jika kita hanya ingin membersihkan pada bagian cache saja. Namun jika kita ingin membersihkan semua data browsing seperti Browsing History, Download History, dan sebagainya maka silakan Kamu centang semua. Kemudian klik tombol Clear Data atau Bersihkan Data.
Kita juga bisa membersihkan cache berdasarkan rentang waktu tertentu, yaitu: data jam terakhir, 24 jam terakhir, 7 hari terakhir, 4 minggu terakhir, dan semua waktu. Silakan Kamu sesuaikan sendiri berdasarkan keperluan.
Berikut adalah contoh gambar penghapusan cache Google Chrome:
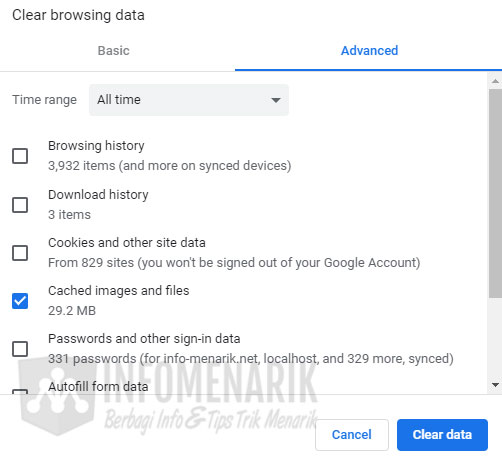
Untuk browser lain seperti Firefox, Edge, Safari, dan Opera Mini kurang lebih memiliki tampilan yang sama.
Baca Juga: 10 Rekomendasi Browser Tercepat Saat Ini untuk Komputer dan Android
2. Cara Hapus File Cache dengan Disk Cleanup Windows
Perlu kita ketahui bahwa Windows sendiri memiliki fitur untuk membersihkan file sementara termasuk cache. Kita bisa menggunakan Disk Cleanup Windows untuk menghapus file sementara di komputer atau laptop.
Untuk mengaktifkan Disk Cleanup Windows silakan di kolom pencarian yang terdapat di Taskbar Kamu ketik Disk Cleanup.
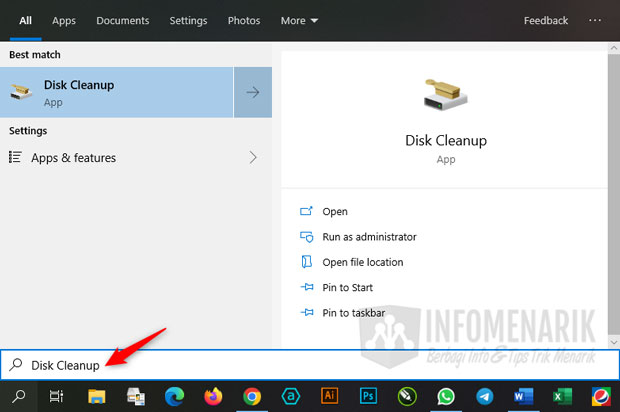
Kemudian setelah jendela Disk Cleanup aktif, Kamu pilih partisi/drive mana yang akan Kamu bersihkan. Jika Hard disk Kamu terdiri dari beberapa partisi, sebaiknya silakan Kamu bersihkan semuanya.

Perlu Kamu tahu bahwa ini bukan menghapus data-data penting komputer. Ini hanya akan menghapus atau membersihkan file-file sementara saja yang jika terus kita biarkan akan memperlambat kinerja komputer.
Setelah memilih partisi, selanjutnya Kamu centang semuanya saja. Hal ini agar semua file-file sampah atau file tidak penting bersih semua. Kemudian Kamu klik tombol OK.
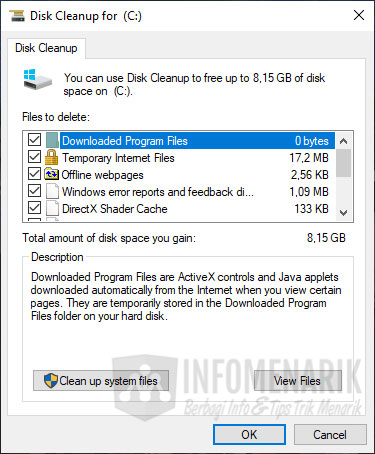
Tunggu beberapa saat hingga proses pembersihan file sementara selesai secara sempurna.
3. Menggunakan Aplikasi CCleaner
Aplikasi CCleaner adalah aplikasi yang menurut saya wajib di install di setiap komputer. Sesuai dengan nama aplikasi, CCleaner merupakan aplikasi khusus untuk membersihkan sampah-sampah komputer serta file cache history dari Operasi Sistem, Aplikasi Komputer, dan juga Browser.
Baca Juga: 10 Software Wajib Install di Komputer & Laptop Setelah Install Ulang Windows
CCleaner dapat kita gunakan secara gratis dengan fitur-fitur lumayan lengkap. Jika Kamu ingin menikmati semua fitur CCleaner, bisa menggunakan versi Pro. Saya rasa jika sekedar untuk membersihkan file sementara dan cache di komputer, CCleaner gratis juga sudah cukup.
Silakan Kamu download aplikasi CCleaner dan install di komputer atau laptop.
Untuk menggunakan aplikasi CCleaner sangat mudah. Pertama yang harus Kamu lakukan sebelum ke membersihkan cache adalah silakan masuk ke opsi Custom Clean. Pada Custom Clean terdapat dua tab yaitu: Windows dan Applications.
Pada tab Windows untuk mengatur bagian mana saja yang akan Kamu bersihkan menggunakan CCleaner. Karena browser Microsoft Edge termasuk browser bawaan Windows, maka akan Kamu temukan di tab itu.
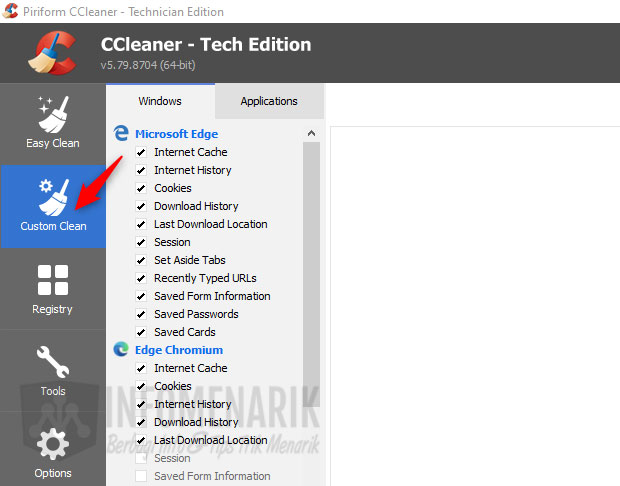
Sedangkan untuk pengaturan cache browser lain seperti Chrome dan Firefox akan Kamu temukan di tab Applications.
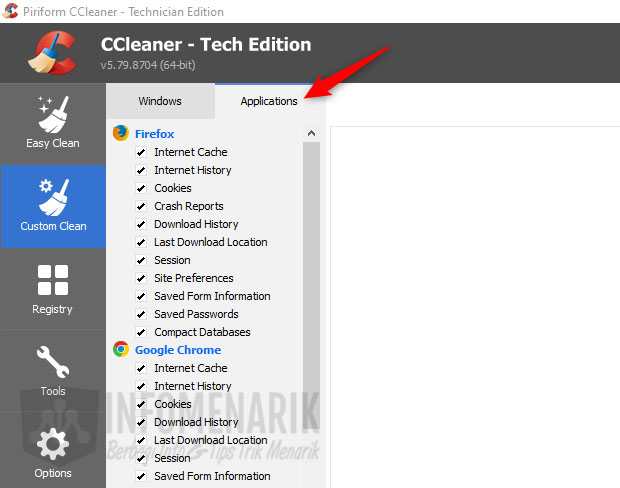
Jika semua sudah Kamu setting, untuk membersihkan cache menggunakan CCleaner silakan klik tombol Run Cleaner yang terdapat di pojok kanan bawah.
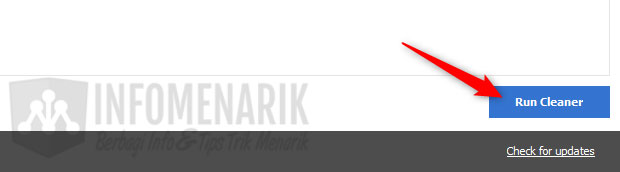
CCleaner sukses membersihkan semua sampah komputer, file sementara termasuk cache browser.
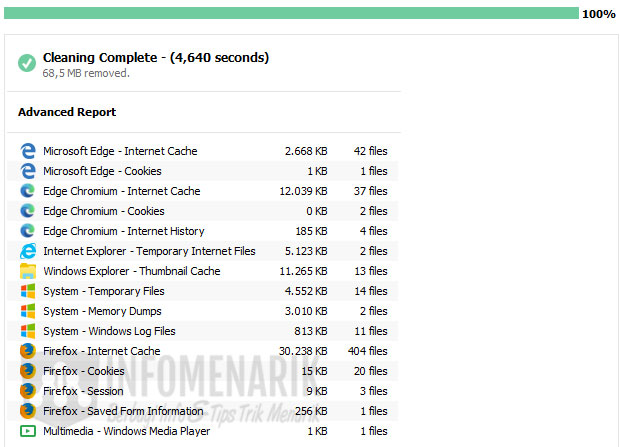
Penutup
Ok mungkin hanya itu saja artikel pembahasan tentang cara membersihkan file cache komputer atau laptop menggunakan fitur bawaan Windows, Browser, dan Aplikasi. Semoga artikel ini bermanfaat …
 Info Menarik Berbagi Info & Tips Trik Menarik
Info Menarik Berbagi Info & Tips Trik Menarik



