Info Menarik – Banyak cara dalam membuat bingkai atau frame foto di Photoshop. Diantaranya adalah menggunakan tool Style, Filter, Quick Mask, Actions Photoshop, dan sebagainya. Pada artikel ini saya tidak akan membahas semua cara tersebut. Namun pada tutorial ini saya hanya akan berbagi membuat bingkai foto menggunakan fitur Quick Mask.
Salah satu cara edit foto agar terlihat menarik adalah dengan menambahkan bingkai atau frame. Dengan menambahkan bingkai pada foto maka foto akan terlihat unik.
Berikut adalah contoh foto yang sudah saya tambahkan bingkai di Photoshop:

Jika Kamu tertarik dan ingin mencoba menerapkannya pada foto Kamu sendiri, silakan ikuti tutorial ini sampai selesai.
Cara Membuat Bingkai Foto di Photoshop dengan Quick Mask
1. Aktifkan Photoshop
Pertama silakan Kamu aktifkan program Photoshop yang sudah terinstall di komputer atau laptop. Dan pada artikel ini saya menggunakan Photoshop CS3.
2. Buka Foto yang Akan Kamu Edit
Langkah selanjutnya silakan Kamu buka foto yang akan Kamu tambahkan bingkai atau frame. Untuk membuka foto atau gambar di Photoshop, silakan klik menu File kemudian Open. Atau langkah cepatnya bisa dengan menekan tombol Ctrl + O secara bersamaan pada keyboard.
3. Seleksi Foto
Kemudian silakan Kamu seleksi foto menggunakan Rectangular Marquee Tool. Kamu klik aktifkan Rectangular Marquee Tool pada Toolbox, atau bisa juga dengan menekan huruf M pada keyboard.
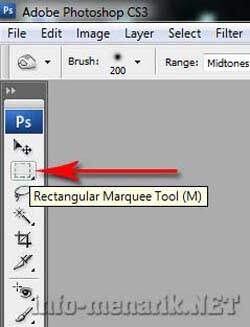
Silakan seleksi foto dengan cara klik di bagian sudut foto. Awal titik membuat seleksi terserah Kamu. Jika Kamu membuat titik seleksi dari sudut kiri atas, maka selanjutnya klik lalu tahan dan tarik ke arah kanan bawah. Untuk batas seleksi silakan Kamu sesuaikan saja dengan kondisi foto atau keinginan.
Selesai membuat seleksi, nanti akan muncul bintik-bintik atau titik-titik putih seperti yang terlihat pada gambar di bawah:
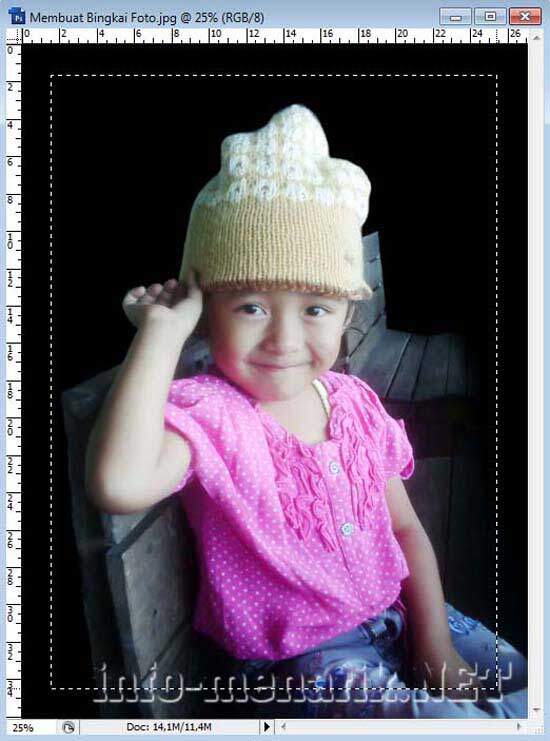
4. Aktifkan Mask Mode
Langkah selanjutnya setelah menyeleksi foto silakan Kamu aktifkan Edit in Quick Mask Mode. Untuk mengaktifkan Quick Mask bisa juga dengan menekan huruf Q pada keyboard.
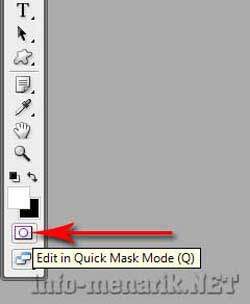
5. Aktifkan Brush Strokes
Sekarang Kamu klik menu Filter kemudian Brush Strokes dan Spatter. Nanti Kamu bisa bereksperimen menggunakan sub-menu filter lainnya, seperti Artistic, Distort, Sketch, Stylize, dan Texture.
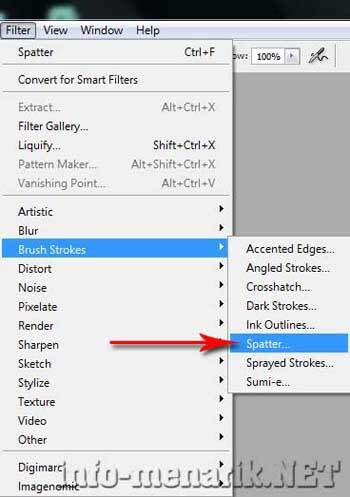
Berikut tampilan Brush Strokes. Contoh saya memilih Spatter, lalu nilai Spray Radius saya beri 25 dan nilai Smoothness adalah 10.
Untuk langkah ini, silakan Kamu sesuaikan dengan kondisi foto yang Kamu edit.
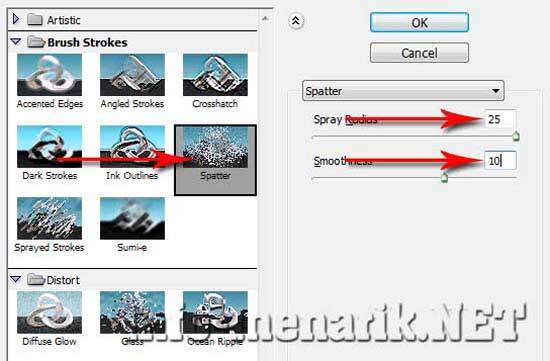
Nah sekarang foto yang Kamu edit akan tampak seperti gambar berikut:
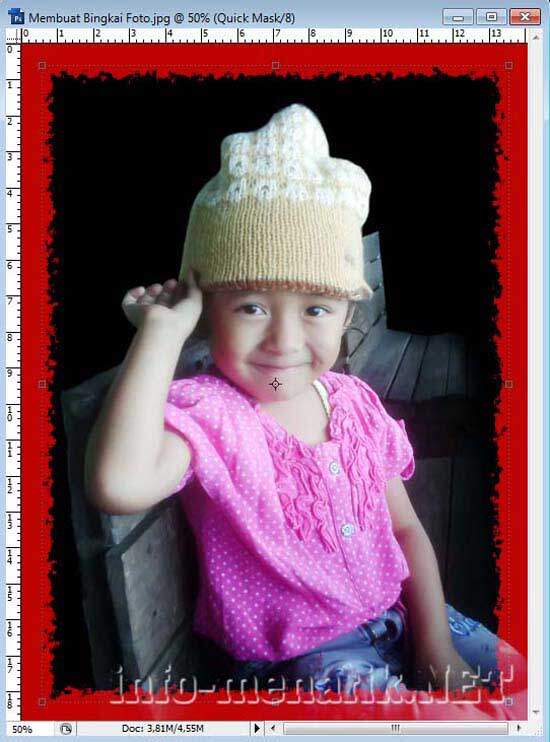
6. Nonaktifkan Quick Mask
Langkah selanjutnya silakan Kamu nonaktifkan Edit in Quick Mask Mode dengan cara klik pada Toolbox Quick Mask.
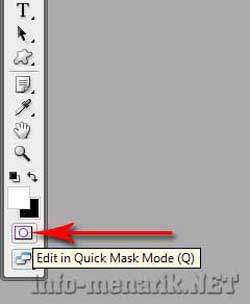
Setelah menonaktifkan Quick Mask, maka otomatis foto akan terseleksi lagi dengan seleksi yang kasar atau tidak rata. Ini semua pengaruh pemberian efek Brush Strokes > Spatter tadi pada langkah di atas.
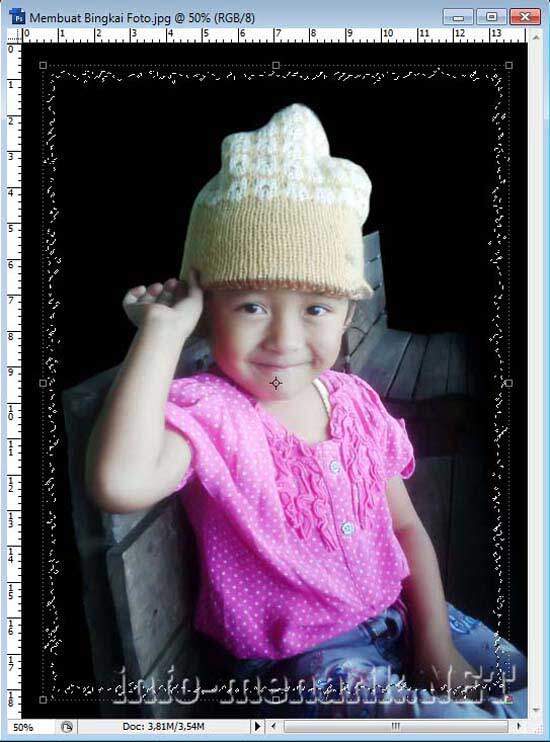
7. Balikkan Posisi Seleksi pada Foto
Sekarang Kamu harus membalikkan posisi seleksi pada foto. Caranya silakan klik menu Select kemudian Inverse. Atau supaya cepat gunakan keyboard dengan cara tekan tombol Shift + Ctrl + I.
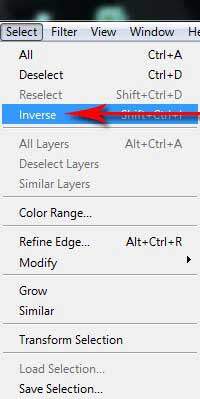
8. Menentukan Warna Bingkai Foto
Selanjutnya adalah menentukan warna bingkai pada foto dengan cara klik menu Edit kemudian Fill. Atau bisa juga dengan menekan tombol Shift + F5 pada keyboard.

Warnanya Kamu sesuaikan saja dengan warna kesukaan atau Kamu cocokkan dengan kondisi warna foto. Contoh saya menentukan bingkai atau frame menggunakan Pattern dan jenis Pattern-nya adalah Leaf (128 by 128 pixels, RGB mode).
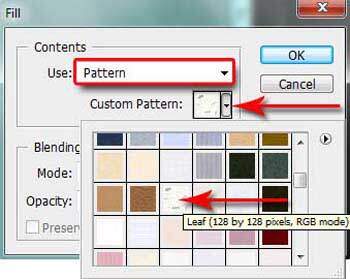
Sekarang Kamu lihat hasilnya, apakah sukses dengan keinginan atau tidak?
Oh iya, saya pernah menulis pada artikel sebelumnya tentang cara lain dalam membuat bingkai. Tulisannya adalah cara menggunakan Actions di Photoshop.
Mungkin hanya itu saja artikel ini dan semoga bisa bermanfaat …
 Info Menarik Berbagi Info & Tips Trik Menarik
Info Menarik Berbagi Info & Tips Trik Menarik




saya biasa pakai photoscape mas hha
Cara simplenya seperti itu. Mending gunakan aplikasi jadi saja.
keren nih tutornya, hasilnya cocok buat wallpaper hp ya
Bisa mas, bisa dikembangkan lagi kreasi bingkainya.
wahh ternyata gampang banget ya mas hehe makasih tutornya mas
biasanya anak kecil fotonya pengen ditambah bingkai seperti itu, trims mas sudah share caranya..
Anak besar juga sukanya mau diberi bingkai mas fotonya :D
aduh aku ampun deh kalau dikasih photoshop, aku terima matangnya aja hehe.. o ya, mas punya akun youtube info menarik ya..?
Akun YouTube ada mba, kenapa ya?
agax ribet juga ya kang, tak pelajari dlu deh :D. ijin praktek dlu kang ehehhe
Hanya beberapa langkah saja mas. Intinya ini hanya penggunaan Quick Mask Tool.
wah keren nih mas, perlu di save nih,, harus sering-sering praktek ya mas, kalo mau keren editannya kayak diatas. kalo saya biasanya pake yang instan mas, lebih gambang he
Yang manapun boleh mas. Dan mungkin hasilnya terkadang lebih bagus yang instan. Saya pribadi lebih suka yang agak menantang … :D
Belum pernah nyoba saya, makasih udah share gan…nanti akan saya coba :)
Makasih mas sudah mau berbagi ilmu.walaupun bagi yang suda senior maupun master skalipun sederhan banget tapi untuk pemula sangat kesulitan dalam menambahkan bingkai.yang terpenting ilmu yang sedikit lebihh bermanfaat jika kita mau berbagi daripada ilmu numpuk ngga di bagi2,semuanya akan di tanyakan,ketika kita sdah mati. sebab datangnya dari allah jadi saya menghargai dan like postingannya.trima kasih
Biasanya saya hanya menambahkan frame hasil download, tanpa berusaha untuk berkreasi sendiri membuat frame. Artikel ini membantu untuk belajar membuat frame foto sendiri dengan kreasi sendiri. Alhamdulillah, mantap juga…
Kaya nya saya menjadi menjadi bingung untuk memparaktikkan, atau apakah memang kepala saya yg sulit menerima dari membacanya ya….