
Info Menarik – Denah lokasi pada sebuah undangan merupakan bagian penting yang harus ada. Baik itu undangan pernikahan, undangan ulang tahun, undangan khitanan, dan sebagainya. Jika Kamu sedang mencari bagaimana cara membuat denah lokasi untuk dipasang di undangan, pada artikel ini saya akan membuat tutorial-nya.
Baca Juga: Download 100+ Undangan Pernikahan Format CorelDRAW Gratis Siap Edit Lengkap Font
Tidak perlu bingung ketika Kamu ingin membuat sebuah denah lokasi. Saat ini banyak sekali program atau software untuk memenuhi keperluan tersebut. Kita bisa membuat denah secara online atau offline.
Membuat gambar denah lokasi di komputer atau laptop, kita bisa menggunakan program pengolah gambar seperti Photoshop dan CorelDraw. Bahkan dengan bantuan Office Word juga kita bisa membuatnya.
Pada artikel ini saya hanya akan memberikan tutorial cara membuat denah lokasi undangan di CorelDraw. Bagi Kamu yang belum menginstall software CorelDraw, silakan install terlebih dahulu agar bisa mengikuti tutorial ini.
CorelDraw yang saya gunakan dalam tutorial ini adalah CorelDraw 2019. Namun pada dasarnya semua versi CorelDraw bisa kita gunakan untuk membuat gambar denah lokasi.
Cara Membuat Denah Lokasi Undangan dan Barcode di CorelDraw
Tidak hanya pembuatan gambar denah saja. Namun pada artikel ini saya akan menjelaskan cara membuat barcode untuk scan lokasi berdasarkan denah yang kita buat.
Contoh saya akan membuat gambar denah sederhana untuk undangan seperti berikut:

Download File Contoh Format CDR
1. Membuat Denah Lokasi Undangan di CorelDraw
Langkah 1: Membuat Kotak
Silakan Kamu buka program CorelDraw di komputer atau laptop. Sebagai langkah awal, silakan buat kotak menggunakan Rectangle dengan ukuran 11 cm x 11 cm. Ini hanya sekedar contoh saja.
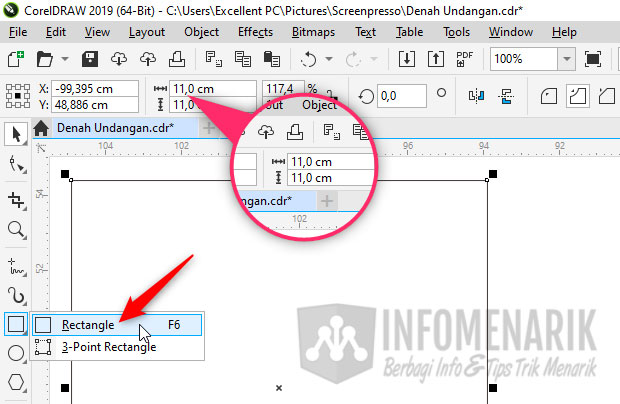
Kotak ini saya gunakan untuk background atau frame denah. Kemudian setiap sudut kotak saya buat melengkung menggunakan Scalloped corner. Kemudian saya tentukan setiap sudut kotak menjadi 1 cm.
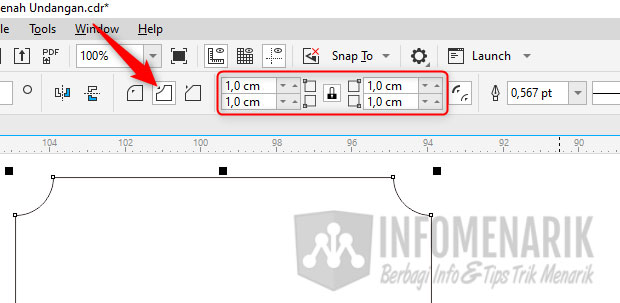
Langkah selanjutnya adalah pembuatan gambar denah. Dalam hal membuat gambar denah masih menggunakan Rectangle. Untuk lebar dan panjang kotak silakan Kamu sesuaikan saja.
Agar semua kotak memiliki lebar yang sama, silakan gunakan copy paste. Dan untuk memutar tampilan kotak, Kamu bisa menggunakan Rotate.
Silakan buat sketsa denah seperti gambar di bawah ini:
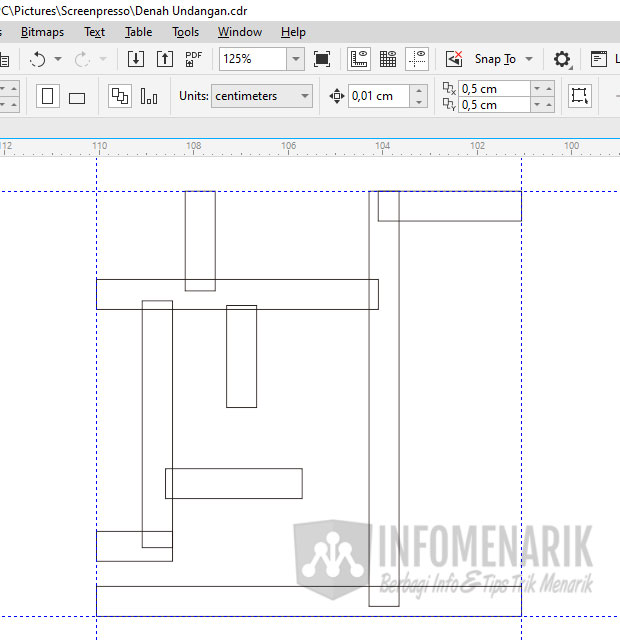
Agar semua ujung kotak yang saling bersinggungan menyatu, gunakan Weld. Pertama Kamu tekan Ctrl + A pada keyboard untuk menyeleksi semua objek kotak gambar denah tersebut. Setelah semua objek terseleksi, klik Weld.
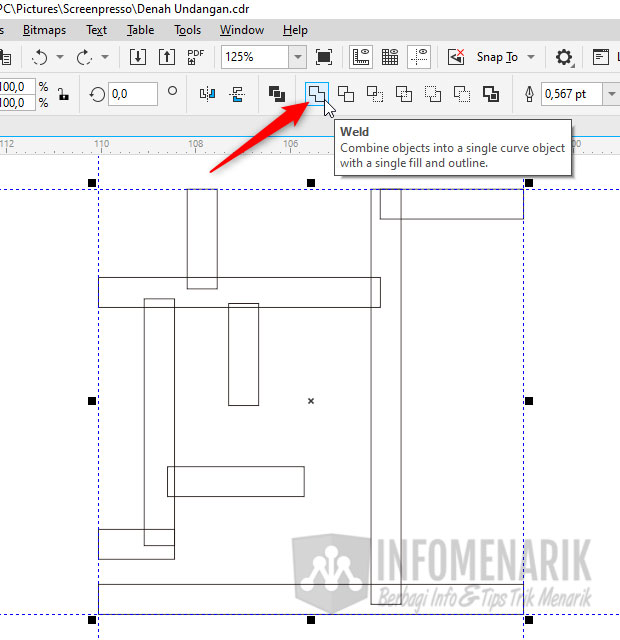
Maka hasil akhirnya akan terlihat seperti gambar berikut:
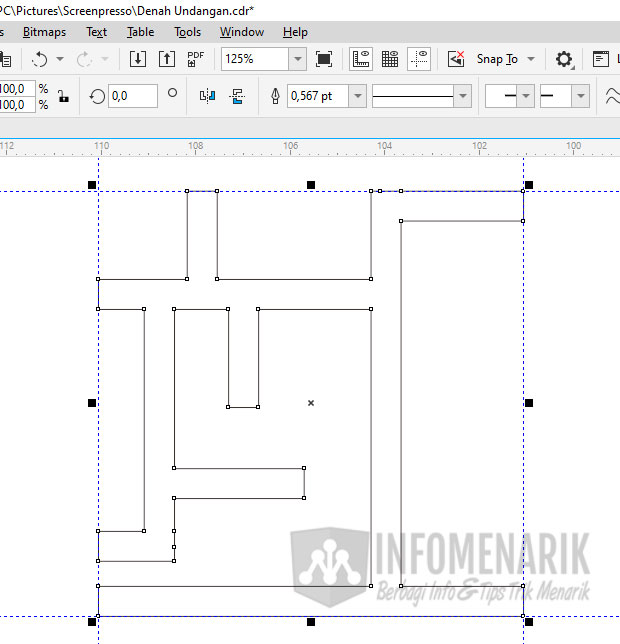
Langkah 2: Membuat Nama Jalan
Setelah selesai menggambar denah, langkah selanjutnya adalah memberi nama jalan pada setiap kotak denah tersebut. Untuk membuat nama jalan, silakan gunakan Text atau dengan menekan F8 di keyboard.
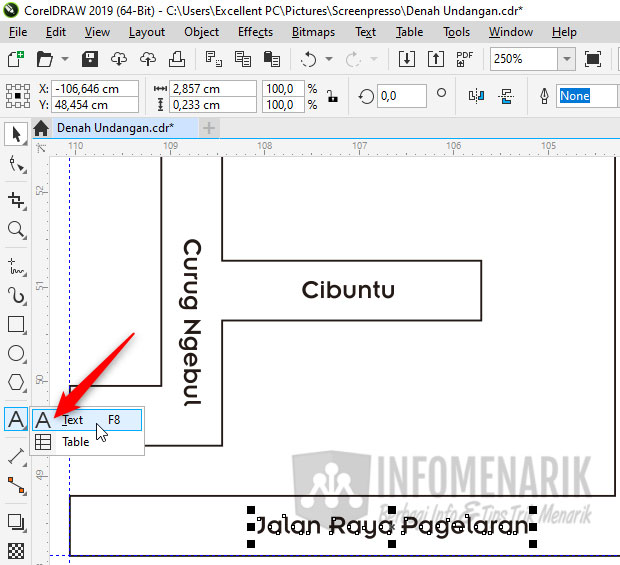
Untuk memutar text atau nama jalan agar mengikuti tampilan kotak denah, silakan gunakan Rotate dan beri nilai 90. Artinya kita akan memutar tampilan text sebanyak 90 derajat.
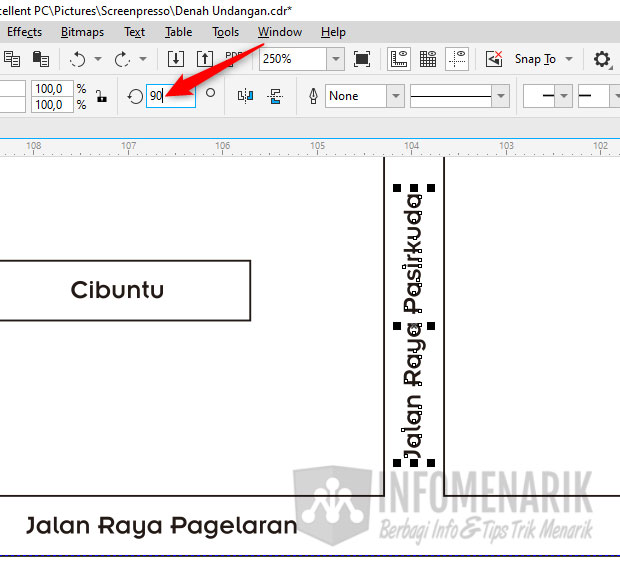
Langkah 3: Membuat Ikon Lokasi
Untuk mempercantik tampilan denah lokasi, umumnya denah lokasi akan ditambahkan ikon-ikon untuk memberi tanda lokasi yang dimaksud. Biasanya yang akan diberi ikon adalah lokasi masjid, lapangan, sekolah, dan yang paling penting adalah lokasi yang mengundang.
Untuk memberi ikon pada denah lokasi undangan di CorelDraw bisa menggunakan Glyphs. Dan untuk mengaktifkan Glyphs, silakan klik menu Text kemudian pilih Glyphs. Atau langkah cepatnya adalah dengan menekan tombol Ctrl + F11 di keyboard.
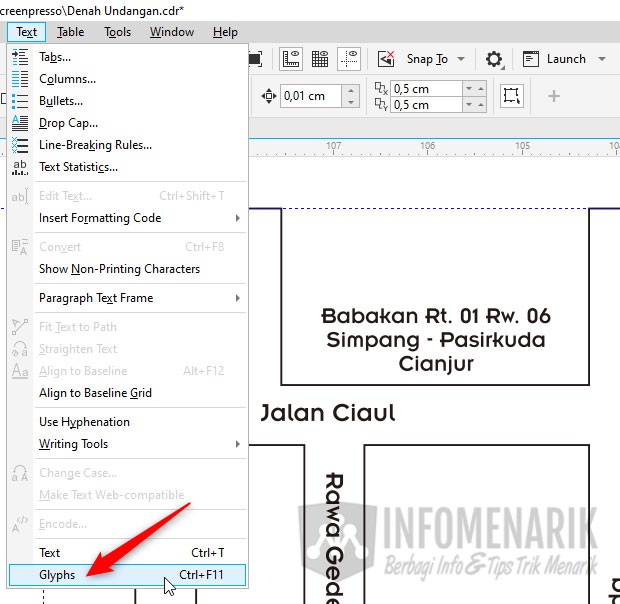
Setelah Glyphs tampil aktif, silakan tentukan jenis font Webdings. Silakan Kamu pilih ikon yang sesuai dengan yang akan diberi ikon di gambar denah.
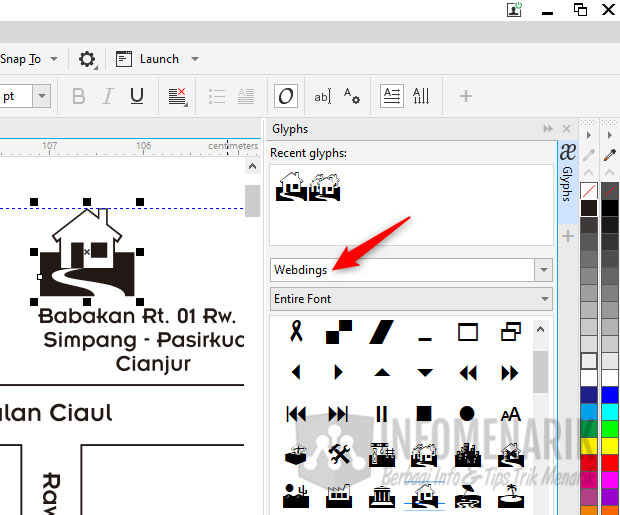
Biasanya juga untuk ikon lokasi akan ditambahkan tanda panah. Untuk membuat tanda panah di CorelDraw silakan Kamu aktifkan Common Shapes.
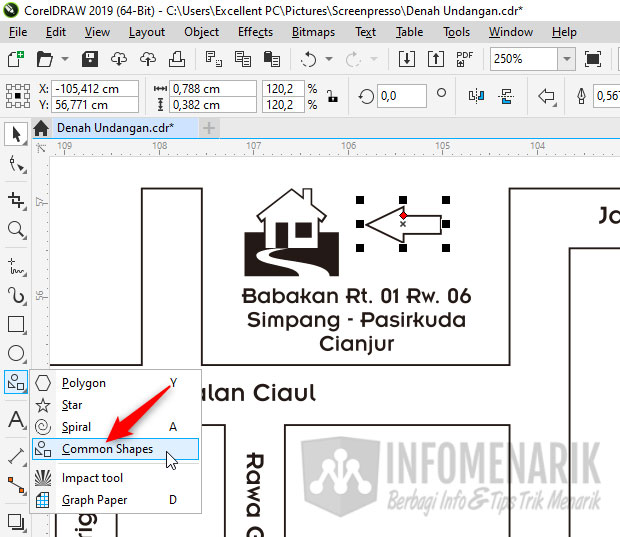
Silakan pilih Arrow Shapes yang paling sesuai dan gambar panah di layar kerja.
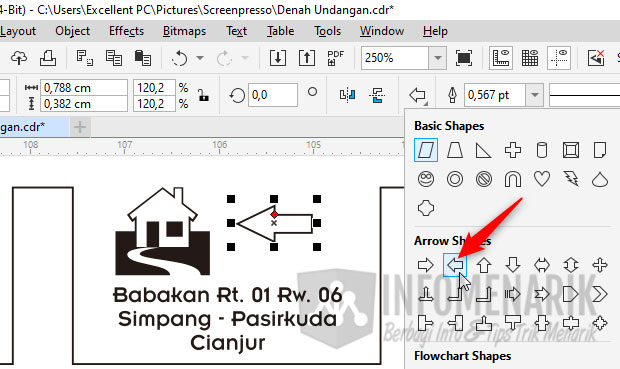
Jika semua desain denah lokasi sudah selesai Kamu kerjakan, sekarang tempatkan denah di kotak background atau frame yang tadi pertama kita buat. Sebelum memindahkan bisa Kamu buat grup terlebih dahulu. Agar otomatis di tengah-tengah, bisa menekan huruf P di keyboard.
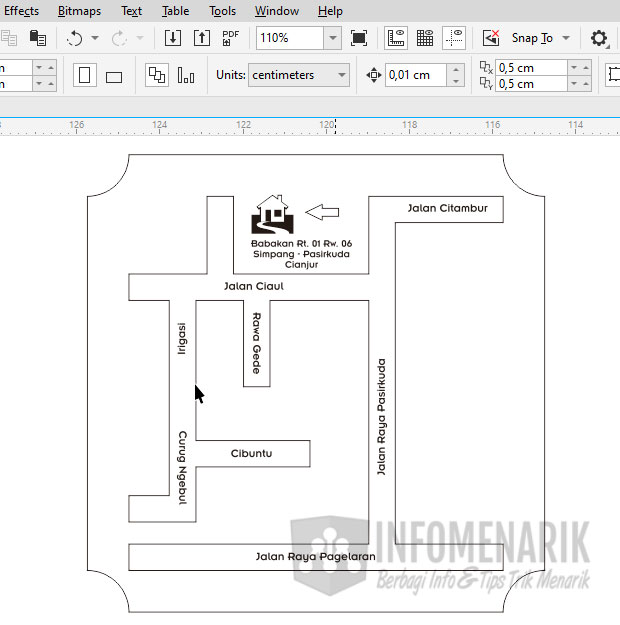
Jika ingin menggunakan ikon lain, Kamu bisa download ikon format PNG atau Vektor gratis di Freepik. Selanjutnya Agar tampilan denah lokasi lebih menarik, Kamu bisa memberikan warna sesuai selera.
2. Membuat Barcode Scan Lokasi
Langkah selanjutnya adalah membuat barcode untuk kita pasang di denah lokasi. Dalam membuat barcode ini tidak boleh asal-asalan. Barcode harus asli dan bisa di scan dengan barcode scan.
Dengan dilengkapi dengan barcode maka akan memudahkan orang lain ketika ingin mencari lokasi. Kita bisa scan lokasi berdasarkan barcode tersebut dan otomatis akan menampilkan link yang mengarah ke Google Maps.
Langkah 1: Mencari Lokasi dari Google Maps
Langkah pertama untuk membuat barcode scan lokasi pada denah adalah mencari lokasi berdasarkan Google Maps. Silakan Kamu buka halaman Google Maps dan cari lokasi yang dimaksud pada Maps.
Jika sudah Kamu temukan, silakan klik tombol Share.
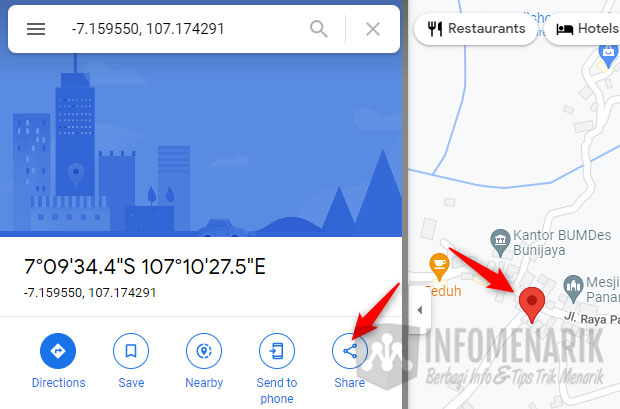
Langkah selanjutnya Kamu copy link tersebut.
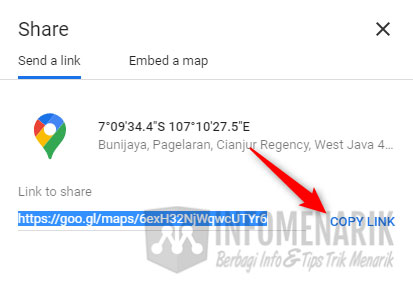
Langkah 2: Membuat QR Code Online
Untuk membuat barcode disini saya menggunakan tool online gratis. Silakan Kamu pilih QR Code dan Paste link Google Maps pada kolom Data QR Code lalu klik Resfresh.
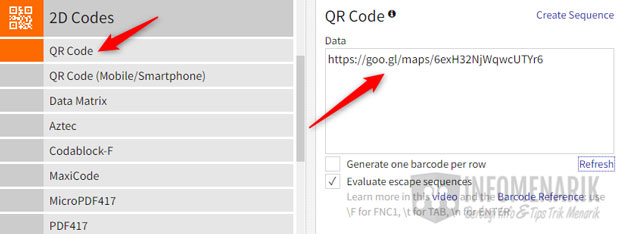
Agar barcode hasilnya transparan, silakan Kamu klik ikon gerigi untuk masuk ke halaman pengaturan (setting) aplikasi. Secara default barcode yang dihasilkan dari aplikasi ini adalah file format GIF.
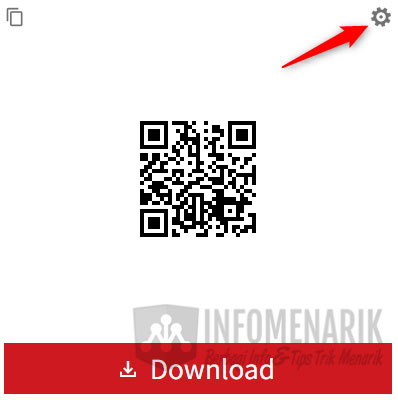
Kemudian pilih Image Format PNG dan untuk pengaturan yang lain kita biarkan default saja. Klik tombol Close dan nanti Kamu akan kembali ke halaman download. Silakan download barcode format PNG tersebut dan otomatis akan tersimpan ke komputer atau laptop.
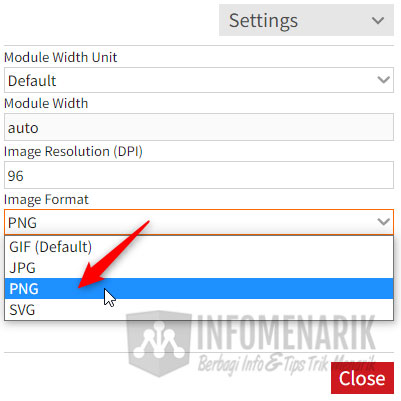
Kamu tempatkan barcode di gambar denah lokasi undangan yang ada di CorelDraw.
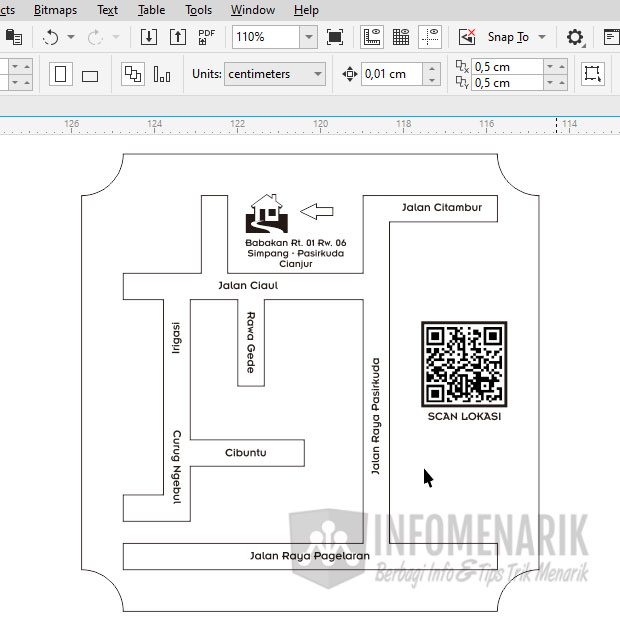
Bagaimana mudah bukan. Jika sudah selesai membuat denah lokasi, selanjutnya denah tersebut bisa Kamu tempatkan di undangan.
Baca Juga: Cara Membuat Label Undangan Otomatis 103 dan 121 Siap Print di Office Word
Penutup
Selamat mencoba dan semoga artikel ini dapat bermanfaat bagi siapa saja yang membutuhkan. Salam sukses …
 Info Menarik Berbagi Info & Tips Trik Menarik
Info Menarik Berbagi Info & Tips Trik Menarik



