Info Menarik – Pada pembelajaran Photoshop kali ini saya akan berbagi cara mengubah foto atau gambar berwarna menjadi seperti sketsa atau lukisan pensil. Gambar sketsa pensil sering kita temui pada sebuah kartu nama, undangan pernikahan, poster, brosur, dan media lainnya. Namun tentu saja foto sketsa pensil ini tidak akan kita temui pada sebuah dokumen penting seperti ijazah, sertifikat, dan sebagainya.
Baca Juga: Cara Membuat Sketsa Foto di Photoshop Menggunakan Filter Charcoal
Berikut adalah contoh foto yang sudah saya manipulasi di Photoshop menjadi seolah-olah gambar sketsa pensil:

Jika Kamu tertarik ingin mencoba membuat sendiri seperti gambar yang sudah saya contohkan di atas, silakan ikuti tutorial ini sampai selesai!
Cara Mengubah Foto Menjadi Sketsa Pensil di Photoshop
1. Aktifkan Photoshop
Sebagai langkah awal silakan Kamu aktifkan Photoshop yang sudah terinstall di komputer atau laptop.
Photoshop yang saya gunakan dalam tutorial kali ini adalah Photoshop CS3. Namun Photoshop versi berapun bisa mengikuti tutorial ini, karena semua versi Photoshop bisa kita gunakan untuk membuat gambar sketsa pensil.
2. Buka Foto atau Gambar
Setelah program Photoshop aktif langkah selanjutnya silakan Kamu buka foto atau gambar yang akan Kamu ubah menjadi lukisan pensil.
Untuk membuka foto atau gambar di Photoshop, silakan klik menu File kemudian Open. Cari foto atau gambar yang sudah tersimpan di komputer.
Contoh, saya menggunakan foto berikut:
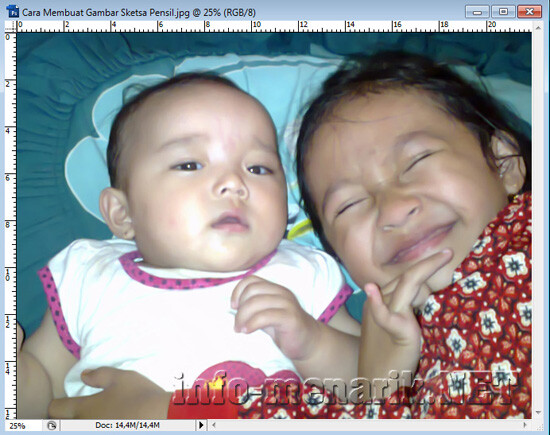
3. Edit Pencerahan Foto
Jika kondisi foto Kamu saat ini kurang cerah, silakan edit dulu pencerahannya di Photoshop. Untuk mencerahkan foto yang gelap di Photoshop saya suka menggunakan tool Curves.
Untuk mengaktifkan Curves, dari menu Image kemudian klik pilih Adjustments lalu klik pilih Curves. Atau bisa juga dengan menekan Ctrl + M pada keyboard secara bersamaan.
Silakan setting pencerahan pada foto menggunakan tool Curves dan sesuaikan dengan kondisi foto Kamu saat ini. Untuk foto saya di atas, saya membuat pengaturan Output menjadi 150 dan Input menjadi 112.
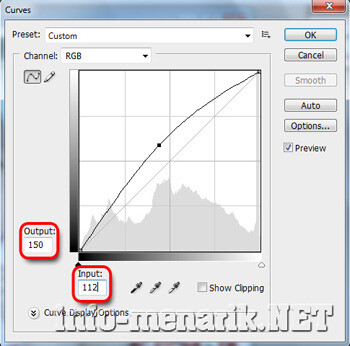
4. Ubah Foto Berwarna Menjadi Hitam Putih
Langkah selanjutnya adalah mengubah foto yang semua berwarna menjadi hitam putih. Dan untuk membuat foto menjadi hitam putih, saya menggunakan tool Desaturate.
Silakan Kamu klik pilih menu Image kemudian klik Adjustments dan Desaturate. Untuk mempercepat proses, bisa juga dengan menekan Ctrl + Shift + U pada keyborad secara bersamaan.
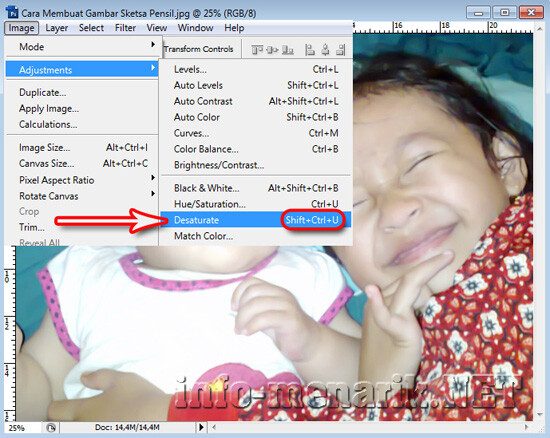
5. Duplikat Foto
Nah sekarang foto sudah berubah menjadi hitam putih. Selanjutnya lakukan duplikat foto atau layer dengan cara pilih menu Layer kemudian Duplicate Layer. Atau bisa juga dengan menekan Ctrl + J pada keyboard.
Setelah kita menduplikat Layer maka otomatis pada palet layers akan terbentuk sebuah layer baru hasil duplikat tadi dengan nama Layer 1.
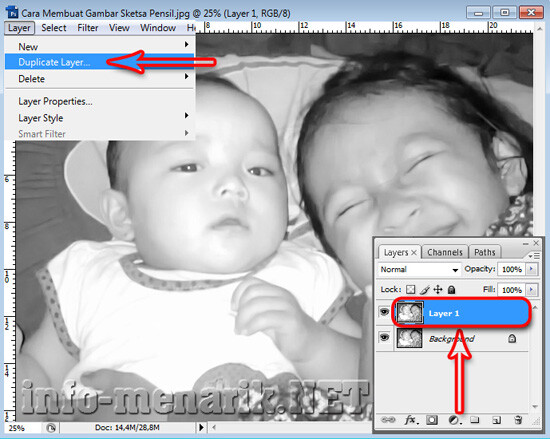
6. Ubah Foto Menjadi Seperti Foto Klise
Langkah selanjutnya silakan Kamu ubah foto menjadi seperti foto klise menggunakan Invert. Caranya klik menu Image kemudian Adjustments lalu Invert. Atau bisa juga dengan menekan Ctrl + I pada keyborad.
Maka nanti hasilnya akan terlihat seperti gambar di bawah ini:
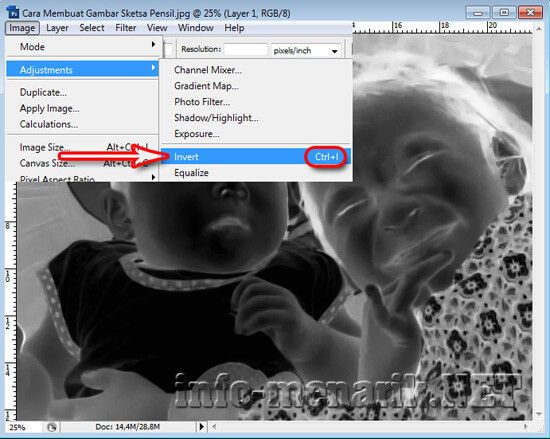
7. Ubah Blending Mode Menjadi Color Dodge
Langkah selanjutnya kita harus mengubah Blending Mode dari Normal mejadi ke Color Dodge. Posisi Layer 1 aktif (terpilih), Layer yang tadi kita duplikat Kamu ubah pengaturan Blending Mode dari Normal menjadi Color Dodge.
Maka nanti otomatis foto yang semula seperti foto klise akan berubah menjadi blank putih.
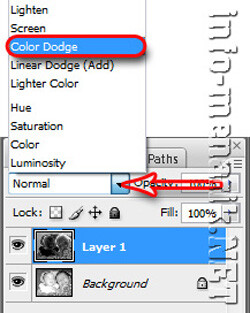
8. Membuat Sketsa Pensil
Ini adalah langkah terakhir! Langkah ini termasuk ke dalam langkah penentuan dalam pembuatan gambar sketsa pensil.
Terdapat dua cara dalam membuat sketsa pensil untuk tahapan langkah-langkah seperti yang sudah saya jelaskan di atas, pertama menggunakan tool Minimum dan kedua menggunakan Gaussian Blur.
Silakan Kamu pilih dari kedua tool tersebut dan mana yang cocok dengan kondisi foto saat ini.
Untuk mengaktifkan Minimum silakan klik menu Filter kemudian klik Other lalu klik pilih Minimum. Selanjutnya Kamu sesuaikan nilai Radius dengan kondisi foto.
Kemudian untuk mengaktifkan Gaussian Blur silakan klik menu Filter kemudian Blur lalu Gaussian Blur. Kemudian Kamu settings sesuai keinginan hingga menemukan gambar terlihat seperti sketsa pensil.
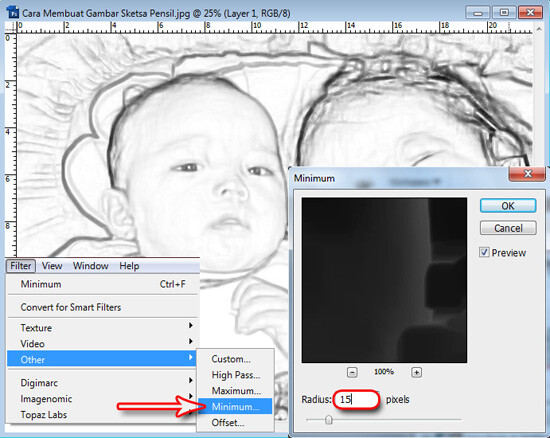
Sekarang Kamu lihat hasilnya, apakah sudah sesuai dengan yang Kamu harapkan atau belum? Jika belum, coba ulangi lagi langkahnya dari awal lagi. Karena kemungkinan ada salah satu step yang tertingal sehingga tidak Kamu kerjakan.
Selamat mencoba dan semoga artikel ini bermanfaat …
 Info Menarik Berbagi Info & Tips Trik Menarik
Info Menarik Berbagi Info & Tips Trik Menarik




Wahhh… memang terbaik aaa perkongsian nih Admin… Dedulu mmg mintak tolong kawan jerk buat cenggini… la nihleh aaa wat sendirik… besh2…
Ok mas, ma’af komentarnya saya edit karena ada link aktifknya.
saya cobain dulu caranya gan,sepertinya tidak susah ini
Iya gan tidak susah ko hanya beberapa langkah saja.
pas ini caranya utk yg baru belajar teknik sketsa di photoshop
thanks tutorialnya mas..
kunjungi balik ya :)
Ok mas terimakasih atas kunjungannya.
sepertinya sangat menarik mas, sayangnya aku kurang begitu faham memakai aplikasi photoshop, mungkin kedepannya bisa yah.. trims..
Dicoba saja mba, ini ga rumit ko.
Udah lama tidak otak atik PS, jd penasaran dgn tutornya mas… saya coba dlu…
Silakan mas dicoba dulu tutorialnya …
Hasilnyaa, keren… terima kasih tutorialnya :)
Dicoba saja mas semoga bermanfa’at.