
Info Menarik – Microsoft Excel adalah perangkat lunak yang serbaguna, bukan hanya untuk mengolah data, tetapi juga untuk membuat berbagai jenis dokumen, termasuk kalender pribadi atau bisnis Kamu sendiri. Kalender di Excel dapat disesuaikan sesuai dengan kebutuhan Kamu dan dicetak untuk digunakan sehari-hari. Dalam artikel ini, kami akan memberikan panduan langkah demi langkah tentang cara membuat kalender di Microsoft Excel untuk pemula. Ikuti langkah-langkah ini, dan Kamu akan memiliki kalender yang siap cetak dalam waktu singkat.
Baca Juga: Panduan Lengkap Cara Membuat Kalender Otomatis di Office Excel Siap Cetak Tanpa VBA
Mengapa Membuat Kalender di Microsoft Excel?
Sebelum kita memulai panduan, pertama-tama mari kita pahami mengapa Kamu mungkin ingin membuat kalender menggunakan Microsoft Excel:
1. Kustomisasi Penuh
Excel memungkinkan Kamu untuk sepenuhnya menyesuaikan tampilan kalender sesuai dengan preferensi Kamu. Kamu dapat mengontrol warna, format, dan tata letaknya. Ini memungkinkan Kamu untuk membuat kalender yang sesuai dengan gaya pribadi atau kebutuhan bisnis Kamu.
2. Fleksibilitas dalam Format
Kamu dapat membuat berbagai jenis kalender, seperti harian, mingguan, bulanan, atau tahunan. Fleksibilitas ini memungkinkan Kamu untuk membuat kalender sesuai dengan keperluan Kamu, apakah itu jadwal pribadi, perencanaan proyek, atau jadwal kerja tim.
3. Kemudahan Akses
Setelah Kamu membuat kalender di Excel, Kamu dapat mencetaknya dengan mudah untuk digunakan secara fisik. Selain itu, Kamu juga dapat menyimpannya sebagai file digital yang dapat diakses kapan saja. Ini memudahkan berbagi kalender dengan orang lain atau menggunakannya di berbagai perangkat.
4. Integrasi dengan Data Lain
Excel memungkinkan Kamu untuk mengintegrasikan kalender dengan data lain dalam spreadsheet. Misalnya, Kamu dapat menambahkan informasi keuangan, data kontak, atau detail lainnya ke dalam kalender Kamu. Ini dapat sangat berguna untuk melacak kegiatan atau acara yang terkait dengan data lain yang Kamu kelola.
5. Kemudahan Penggunaan
Microsoft Excel adalah perangkat lunak yang sangat umum digunakan, dan banyak orang sudah familiar dengannya. Ini membuatnya mudah dipelajari dan digunakan bahkan oleh pemula. Kamu tidak perlu menjadi ahli dalam pemrograman atau perangkat lunak khusus untuk membuat kalender yang efisien di Excel.
6. Penggunaan Bisnis
Bagi bisnis kecil dan besar, Excel adalah alat yang populer untuk mengatur jadwal, mengkoordinasikan tugas, dan mengelola waktu. Membuat kalender di Excel memungkinkan perusahaan untuk menggabungkan jadwal dengan data bisnis lainnya, seperti anggaran atau inventaris.
7. Pembaruan dan Revisi Mudah
Jika ada perubahan dalam jadwal atau acara yang perlu diperbarui, Kamu dapat dengan mudah memodifikasi kalender Kamu di Excel tanpa harus membuat ulang dari awal.
Baca Juga: Cara Konversi Kalender Masehi ke Hijriyah di Windows untuk Mengetahui Tanggal Lahir
Cara Membuat Kalender di Microsoft Excel Siap Cetak
Membuat kalender di Microsoft Excel yang siap cetak relatif mudah dilakukan dengan mengikuti langkah-langkah berikut ini. Pastikan Kamu mengikuti panduan ini dengan seksama:
Langkah 1: Menyiapkan Spreadsheet Kosong
Pertama-tama, buka Microsoft Excel dan buat lembar kerja kosong. Kamu dapat melakukannya dengan mengklik File dan kemudian New atau dengan menekan Ctrl + N.
Langkah 2: Membuat Nama Bulan, Hari, dan Tahun
Kemudian, kita akan membuat pengaturan bulan. Asumsikan bulan-bulan tersebut menggunakan simbol angka 1 sampai dengan 12. Misalnya, bulan Januari menggunakan angka 1 yang kita posisikan di kolom A1.
Selanjutnya, buatlah nama-nama hari di kolom A2-G2, mulai dari hari Minggu sampai dengan hari Sabtu. Kemudian Tuliskan tahun yang akan kita jadikan acuan dalam pembuatan kalender ini di kolom G1. Sebagai contoh, saya menulis tahun 2018.
Berikut adalah contoh hasilnya:

Langkah 3: Menentukan Nama Bulan dan Tahun dengan Rumus
Langkah selanjutnya adalah penamaan bulan dan tahun menggunakan rumus atau formula. Sebelumnya, lakukan marge and center pada kolom B1-F1 untuk memudahkan penulisan formula. Formula yang kita gunakan adalah =DATE(year;month;date). Jadi asumsi yang kita tuliskan adalah sebagai berikut:
=DATE(G1;A1;1)
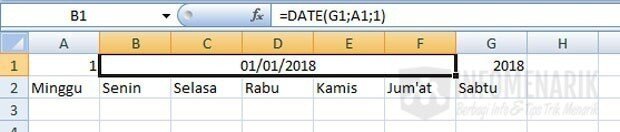
Langkah 4: Mengubah Format Bulan dan Tahun
Kemudian, untuk mendapatkan tampilan format tanggal bahasa Indonesia, klik kanan pada bagian kolom tersebut, lalu pilih Format Cells >> Custom dan tuliskan pada kolom Type format [$-21]mmmm yyyy. Format [$-21] adalah fungsi khusus untuk mengubah ke dalam format bahasa Indonesia.
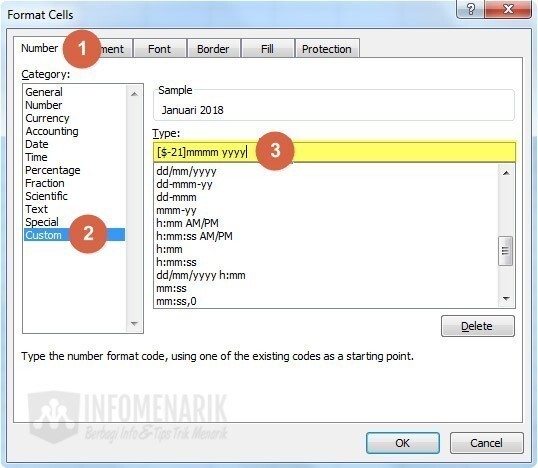
Dan hasilnya akan seperti berikut ini:
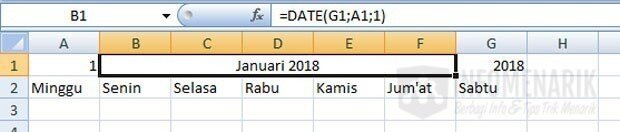
Jika pembuatan nama bulan dan tahun sudah selesai, silakan Kamu coba ubah angka yang terdapat pada kolom A1. Misalnya mengubahnya dengan angka 2, yang menunjukkan bulan Februari. Jika dengan mengganti angka tersebut format bulan dan tahun berubah otomatis, maka tugas kita ini sudah berhasil.
Langkah 5: Membuat Tanggal Menggunakan Rumus
Kemudian, tugas kita sekarang adalah membuat pengaturan tanggal menggunakan rumus atau formula. Formula yang akan kita gunakan adalah:
=B1-WEEKDAY(B1)+1
Penulisan formula Kamu letakkan di bawah kolom hari Minggu, dan akan menghasilkan format Desember 2017.
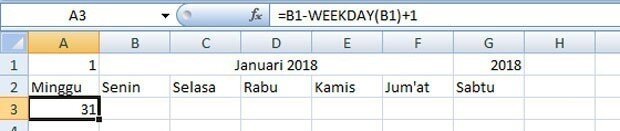
Karena yang kita butuhkan adalah tanggal saja dalam format angka, maka kita ubah format otomatis tersebut dengan cara klik kanan pada kolom tersebut, kemudian pilih Format Cells >> Custom dan tuliskan d pada kolom Type kemudian Enter. Maka hasilnya sebagai berikut:
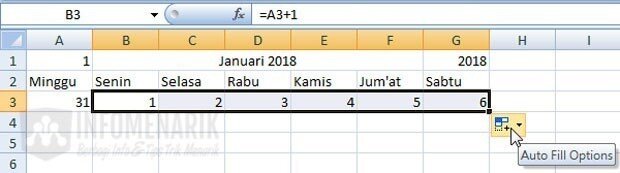
Selanjutnya, untuk mengisi tanggal pada hari Senin, isikan dengan rumus =A3+1. Dan gunakan Auto Fill untuk mengisi hari Selasa sampai dengan hari Sabtu.
Kemudian, untuk mengisi hari Minggu ke-2, gunakan rumus =A3+7. Minggu-minggu setelahnya dapat Kamu isi dengan menggunakan Auto Fill.
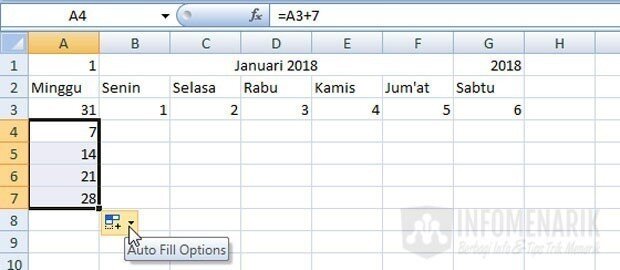
Dan untuk kolom-kolom yang masih kosong bisa menggunakan Auto Fill, baik secara vertikal maupun horizontal hingga semua kolom terisi tanggal.
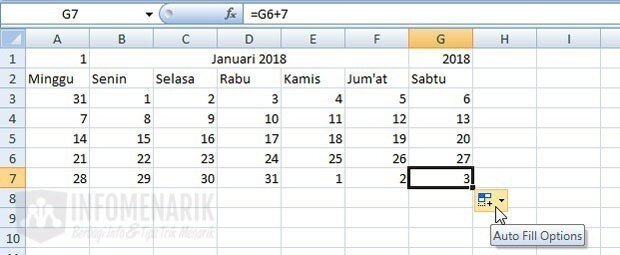
Langkah 6: Mencetak Kalender
Ketika kalender Kamu sudah siap, Kamu bisa mencetaknya. Pilih area kalender yang ingin Kamu cetak, lalu klik File > Print dan ikuti petunjuk untuk mencetak kalender Kamu.
Baca Juga: Cara Membuat Kalender Hijriyah di Office Excel untuk Mengoptimalkan Produktivitas Kamu
Kesimpulan
Sekarang Kamu memiliki panduan lengkap tentang cara membuat kalender di Microsoft Excel. Dengan mengikuti langkah-langkah ini, Kamu dapat membuat kalender yang sesuai dengan kebutuhan Kamu dan siap untuk dicetak. Selamat mencoba!
 Info Menarik Berbagi Info & Tips Trik Menarik
Info Menarik Berbagi Info & Tips Trik Menarik




Apa manfaat kustomisasi penuh dalam pembuatan kalender di Excel, dan bagaimana cara melakukannya?