
Info Menarik – Proses install ulang Windows adalah menghapus atau format ulang semua file yang tersimpan di drive C mulai dari operasi sistem hingga semua program dan aplikasi. Tidak hanya itu, semua driver yang sebelumnya sudah terpasang akan ikut terhapus juga. Otomatis ketika selesai install ulang Windows maka kita harus menginstall kembali secara manual seluruh aplikasi termasuk driver. Nah, agar nanti tidak repot ketika install driver maka sebelum proses install ulang Windows sebaiknya Kamu backup dulu semua driver Windows. Pada artikel ini saya akan memberikan cara backup semua driver Windows 10 lengkap dengan cara restore.
Meskipun ada software khusus untuk menginstall seluruh driver Windows secara otomatis seperti DriverPack Solution, namun demi menghemat waktu dan tenaga alangkah baiknya kita backup seluruh driver sebelum install ulang Windows. Nanti selesai install ulang Windows, kita tinggal melakukan restore dari driver yang sudah kita backup tersebut. Karena terkadang ada salah satu driver yang sulit kita temukan meskipun sudah menggunakan software pencari driver otomatis.
Driver Windows merupakan aplikasi penting yang wajib kita install. Karena fungsi dari driver ini adalah agar komputer atau laptop dapat berjalan secara maksimal. Contoh sederhana seperti touchpad laptop, terkadang ada diantaranya laptop yang harus menginstall driver touchpad. Jika tidak maka touchpad menjadi tidak berfungsi. Banyak lagi driver-driver lainnya yang ketika selesai install ulang Windows harus kita install driver satu persatu secara manual.
Terlebih jika kita menggunakan operasi sistem Windows 7, karena di Windows 7 terkadang tidak otomatis menginstall driver untuk menghubungkan perangkat ke internet. Sehingga kita tidak bisa mencari driver lainnya di internet karena memang perangkat tidak bisa terhubung ke internet.
Cara Backup Semua Driver Windows 10 Lengkap dengan Restore
Untuk melakukan backup semua driver Windows 10 itu tidak membutuhkan software atau aplikasi pihak ketiga. Kita cukup menggunakan fitur bawaan Windows sudah bisa melakukan backup. Dan cara ini sebetulnya bukan hanya untuk Windows 10 saja. Cara ini bisa Kamu lakukan juga untuk sistem operasi Windows 7, Windows 8, dan Windows 11.
1. Membuat Folder untuk Lokasi Penyimpanan File Backup Driver
Langkah pertama yang harus Kamu lakukan adalah membuat sebuah folder. Folder ini kita gunakan untuk mengumpulkan semua driver yang nanti akan kita backup. Kamu bisa membuat folder di direktori manapun, misal di direktori C, D, E, dan sebagainya.
Sebagai contoh saja sekarang saya akan membuat folder yang saya simpan di direktori C dengan nama folder Backup_Driver_Windows.
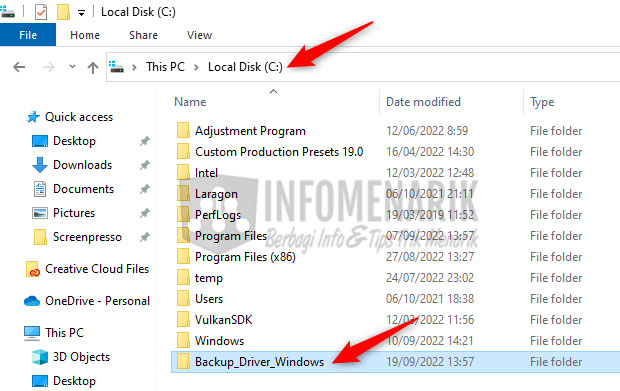
2. Buka Program Command Prompt (CMD)
Selesai membuat folder langkah selanjutnya adalah membuka program Command Prompt atau CMD. Program ini merupakan aplikasi bawaan Windows dan semua sistem operasi Windows pasti akan memiliki aplikasi CMD.
Di Windows 10 untuk membuka Command Prompt silakan Kamu ketik kata kunci CMD pada kolom pencarian Windows. Kemudian Kamu buka CMD dengan hak akses Run as administrator.
Dan untuk Windows versi lain seperti Windows 7 dan Windows 8 tinggal menyesuaikan dan biasanya dari Menu Start > Search tinggal ketik CMD juga.
3. Proses Backup Semua Driver Windows
Dua langkah sudah kita kerjakan dan sekarang kita masuk ke bagian inti permasalahan. Sekarang di hadapan kita adalah jendela aktif Command Prompt dengan tampilan Administrator.
Dan untuk melakukan proses backup semua driver Windows di Command Prompt silakan Kamu ketik atau copy paste kode berikut:
dism /online /export-driver /destination:C:\Backup_Driver_Windows
Kemudian tekan Enter di keyboard dan tunggu proses ini hingga selesai. Karena saat ini sistem operasi sedang melakukan backup seluruh driver.
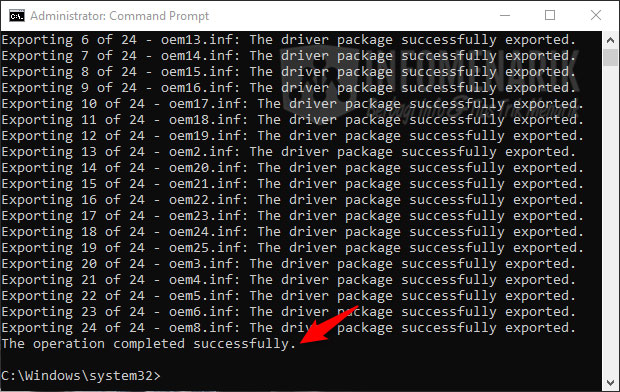
Dan jika sudah tampil informasi The operation completed successfully maka itu tanda bahwa proses backup driver telah selesai dengan sempurna.
4. Periksa Folder Backup dan Simpan Folder di Tempat yang Aman
Ketika selesai melakukan langkah-langkah seperti yang sudah saya sebutkan di atas, seharusnya sekarang Kamu sudah memiliki file backup driver yang tersimpan di folder khusus. Untuk memastikan cara ini sukses atau tidak, silakan Kamu cek sendiri. Dan jika sukses maka Kamu akan melihat semua driver Windows yang tersimpan di sana.
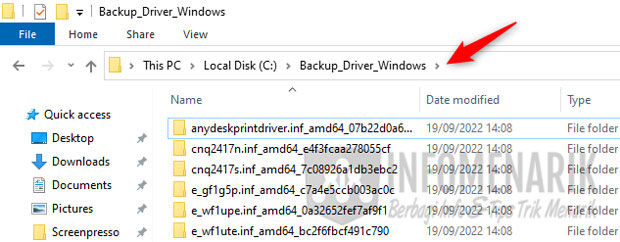
Selanjutnya silakan Kamu simpan semua driver Windows tersebut ke tempat yang aman, misalnya ke media penyimpanan eksternal seperti flash disk, hard disk, dan sebagainya. Karena jika masih tersimpan di komputer khawatir nanti akan terkena virus atau file jadi error.
Semua file driver tersebut kita simpan untuk antisipasi nanti ketika driver Windows mengalami error atau komputer install ulang Windows. Dan jika file tersebut memiliki kapasitas besar, untuk menghemat media penyimpanan silakan Kamu kompres file sekecil mungkin menggunakan aplikasi WinRAR.
Cara Restore Semua Driver Windows dari File Backup
Jika sebelumnya kita pernah melakukan backup driver, maka tentu saja ketika suatu saat salah satu driver Windows bermasalah tidak perlu pusing lagi. Kita tinggal melakukan restore driver dari file-file driver yang sudah kita backup.
Contoh lainnya ketika kita selesai install ulang Windows tidak perlu mencari lagi satu persatu driver dari software lain atau dari internet.
1. Buka Program Device Manager
Langkah pertama untuk melakukan restore driver, silakan Kamu buka program Device Manager dengan cara menekan tombol Windows + R di keyboard. Selanjutnya Kamu ketik atau copy paste kode berikut pada kolom Run:
devmgmt.msc
Kemudian tekan Enter di keyboard atau klik tombol Ok.
2. Cari Driver yang Harus di Install
Pada jendela Device Manager silakan Kamu cari driver yang harus kita install. Biasanya driver yang belum terpasang akan ditandai dengan icon tanda seru warna kuning.
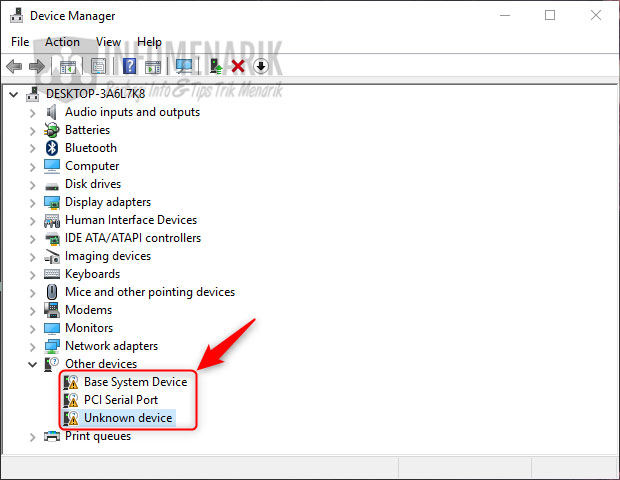
3. Install atau Update Driver
Setelah driver yang perlu kita install ditemukan, langkah selanjutnya adalah menginstall driver tersebut. Silakan Kamu klik kanan pada driver yang terdapat icon tanda seru warna kuning tersebut dan pilih Update Driver atau Update Driver Software.
Langkah selanjutnya silakan Kamu pilih link Browse my computer for driver software.
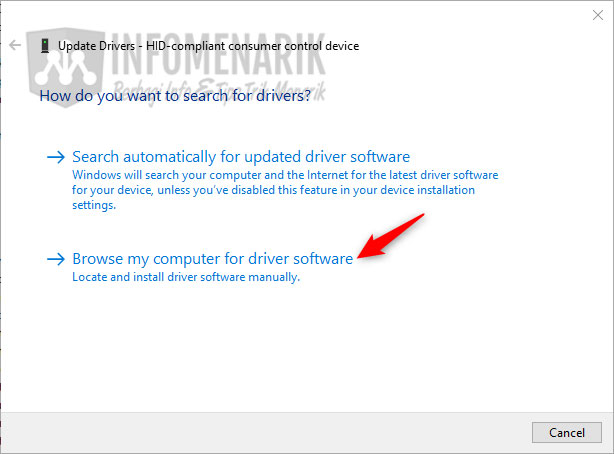
Sekarang cari dan tentukan lokasi driver yang akan kita install. Karena sebelumnya kita sudah melakukan backup, jadi silakan kita tentukan lokasi backup tersebut dengan klik tombol Browse.
Setelah ditemukan, klik tombol Ok dan nanti akan kembali ke jendela Update Driver. Kemudian klik tombol Next.
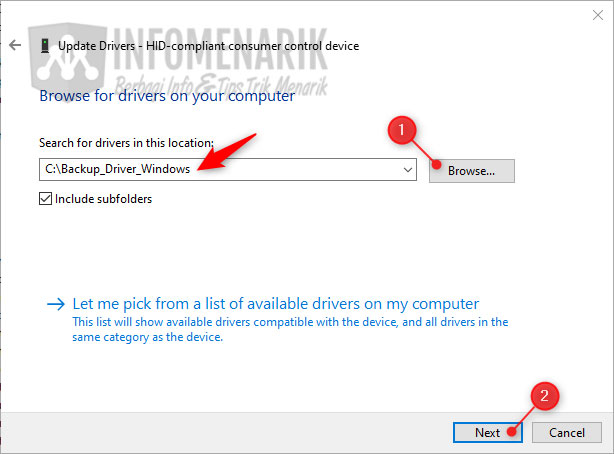
Nanti sistem akan otomatis mencari dan membaca driver yang cocok dari folder backup yang sebelumnya sudah kita tentukan. Jika sudah selesai, silakan lakukan hal yang sama pada driver-driver lainnya yang perlu di install.
Baca Juga: Cara Backup Registry Windows 7, 8, dan 10 dengan Mudah Lengkap Gambar
Bagaimana mudah bukan? Silakan selamat mencoba dan semoga artikel ini bisa membantu dan salam sukses selalu …
 Info Menarik Berbagi Info & Tips Trik Menarik
Info Menarik Berbagi Info & Tips Trik Menarik



