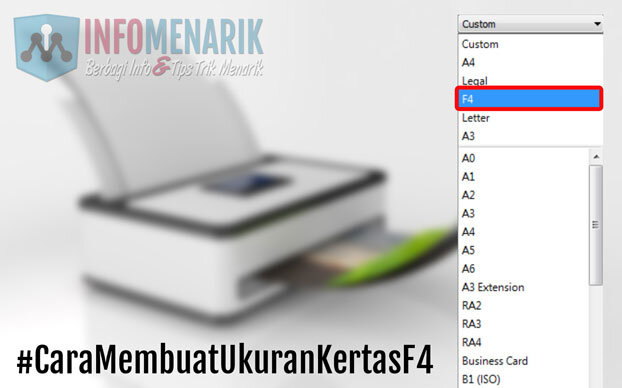
Info Menarik – Secara default, Windows tidak menyediakan ukuran kertas F4 dalam daftar pilihan yang tersedia. Sistem operasi ini hanya menampilkan ukuran standar seperti A3, A4, A6, Letter, dan beberapa lainnya. Penyebabnya tidak jelas, apakah karena kebijakan sistem operasi, perangkat lunak aplikasi, atau bahkan pengaturan printer. Namun yang pasti, ketika kita membutuhkan kertas F4, kita harus mengaturnya secara manual terlebih dahulu. Hal ini cukup merepotkan, terutama bagi pengguna yang sering membuat dokumen sekolah atau laporan administratif.
Untuk menghindari kesalahan saat mencetak dokumen dan menghemat waktu, sebaiknya kita menyimpan pengaturan ukuran kertas F4 secara permanen di sistem. Dengan begitu, saat kita butuhkan, kita hanya perlu memilihnya tanpa harus melakukan pengaturan ulang.
Baca Juga : Cara Setting Print Canon MX300 untuk Mencetak Dokumen Ukuran Kertas F4
Cara Membuat Ukuran Kertas F4 dalam Satuan Centimeter
Sebetulnya berapa sih ukuran kertas jenis F4 itu? F4 memiliki ukuran dalam satuan mm 215 x 330, satuan cm 21,5 x 33, dan satuan inchi 8,268″ x 12,992″.
1. Membuat Ukuran F4 di Office Word
Untuk menentukan jenis kertas di Office Word caranya klik menu Page Layout. Dalam praktek ini saya menggunakan Office Word 2007.
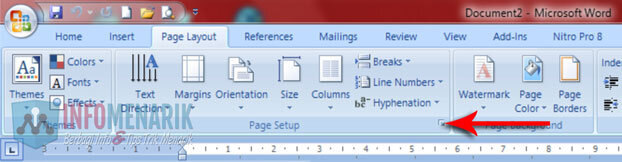
Nanti akan tampil kotak dialog Page Setup. Pada tahap ini Kamu bisa mengatur apapun yang berhubungan dengan ukuran dan jenis kertas.
Klik tab Paper dan perhatikan pada sub-menu Paper Size. Nanti terdapat kolom isian untuk menentukan lebar ukuran kertas Width dan tinggi Height.
Dalam kasus kali ini kita akan membuat ukuran kertas F4, maka pada kolom Width isikan 21,5 cm dan kolom Height 33 cm. Terakhir Kamu klik tombol OK dan sekarang layar kerja Office Word sudah berubah menjadi jenis kertas F4.
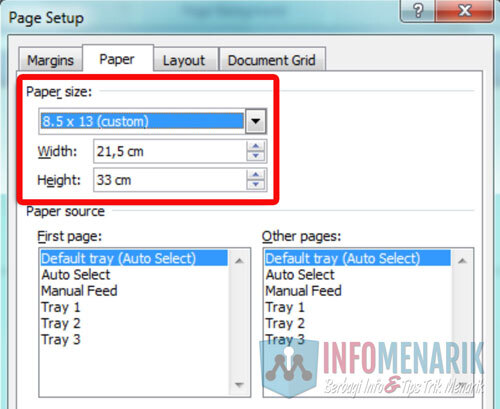
Untuk di Office Excel langkah-langkahnya masih sama dengan langkah di Office Word. Silakan Kamu coba dan praktekkan sendiri dan semoga berhasil!
2. Membuat di CorelDRAW
Silakan buka program CorelDRAW yang sudah terpasang di komputer Windows Kamu. Pada praktik kali ini saya menggunakan CorelDRAW X4.
Perhatikan Property Bar CorelDRAW, jika Kamu mengaktifkan Pick Tool (gambar panah pada Toolbox) maka akan tampil pengaturan untuk membuat ukuran kertas.
Pada tahap ini terlebih dahulu Kamu harus menentukan units atau satuan yang akan kita gunakan. Contoh, saya menggunakan satuan centimeters (cm). Maka pada kolom Width saya beri nilai 21,5 cm dan Height 33,0 cm.
Selesai sudah menentukan ukuran kertas F4 di CorelDRAW. Bagaimana mudah bukan?
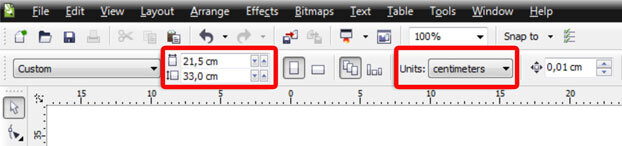
3. Membuat di Adobe Photoshop
Caranya setelah Adobe Photoshop aktif, silakan Kamu klik Menu File kemudian New. Nanti akan tampil kotak dialog seperti yang terlihat pada gambar di bawah ini:
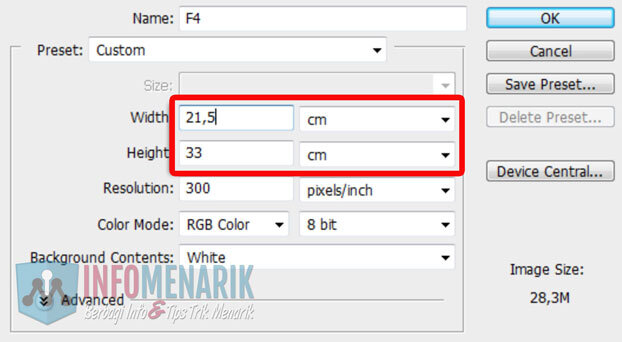
Pada langkah ini saya menggunakan Adobe Photoshop CS3. Silakan Kamu isi kolom Width dan Height dengan ukuran dari jenis kertas yang akan kita buat. Prosesnya masih sama dengan kedua cara di atas. Dan saya tidak perlu berbicara panjang lebar lagi.
Oh iya jika koleksi canvas di Photoshop Kamu ingin lebih lengkap lagi, saya pernah menulisnya dengan lengkap di artikel Cara Membuat Ukuran Foto dengan Action Photoshop.
4. Membuat di Semua Jenis Printer
Sebetulnya jika Kamu sudah melakukan langkah keempat ini, maka ketiga langkah di atas tidak perlu Kamu lakukan lagi. Kenapa? Karena setelah menyimpan jenis kertas F4 di settingan printer maka koleksi ukuran kertas akan tampil otomatis di semua program komputer Kamu.
1. Pengguna Windows 7
Pertama silakan Kamu buka Device Printer yang terpasang di komputer Windows dari Start kemudian Devices and Printers.
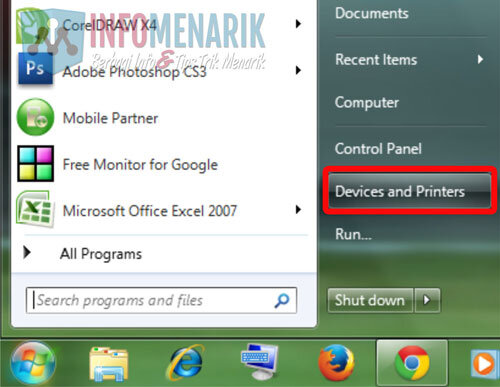
2. Pengguna Windows 10 dan 11
Untuk pengguna Windows 10 dan 11 silakan dari kolom pencarian yang terdapat di Taskbar, ketik Control Panel. Kemudian Kamu klik Open untuk membuka halaman Control Panel.
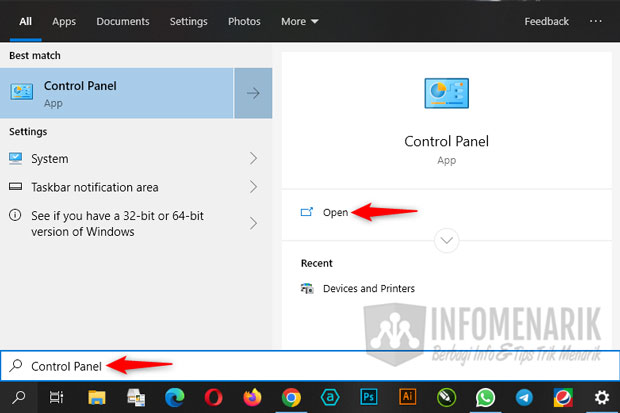
Setelah halaman Control Panel tampil, Kamu ubah dulu View by: menjadi Small icons. Kemudian klik link Devices and Printers.
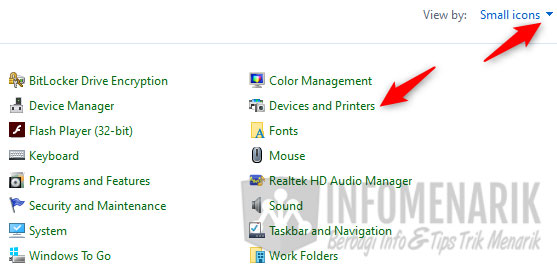
Sekarang yang tampil adalah daftar driver printer yang sudah terhubung atau terpasang dengan komputer Windows Kamu.
Pada contoh kali ini saya akan membuat atau menyimpan permanen ukuran jenis kertas F4 pada printer HP Laserjet Professional P1102.
Silakan Kamu klik kanan pada gambar printer lalu pilih Printer properties.
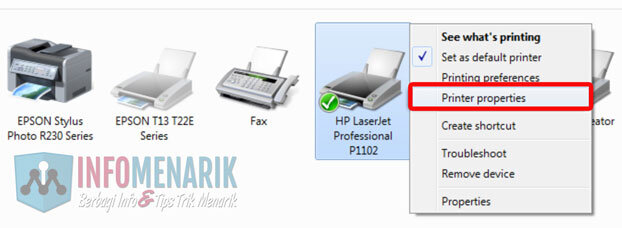
Dari tab General Kamu klik Preferences. Dalam hal ini kita akan masuk ke dalam Device Printer yang telah kita pilih dari awal.
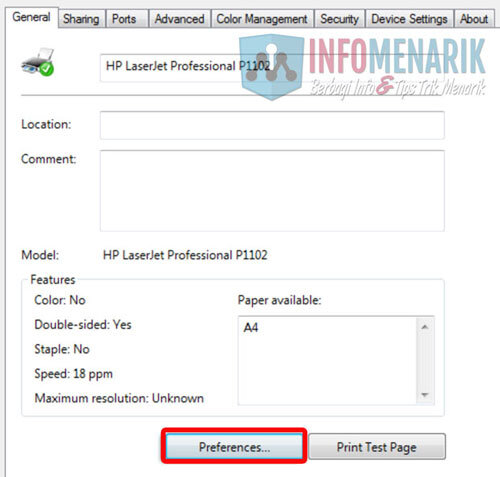
Klik Tab Paper/Quality dan Kamu pilih Custom. Karena disini ceritanya kita akan membuat ukuran jenis kertas lain yang tidak ada dalam deretan/list jenis kertas default.
Setelah kotak dialog Custom Paper Size tampil silakan Kamu buat ukuran jenis kertas F4 yang terdiri dari Width dan Height.
Biasanya satuan yang digunakan adalah mili meter (mm). Namun jika ingin menggunakan satuan inch, maka Kamu klik Use Inches. Kamu tentukan pada kolom Width 215,0 mm dan kolom Height 330,0 mm.
Kemudian, Kamu bisa menentukan nama jenis kertasnya, isi kolom Name dengan F4 dan klik Save untuk menyimpan.
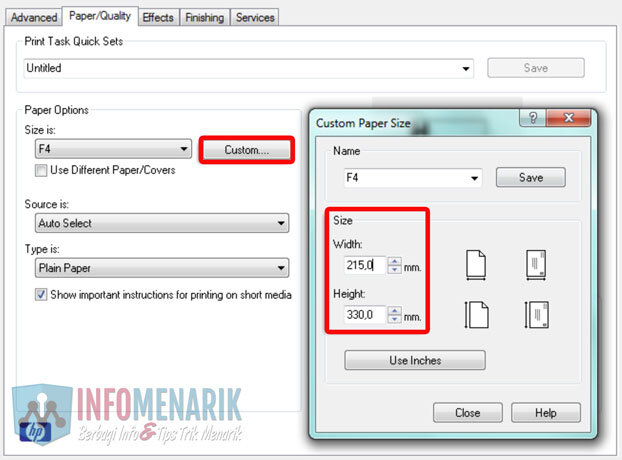
Sekarang daftar atau list jenis kertas komputer Windows Kamu sudah bertambah yaitu dengan jenis kertas F4. Silakan buktikan saja dengan mengecek salah satu program atau aplikasi komputer!
Baca Juga : Cara Membuat Ukuran Kertas di Office Excel Untuk Mencetak Hasil Kerja Excel
Kesimpulan
Dengan membuat serta menyimpan ukuran kertas apapun maka akan memudahkan kita dalam penggunaan nantinya. Kita cukup sekali saja dalam membuat ukuran ini kemudian menyimpannya. Nanti akan tersimpan otomatis pada deretan list Paper Size komputer atau laptop Kamu.
Mungkin hanya itu saja artikel ini dan semoga tulisan ini ada manfaatnya. Selamat mencoba dan jika ada pertanyaan, silakan bisa Kamu sampaikan pada kolom komentar di bawah ini.
 Info Menarik Berbagi Info & Tips Trik Menarik
Info Menarik Berbagi Info & Tips Trik Menarik

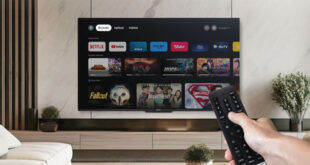



Terimakasih, tutorialnya bermanfaat banget …
Sekarang ini hampir setiap pekerjaan menuntut kita untuk menggunakan komputer dan berbagai software penunjang. Mulai dari software pengolah kata, angka, program, dan desain grafis.
Izin Coba ya Agan tutorialnya…
ini yg saya cari-cari selama ini…
Terima Kasih Banyak….
(~_~)
Good Luck.
Ane baru tau klo ukuran kertas f4 dengan legal beda, pantasan jga sh klo ngeprint gk sesuai dengan previewnya.
Thanks gan infonya sngat membantu
Terima kasih atas infonya. Berguna & manfaat….
Jadi pengetahuan bertambah.
Sekali lagi ,terima kasih atas ilmunya.
Aku baru belajar komputer, bagaimana cara menulis comment agar masuk dlm comment pada sebuah artikel. Sebab pernah aku coba, sering kali tak bisa masuk. Bagaimana caranya?
Sekedar info, F4 berbeda dengan Folio. Kertas Folio di Indonesia berukuran 215 x 330 mm, sedangkan F4 ukuran 210 x 330. Perbedaannya kecil, tapi kalo kita paham dan kita terapkan, hasil cetak akan lebih sesuai dengan yg kita inginkan. Terima kasih.
bgaimana klo office 2016 bro karna ekselnya g bisa kostum size tidak bisa manual hanyan terdapat dua pilihan yakni later dan f4 mohon pencerahannya
emang kertas f4 kadang kadang buat kita bingung karena hampir sama dengan kertas a4 namanya. ane sendiri biasanya kertas f4 udah di set dari ms word langsung jadi gk perlu di set di printer lagi
Terimakasih, tutorialnya bermanfaat banget … saya suka bingugn kalau setting ukuran f4 di printer, sekarang udah tau karna ada artikel ini. Nice
Thank untuk ilmunya semoga menjadi amal baik santun siang senang bisa berkunjung disini arigatou gozaimasu.
Terimakasih, tutorialnya sangat bermanfaat