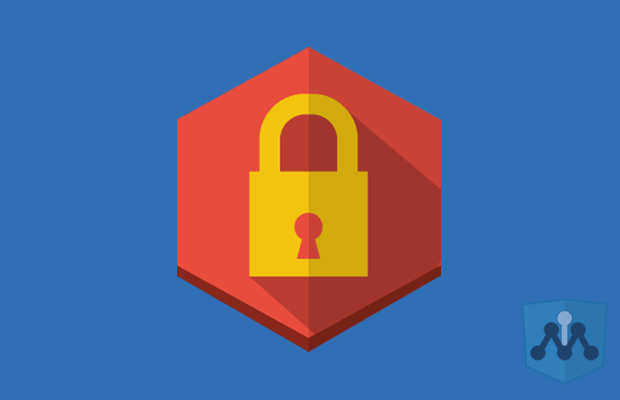
Info Menarik – Office Excel adalah salah satu perangkat lunak spreadsheet yang paling populer digunakan di seluruh dunia. Banyak pengguna Excel memanfaatkan fitur-fitur canggihnya untuk mengelola data, melakukan perhitungan, dan membuat laporan yang kompleks. Namun, dalam beberapa situasi, Kamu mungkin ingin melindungi cell tertentu dari perubahan oleh pengguna lain. Jika Kamu ingin menjaga keamanan data sensitif atau mencegah kesalahan yang tidak Kamu sengaja, Kamu dapat menggunakan fitur proteksi cell di Excel. Artikel ini akan membahas cara proteksi cell tertentu di Office Excel agar tidak dapat diubah oleh orang lain.
Baca Juga: Cara Proteksi Memberi Password Pada Microsoft Visual Basic Application (VBA) Excel
Manfaat Membuat Proteksi pada Cell Tertentu di Office Excel
Membuat proteksi pada cell tertentu di Office Excel memiliki banyak manfaat bagi pengguna yang ingin menjaga keamanan dan integritas data. Berikut adalah beberapa manfaat utama dari menggunakan fitur proteksi cell di Excel:
1. Keamanan Data Sensitif
Salah satu manfaat paling utama dari proteksi cell di Excel adalah untuk menjaga keamanan data sensitif. Dalam banyak situasi, file Excel berisi informasi rahasia seperti data keuangan, informasi pribadi, atau data bisnis yang bersifat rahasia. Dengan mengunci cell yang mengandung informasi sensitif, Kamu dapat mencegah akses tidak sah dari orang lain yang tidak memiliki izin untuk melihat atau mengubah data tersebut.
2. Mencegah Kesalahan Tidak Disengaja
Kemudian ketika berkolaborasi dengan beberapa orang dalam satu file Excel, ada kemungkinan kesalahan tidak kita sengaja terjadi, seperti penghapusan data penting atau perubahan formula yang salah. Dengan mengunci cell yang berisi rumus penting atau angka-angka kritis, Kamu dapat mencegah kesalahan semacam ini dan memastikan bahwa data tetap konsisten dan akurat.
3. Memastikan Konsistensi Format
Selanjutnya proteksi cell juga membantu mempertahankan konsistensi format pada cell tertentu. Ketika Kamu ingin data tertentu berada dalam format tertentu, Kamu dapat mengunci cell tersebut untuk mencegah perubahan format yang tidak Kamu inginkan.
4. Melindungi Formula Perhitungan
Kemudian Excel sering digunakan untuk melakukan perhitungan matematis dan analisis data yang kompleks dengan menggunakan rumus dan fungsi. Proteksi cell memungkinkan Kamu untuk melindungi formula perhitungan ini dari perubahan oleh orang lain yang mungkin tidak memiliki pemahaman yang tepat tentang cara kerja rumus tersebut.
5. Kontrol Akses Pengguna
Selanjutnya dengan mengunci cell yang berisi data penting, Kamu dapat mengontrol akses pengguna ke bagian-bagian tertentu dari lembar kerja Excel. Misalnya, Kamu dapat memungkinkan pengguna hanya untuk membaca data tanpa izin untuk mengedit atau mengubahnya.
6. Perlindungan Terhadap Manipulasi Data yang Tidak Sah
Kemudian dalam beberapa kasus, ada risiko manipulasi data yang tidak sah oleh pihak yang tidak bertanggung jawab. Proteksi cell membantu melindungi data dari perubahan yang tidak sah, sehingga Kamu dapat yakin bahwa data yang Kamu sajikan adalah data yang sah dan otentik.
7. Membantu Menjaga Integritas Laporan
Selanjutnya jika Kamu menggunakan Excel untuk membuat laporan atau presentasi yang kritis, proteksi cell membantu memastikan bahwa laporan tersebut tidak berubah tanpa sepengetahuan atau izin Kamu. Ini akan membantu menjaga integritas laporan dan mencegah perubahan yang tidak Kamu inginkan sebelum laporan diselesaikan dan disetujui.
8. Mengurangi Potensi Konflik
Kemudian saat bekerja dalam tim dan mengedit lembar kerja Excel bersama-sama, proteksi cell dapat mengurangi potensi konflik yang penyebabnya oleh dua atau lebih pengguna yang berusaha mengedit cell yang sama secara bersamaan.
Baca Juga: Cara Membuka Password File Excel dengan Menghapus Segmen “SheetProtection”
Cara Proteksi Cell Tertentu di Office Excel Agar Tidak Bisa Diubah oleh Orang Lain
Dalam rangka mengoptimalkan manfaat dari proteksi cell di Excel, pastikan untuk menggunakan password yang kuat dan hanya memberikan akses proteksi kepada orang-orang yang memang memerlukannya. Sebaliknya, jangan lupa untuk mencatat atau mengelola password dengan baik, karena kehilangan password proteksi dapat menyebabkan akses ke data yang terkunci menjadi sulit atau bahkan tidak mungkin.
Baca Juga: Cara Membuat Password yang Aman dan Kuat Agar Tidak Mudah Dibobol Hacker
Berikut langkah-langkah cara membuat proteksi pada cell tertentu di Office Excel:
Langkah 1: Buka File Excel yang Ingin Kamu Proteksi
Pertama, buka file Excel yang berisi data atau informasi yang ingin Kamu lindungi. Pastikan Kamu sudah menyimpan perubahan terakhir sebelum melanjutkan ke langkah berikutnya.
Contoh saya akan menggunakan file Excel berikut:
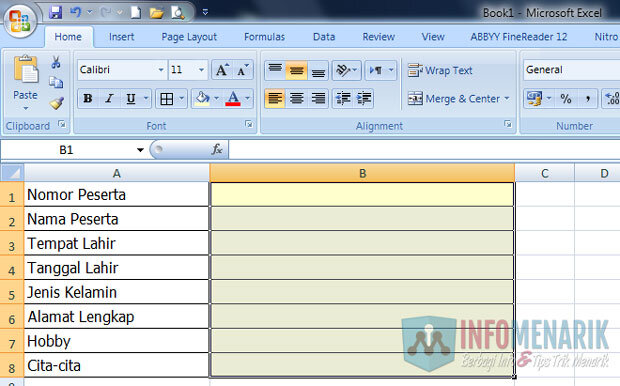
Langkah 2: Pilih Sel yang Ingin Anda Proteksi
Kemudian Kamu klik dan seret kursor mouse untuk memilih sel atau kisaran sel yang ingin Kamu proteksi. Jika Kamu ingin memilih beberapa sel yang tidak berurutan, tahan tombol Ctrl pada keyboard saat memilih sel.
Misalnya saya akan membuat proteksi dari Cell A1 sampai dengan Cell A8 saja dan untuk Cell B1 sampai dengan Cell B8 akan tetap saya biarkan. Karena dari Cell B1 sampai dengan Cell B8 ceritanya itu adalah kolom-kolom yang harus kita isi nantinya.
Langkah 3: Nonaktifkan Lock Cell
Selanjutnya silakan Kamu klik kanan pada area sel yang sudah Kamu pilih, dan dari menu yang muncul, pilih opsi Format Cells. Kamu juga dapat membuka dialog ini melalui menu Home di bagian atas Excel. Di bagian bawah menu Home, klik ikon kecil yang menggambarkan Kotak Dialog Format Cells.
Kemudian Kamu juga bisa memilih Format yang ada di menu Home. Kemudian hilangkan status aktif pada Lock Cell dengan cara klik satu kali pada Lock Cell. Jika Lock Cell ini aktif maka nanti ketika kita membuat proteksi, semua Cell jadi terkunci.
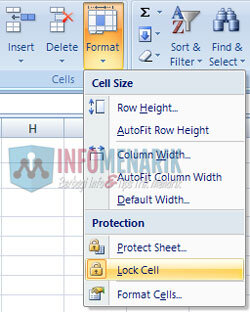
Langkah 4: Aktifkan Protect Sheet
Setelah menonaktifkan Lock Cell sekarang Kamu klik satu kali lagi Format yang berada di menu Home. Kamu lihat sekarang apakah status Lock Cell masih aktif atau tidak untuk Cell yang terpilih? Jika sudah ok sekarang Kamu klik pilih Protect Sheet.
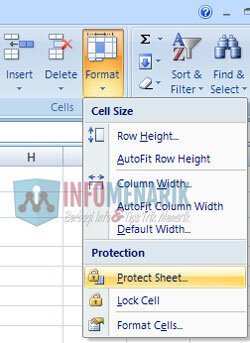
Langkah 5: Membuat Proteksi dengan Password
Sekarang waktunya untuk membuat proteksi pada lembar Sheet yang sedang kita kerjakan. Hilangkan centang/checklist pada Select locked cells dan Kamu sisakan hanya pada Select unlocked cells saja. Tentukan kata sandi (password) yang ingin Kamu buat.
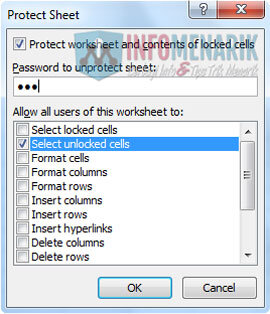
Langkah 6: Proteksi Sel di Excel Sudah Siap
Selanjutnya setelah Kamu selesai dengan langkah-langkah di atas, cell tertentu di lembar kerja Excel Kamu telah sukses Kamu lindungi dari perubahan oleh orang lain. Ketika orang lain mencoba mengedit cell-cell tersebut, mereka akan dihadapkan dengan pesan peringatan yang menyatakan bahwa sel tersebut telah kita lindungi, dan perubahan tidak diizinkan kecuali jika proteksi dihapus terlebih dahulu.
Baca Juga: Cara Membuka Password Office Excel Tanpa Menggunakan Software dengan Mudah
Kesimpulan
Melindungi cell tertentu di Microsoft Excel sangat penting untuk menjaga keamanan dan integritas data Kamu. Dengan mengikuti langkah-langkah di atas, Kamu dapat dengan mudah mengunci cell-cell tersebut dan mencegah orang lain mengubah data yang sensitif atau merusak perhitungan penting. Pastikan Kamu menyimpan password proteksi dengan aman dan hanya memberikannya kepada orang-orang yang Kamu percayai. Dengan demikian, Kamu dapat mengelola data Excel Kamu dengan lebih aman dan efisien.
 Info Menarik Berbagi Info & Tips Trik Menarik
Info Menarik Berbagi Info & Tips Trik Menarik





Terima kasih atas infonya gan, berhasil diaplikasikan. saya coba di beberapa web namun tidak begitu jelas/aplikatif dalam penggunaaannya….
Ah masa sih?