
Info Menarik – Membuat screenshot atau tangkapan layar di komputer menjadi hal yang cukup diperlukan bagi sebagian orang. Entah untuk mengambil tangkapan gambar atau menyimpan hal lain yang penting untuk kita simpan. Lalu, tahukah Kamu bagaimana cara screenshot di komputer?
Apa itu Screenshot Komputer?
Screenshot komputer adalah tangkapan layar (capture) dari tampilan yang sedang tampil di layar komputer atau perangkat lainnya. Screenshot biasanya digunakan untuk merekam atau menyimpan gambar dari layar komputer pada suatu waktu tertentu. Proses pengambilan screenshot ini memungkinkan pengguna untuk mengabadikan gambar dari program, aplikasi, atau situs web yang sedang mereka gunakan.
Fungsi Screenshot di Komputer
Screenshot di komputer memiliki berbagai fungsi dan kegunaan, tergantung pada kebutuhan dan konteks penggunaannya. Beberapa fungsi utama dari screenshot meliputi:
1. Berbagi Informasi
Pertama, screenshot memungkinkan pengguna untuk berbagi informasi tertentu dengan orang lain, terutama ketika menunjukkan masalah atau tampilan spesifik pada layar.
2. Dokumentasi
Kemudian, screenshot dapat kita gunakan untuk membuat dokumentasi visual, seperti tutorial atau panduan langkah demi langkah. Ini membantu dalam menjelaskan proses atau memberikan petunjuk dengan lebih jelas.
3. Troubleshooting
Selanjutnya, ketika pengguna mengalami masalah atau kesalahan pada perangkat lunak atau situs web, pengambilan screenshot dapat membantu dalam memberikan bukti visual kepada tim dukungan atau pengembang untuk mempercepat proses troubleshooting.
4. Desain dan Kreativitas
Kemudian, dalam desain grafis atau pengembangan antarmuka pengguna (UI), screenshot dapat kita gunakan untuk menangkap tampilan desain atau hasil kerja dan membagikannya dengan klien atau rekan tim.
5. Memperoleh Data
Selanjutnya, screenshot sering digunakan untuk menangkap data yang sulit kita akses atau tidak dapat kita salin. Ini bisa berupa informasi dari situs web, grafik, atau dokumen yang tidak dapat kita ambil menggunakan metode lain.
6. Menyimpan Bukti
Kemudian, screenshot dapat kita gunakan untuk menyimpan bukti atau rekaman visual dari suatu kejadian atau transaksi, seperti konfirmasi pembayaran, pesan penting, atau catatan lainnya.
7. Presentasi
Selanjutnya, dalam presentasi atau laporan, screenshot dapat kita gunakan untuk menyisipkan ilustrasi visual dan memberikan pemahaman yang lebih baik kepada audiens.
8. Feedback
Screenshot dapat kita gunakan untuk memberikan umpan balik terhadap suatu tampilan atau desain. Ini membantu dalam berkomunikasi secara visual tentang perubahan yang diinginkan atau perbaikan yang perlu dilakukan.
9. Monitor Perkembangan
Dalam pengembangan perangkat lunak atau desain web, screenshot dapat digunakan untuk memonitor perkembangan dan membandingkan perubahan antara versi yang berbeda.
10. Kreativitas dan Ekspresi Pribadi
Beberapa orang menggunakan screenshot sebagai ekspresi pribadi atau kreatifitas, misalnya, dengan menangkap tangkapan layar desktop yang disesuaikan atau mengabadikan momen tertentu.
Penting untuk diingat bahwa penggunaan screenshot harus mematuhi hukum dan etika, dan tidak Kamu gunakan untuk kegiatan yang melanggar privasi atau hak cipta orang lain.
Baca Juga: Cara Print Screen (ScreenShot) Tampilan Komputer Sekaligus dengan Kursor Mouse
Berikut 4 Cara Screenshot di Komputer Bahkan Tanpa Aplikasi
Nah, setelah mengetahui definisi dan fungsi dari screenshot pertanyaan sekarang adalah, bagaimana cara screenshot di komputer ataupun laptop?
Sangat mudah sekali untuk melakukan tangkapan layar atau screenshot ini hanya saja, memang banyak orang yang belum untuk mengetahuinya. Bahkan untuk melakukan screenshot di komputer, Kamu tidak perlu memasang aplikasi atau software lain. Kamu cukup mengandalkan aplikasi bawaan dari komputer itu sendiri. Dalam hal ini komputer yang menggunakan Operasi Sistem Windows.
Berikut 4 Cara Mengambil Cuplikan Layar di Komputer
1. Dengan Menggunakan Tombol PrtSc

Cara untuk screenshot di komputer yang pertama adalah dengan menggunakan tombol PrtSc. Pada setiap keyboard yang ada di komputer ataupun laptop pasti terdapat sebuah tombol PrtSc yang merupakan kepanjangan dari PrintScreen. Tombol ini biasanya berada satu deret dengan tombol F1 sampai F12.
Untuk melakukan screenshot dengan menggunakan tombol ini, Kamu hanya cukup menekan tombol ini pada layar yang ingin Kamu ambil screenshotnya. Setelah itu, buka aplikasi Paint yang juga tersedia pada setiap komputer ataupun laptop, kemudian Paste hasil tangkapan layar yang sebelumnya telah Kamu ambil. Dan kemudian simpan hasil tersebut di komputer Kamu.
2. Dengan Menggunakan Kombinasi Tombol Windows + Shift + S

Kemudian, cara untuk screenshot di komputer yang kedua adalah dengan menekan tombol Windows + Shift + S secara bersamaan dari keyboard Kamu. Setelah Kamu menekan tombol kombinasi tersebut, layar akan berubah menjadi warna abu-abu dan kemudian pilih area yang ingin Kamu ambil tangkapan layarnya.
Untuk menyimpan hasil screenshot tersebut Kamu harus membuka aplikasi Paint lagi dan Paste kan hasil tangkapan layar tersebut kemudian Simpan/Save.
3. Dengan Menggunakan Aplikasi Snipping Tool
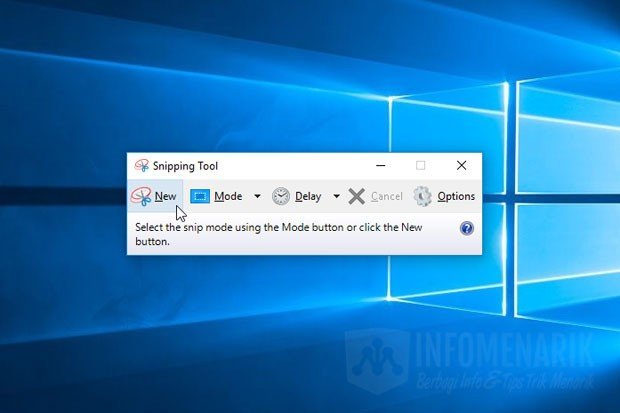
Cara ketiga adalah dengan menggunakan aplikasi yang bernama Snipping Tool. Aplikasi ini juga biasanya terdapat pada setiap komputer dan juga laptop yang terpasang Operasi Windows. Kamu cukup membuka aplikasi ini dan memilih bagian layar mana yang ingin Kamu ambil tangkapan layarnya.
Untuk menyimpan hasil screenshot juga akan lebih mudah yaitu dengan mengklik ikon Save yang berada pada bagian atas aplikasi tersebut. Hasil tangkapan layar Kamu sekarang sudah tersimpan di komputer dan bisa Kamu gunakan apa saja untuk keperluan.
4. Dengan Menggunakan Aplikasi Game Bar
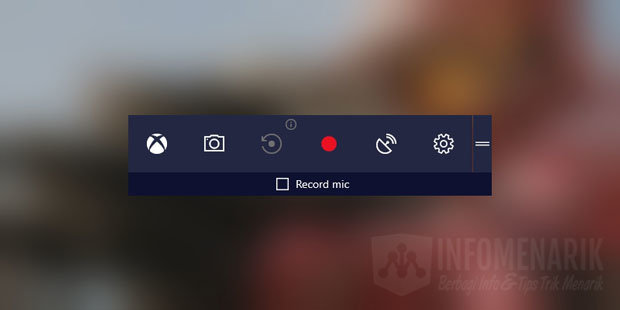
Pada Windows 10 sudah dibekali dengan fitur Game Bar yang memungkinkan kita untuk merekam video ataupun mengambil tangkapan layar di komputer ataupun laptop kita.

Caranya juga cukup mudah, Kamu hanya perlu untuk membuka Game Bar dan kemudian tekan tombol Windows + Alt + PrtSc secara bersamaan. Dan hasil dari screenshot layar ini bisa Kamu lihat di Data C bagian Videos.
Baca Juga: 2 Cara Screenshot di iPhone 6 dan iPhone 6 Plus dengan Mudah
Nah, itulah 4 cara screenshot di komputer paling mudah dan sederhana yang bisa Kamu praktikkan tanpa harus menggunakan aplikasi lain lagi selain memanfaatkan fitur bawaan Windows. Bagaimana? Sudah tidak bingung lagi kan?
 Info Menarik Berbagi Info & Tips Trik Menarik
Info Menarik Berbagi Info & Tips Trik Menarik




