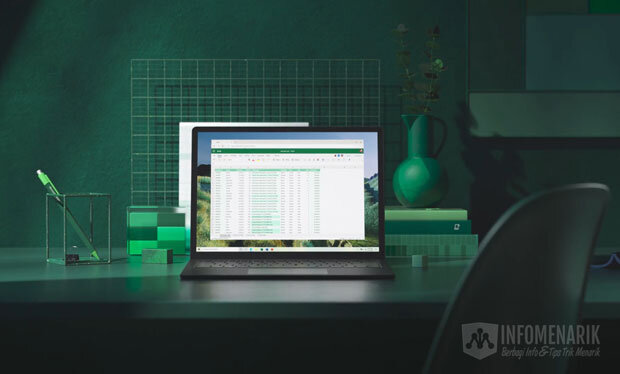
Info Menarik – Microsoft Office Excel adalah salah satu alat yang sangat kuat dan serbaguna dalam dunia perkantoran. Dengan memahami fungsi dasar Excel, kamu dapat memaksimalkan efisiensi pekerjaanmu dan menghemat waktu berharga. Dalam artikel ini, kita akan menjelajahi beberapa fungsi dan rumus dasar Excel yang wajib dikuasai untuk memudahkan pekerjaan sehari-hari.
Menguasai Office Excel menjadi suatu keharusan ketika Kamu bekerja di bidang apapun. Terlebih bekerja di bidang Finance, Marketing, Data serta bidang-bidang lain yang berhubungan dengan pelaporan kinerja, perencanaan budget, dan input data. Saat ini untuk bekerja pada posisi Customer Service saja terkadang dituntut agar mempunyai kemampuan menggunakan Office Excel. Maka tak heran jika pada proses wawancara kerja akan ditanyakan tentang kemampuan mengoperasikan Office Excel.
Office Excel adalah aplikasi spreadsheet yang paling populer. Office Excel didistribusikan oleh perusahaan software raksasa dunia Microsoft Corporation serta dapat digunakan pada sistem operasi Windows dan Mac OS. Excel merupakan salah satu software yang tersedia dalam paket Microsoft Office. Sejak versi 2019 Microsoft cukup menyebut Excel saja.
Untuk proses pengolahan angka serta data Excel cukup mumpuni. Banyak fitur dalam Excel terutama fitur Fungsi atau Rumus Excel. Fitur-fitur ini sangat diperlukan ketika pengguna akan membuat laporan yang berhubungan dengan data dan angka.
Baca Juga: Trik Bekerja Cepat di Excel yang Sering Digunakan untuk Menghemat Waktu Kamu
Manfaat Office Excel dalam Pengolahan Data atau Angka
Secara umum Excel hanya berfungsi sebagai software pengolahan angka saja. Namun jika Kamu pelajari lagi secara detail, Excel berguna juga untuk mengedit, membuat, menganalisa, meringkas, serta mengurutkan data. Excel juga bisa Kamu gunakan untuk perhitungan aritmetika serta statistika. Maka dari itu Excel akan membantu untuk menyelesaikan permasalahan yang berhubungan dengan logika serta matematika.
Selain itu Excel juga dapat Kamu gunakan untuk membuat catatan keuangan, membuat laporan bentuk tabel, grafik, dan diagram. Ketika membuat penyusunan anggaran keuangan Kamu cukup menggunakan Excel saja.
Ketika Kamu bekerja di bidang akuntansi dan mempunyai tugas harus mencari besarnya keuntungan perusahaan selama kurun waktu tertentu, menghitung gaji karyawan, menghitung jumlah laba dan rugi, semua ini dapat Kamu selesaikan hanya dengan Excel.
Fungsi atau Rumus Dasar Excel yang Harus Dikuasai Oleh Pemula
Mengingat sangat penting menguasai Excel, maka tidak terlepas dengan fungsi atau rumus. Menguasai fungsi Excel merupakan suatu hal yang harus benar-benar Kamu pahami. Menguasai Excel berarti harus menguasai fungsi atau rumus-rumus Excel.
Untuk pemula tidak perlu menguasai semua fungsi atau rumus Excel. Kamu cukup memahami beberapa fungsi Excel yang paling sering digunakan. Selebihnya jika Kamu sudah menguasai fungsi dasar Excel, bisa mempelajari fungsi tingkat menengah hingga mahir.
Bagi Kamu yang baru mengenal Excel, cukup menguasai 10 fungsi atau rumus Excel saja. Fungsi-fungsi ini akan sering Kamu perlukan ketika membuat pengolahan data serta angka dasar.
Baca Juga: Simak! Cara Membuat Rumus Otomatis di Excel yang Akan Memudahkan Hidup Kamu
10 Rumus Dasar Excel yang Paling Sering Digunakan
1. Fungsi SUM
Rumus dasar Excel pertama yang harus pemula kuasai adalah fungsi SUM. Fungsi SUM adalah fungsi atau rumus Excel yang khusus digunakan untuk penjumlahan data atau angka pada sel atau range. Fungsi SUM juga dapat digunakan untuk menjumlah atau menambahkan angka yang akan kita tentukan sebagai sebuah argumen.
Adapun penulisan Sintaks Fungsi SUM adalah:
=SUM(Angka1; [Angka2]; …)
Keterangan sintaks fungsi SUM di atas adalah:
SUM = Nama fungsi Excel untuk penjumlahan;
Angka1 = Argumen angka pertama yang akan Kamu jumlahkan;
Angka2 = Argumen angka lain (hanya opsional).
Untuk lebih jelas lagi supaya Kamu cepat paham, berikut contoh pekerjaan Excel ketika akan menjumlahkan data dan menggunakan fungsi SUM.
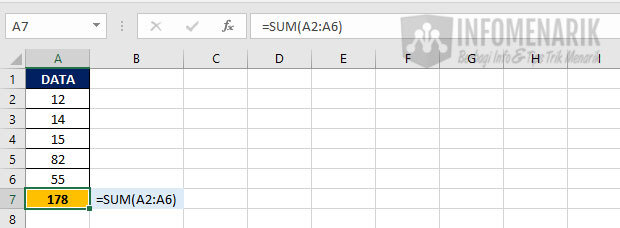
Gambar di atas, saya memilik data pada sel A2, A3, A4, A5, dan A6. Kemudian pada sel A7 saya ingin menyimpan hasil jumlah dari data tersebut. Dengan begitu pada sel A7 saya membuat fungsi =SUM(A2:A6) dan hasilnya adalah 178.
2. Fungsi AVERAGE
Fungsi AVERAGE adalah fungsi atau rumus yang digunakan untuk menghitung rata-rata nilai pada sel atau range. Sekelompok nilai yang ingin Kamu ketahui nilai rata-ratanya maka cukup menggunakan fungsi AVERAGE.
Ketika Kamu menggunakan Excel tidak akan kesulitan jika Kamu ingin mencari rata-rata nilai. Kamu tidak perlu lagi menggunakan kalkulator. Biasanya rata-rata nilai Kamu perlukan dalam perolehan nilai siswa.
Penulisan sintaks fungsi AVERAGE adalah sebagai berikut:
=AVERAGE(Angka1; [Angka2]; …)
Keterangan sintaks tersebut adalah:
AVERAGE = Nama fungsi Excel untuk menghitung rata-rata nilai;
Angka1 = Angka argumen pertama dan wajib harus Kamu isi. Argumen ini adalah angka atau referensi sel yang akan Kamu hitung nilai rata-ratanya;
Angka2 = Argumen angka lain (hanya opsional).
Supaya lebih jelas lagi dalam penggunaan fungsi AVERAGE, berikut adalah contoh rumus yang menggunakan fungsi tersebut:
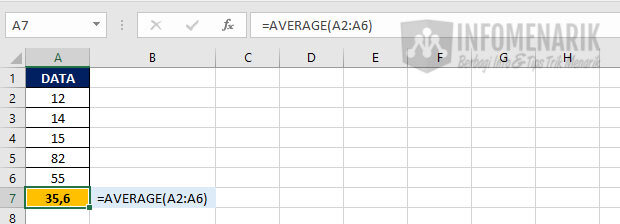
Dalam contoh di atas saya ingin mengetahui nilai rata-rata dari angka sel A2, A3, A4, A5, dan A6. Kemudian hasil nilai rata-rata akan saya simpan pada sel A7. Maka pada sel A7 buat fungsi =AVERAGE(A2:A6) dan hasilnya adalah 35,6.
3. Fungsi IF
Rumus dasar Excel selanjutnya yang harus pemula kuasai adalah fungsi atau rumus IF. Fungsi IF adalah rumus Excel yang termasuk ke dalam kategori logical. Fungsi IF sering orang gunakan ketika ingin mengetahui data untuk melakukan uji logika tertentu.
Rumus IF akan menghasilkan nilai yang jika kondisi terpenuhi (TRUE) dan sebaliknya jika tidak terpenuhi dari nilai yang kita tentukan (FALSE). Fungsi atau rumus IF akan bekerja untuk mengevaluasi data tertentu dan akan menghasilkan TRUE jika terpenuhi dan FALSE jika tidak terpenuhi.
Ketika menggunakan fungsi IF biasanya akan menggunakan operator perbandingan lain seperti =, <, >, dan sebagainya. Sedangkan untuk penulisan sintaks fungsi IF adalah sebagai berikut:
=IF(TesLogika; KondisiTerpenuhi; [KondisiTidakTerpenuhi])
Keterangan dari fungsi IF di atas adalah:
IF = Fungsi Excel yang akan kita gunakan untuk melakukan uji logika;
TesLogika = Argumen acuan untuk menentukan nilai yang akan kita hasilkan. Argumen ini bisa Kamu isi dengan ekspresi logika untuk evaluasi nilai TRUE atau FALSE;
KondisiTerpenuhi = Nilai yang Kamu hasilkan apabila hasil evaluasi TesLogika kondisi terpenuhi atau TRUE;
KondisiTidakTerpenuhi = Argumen ini hanya opsional saja. Namun jika ingin Kamu isi maka isi dengan argumen jika tidak terpenuhi pada evaluasi TesLogika atau FALSE.
Agar lebih jelas lagi, di bawah saya sajikan gambar contoh tentang fungsi atau rumus IF Excel:

Gambar di atas saya memiliki contoh sederhana dalam penggunaan fungsi IF. Saya membuat keterangan logika jika jumlah nilai lebih dari 50 maka akan dinyatakan LULUS (TRUE). Kemudian jika jumlah nilai kurang dari 50 akan dinyatakan TIDAK LULUS (FALSE).
Penulisan fungsi untuk contoh di atas adalah =IF(D2>50;”LULUS”;”TIDAK LULUS”) dan hasilnya seperti yang Kamu lihat pada gambar di atas.
4. Fungsi COUNTIF
Rumus selanjutnya yang harus dikuasi oleh pemula adalah fungsi atau rumus COUNTIF. Fungsi COUNTIF merupakan fungsi atau rumus Excel yang biasa digunakan untuk menghitung atau mencacah jumlah sel berdasarkan syarat tunggal. COUNTIF berfungsi untuk menghitung jumlah sel pada range data berdasarkan kriteria tunggal yang ditentukan.
Kriteria yang ditentukan dalam fungsi COUNTIF bisa berupa angka dan huruf. Misal, kita ingin mengetahui jumlah kata semangka dari sel data, maka bisa menggunakan fungsi COUNTIF.
Untuk penulisan sintaks fungsi COUNTIF adalah sebagai berikut:
=COUNTIF(Range; Kriteria)
Penjelasan sintaks di atas adalah:
COUNTIF = Fungsi yang digunakan untuk menentukan jumlah kriteria dari range yang sudah ditentukan;
Range = Data yang akan Kamu hitung sebagai referensi untuk penentuan kriteria;
Kriteria = Syarat atau kondisi sel yang akan Kamu hitung yang berupa angka atau teks.
Berikut adalah contoh penggunaan fungsi Excel COUNTIF:
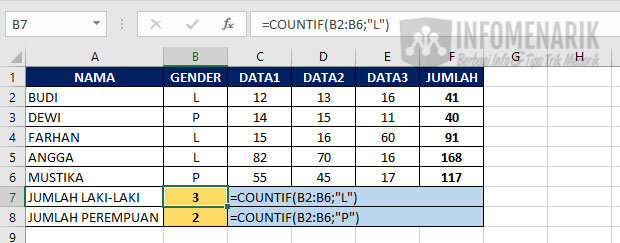
Contoh di atas saya ingin mengetahui jumlah jenis kelamin dari data yang ada. Dengan menggunakan fungsi COUNTIF dapat dengan cepat mengetahui jumlah jenis kelamin LAKI-LAKI (L) atau PEREMPUAN (P) dari data.
Pada gambar di atas, jenis kelamin ditulis pada sel B2, B3, B4, B5, dan B6. Dan untuk mengetahui jumlah laki-laki di isi pada sel B7 dan perempuan pada sel B8. Penulisan rumus pada sel B7 untuk mengetahui gender laki-laki adalah =COUNTIF(B2:B6;”L”) dan di sel B8 untuk perempuan =COUNTIF(B2:B6;”P”). Hasilnya laki-laki berjumlah 3 orang dan perempuan 2 orang.
5. Fungsi LOWER
Fungsi LOWER dapat Kamu gunakan untuk mengubah semua huruf di Excel menjadi kecil. Jika sedikit mungkin bisa Kamu lakukan secara manual. Namun lain cerita jika data yang harus Kamu ubah berjumlah banyak. Silakan gunakan fungsi LOWER untuk mengubah secara otomatis semua huruf menjadi kecil semua.
Penulisan sintaks fungsi LOWER adalah:
=LOWER(Teks)
Keterangan fungsi LOWER di atas adalah:
LOWER = Nama fungsi Excel untuk mengubah semua huruf menjadi kecil;
Teks = Teks yang akan Kamu ubah model penulisan dari kapital ke huruf kecil.
Contoh penggunaan fungsi LOWER adalah sebagai berikut:
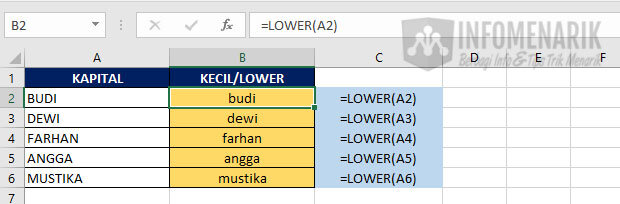
Data di atas saya telah mengubah nama yang semula huruf kapital semua menjadi huruf kecil menggunakan fungsi LOWER. Contoh penulisan fungsi untuk data yang berada di sel A2 adalah, =LOWER(A2) maka yang semula BUDI menjadi budi.
6. Fungsi UPPER
Untuk fungsi UPPER merupakan kebalikan dari fungsi LOWER. Jika fungsi LOWER tadi mengubah huruf kapital menjadi huruf kecil, sedangkan fungsi UPPER adalah mengubah huruf kecil menjadi huruf kapital.
Penulisan sintaks fungsi UPPER adalah:
=UPPER(Teks)
Keterangan fungsi UPPER di atas adalah:
UPPER = Nama fungsi Excel untuk mengubah semua huruf menjadi kapital;
Teks = Teks yang akan Kamu ubah model penulisan dari kecil ke huruf kapital.
Contoh penggunaan fungsi UPPER adalah sebagai berikut:
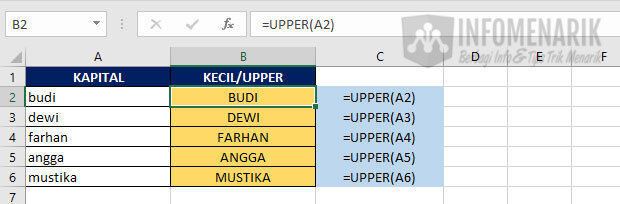
Gambar di atas saya telah mengubah nama yang semula huruf kecil semua menjadi huruf kapital menggunakan fungsi UPPER. Contoh penulisan fungsi untuk data yang berada di sel A2 adalah, =UPPER(A2) maka yang semula budi menjadi BUDI.
7. Fungsi PROPER
Masih yang berhubungan dengan perubahan kata atau teks di Excel. Fungsi perubahan kata atau teks selanjutnya adalah PROPER. Fungsi Excel PROPER dapat Kamu gunakan untuk mengubah huruf atau teks pertama menjadi kapital. Jadi huruf pertama saja yang akan berubah menjadi kapital.
Penulisan sintaks fungsi PROPER adalah:
=PROPER(Teks)
Keterangan fungsi PROPER di atas adalah:
PROPER = Nama fungsi Excel untuk mengubah huruf pertama menjadi kapital;
Teks = Teks yang akan Kamu ubah huruf pertama menjadi huruf kapital.
Contoh penggunaan fungsi PROPER adalah sebagai berikut:
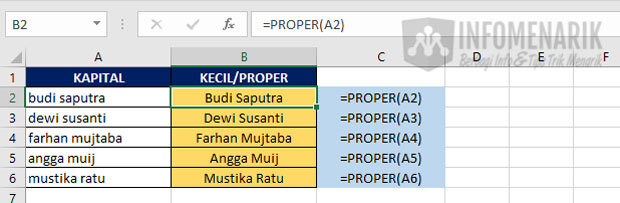
Di atas saya telah mengubah nama yang semula huruf kecil semua menjadi huruf kapital pada kata atau teks di awal saja menggunakan fungsi PROPER. Contoh penulisan fungsi untuk data yang berada di sel A2 adalah, =PROPER(A2) maka yang semula budi saputra menjadi Budi Saputra.
Perlu Kamu ketahui juga, fungsi PROPER bisa Kamu gunakan juga jika huruf atau teks semula huruf kapital semua.
8. Fungsi PRODUCT
Rumus dasar Excel selanjutnya yang meski pemula kuasai adalah fungsi PRODUCT. Fungsi PRODUCT dapat Kamu gunakan untuk mengalikan sejumlah angka yang terdapat pada sel. Formula PRODUCT sama seperti ketika kita menggunakan perhitungan kali simbol (*).
Penulisan sintaks fungsi PRODUCT adalah:
=PRODUCT(Angka1; [Angka2]; …)
Keterangan sintaks fungsi PRODUCT di atas adalah:
PRODUCT = Nama fungsi Excel untuk perkalian;
Angka1 = Argumen angka pertama yang akan Kamu kalikan;
Angka2 = Argumen angka lain (hanya opsional).
Contoh penggunaan fungsi PRODUCT adalah sebagai berikut:
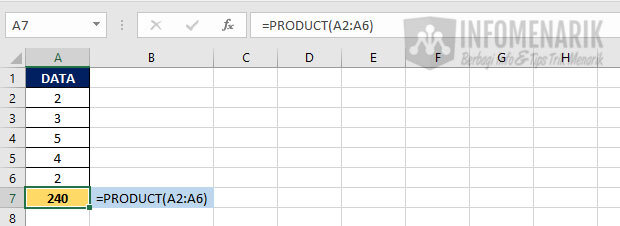
Contoh di atas saya ingin mengalikan data yang berada pada sel A2, A3, A4, A5, dan A6. Dan pada sel A7 merupakan jumlah dari hasil perkalian. Pada sel A7 di tulis fungsi =PRODUCT(A2:A6) dan angka hasil perkalian tersebut adalah 240.
Baca Juga: Rumus Perkalian, Pembagian, Penjumlahan, dan Pengurangan Di Office Excel Lengkap
9. Fungsi MAX
Fungsi Excel MAX adalah fungsi atau rumus Excel untuk menentukan nilai tertinggi dari sekumpulan nilai atau data. Jika kita ingin mengetahui nilai atau angka maksimum dari data yang ada, maka silakan bisa menggunakan fungsi MAX.
Penulisan sintaks fungsi MAX adalah:
=MAX(Angka1; [Angka2]; …)
Keterangan sintaks fungsi MAX di atas adalah:
MAX = Nama fungsi Excel untuk menentukan nilai tertinggi;
Angka1 = Argumen angka pertama yang akan Kamu gunakan untuk mencari nilai tertinggi;
Angka2 = Argumen angka lain (hanya opsional).
Contoh penggunaan fungsi MAX adalah sebagai berikut:
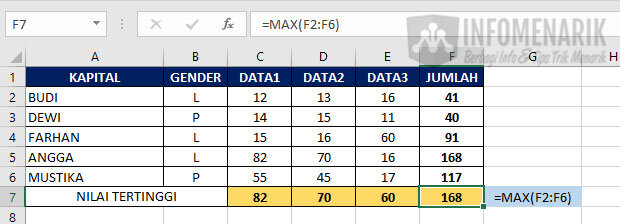
Contoh di atas saya mencari data atau nilai tertinggi pada masing-masing sel yang berada di DATA1, DATA2, DATA3, dan JUMLAH. Nilai tertinggi tersebut akan saya isi pada sel C7 untuk DATA1, D7 untuk DATA2, E7 untuk DATA3, dan F7 untuk JUMLAH. Contoh fungsi untuk mengisi pada sel F7 untuk JUMLAH adalah =MAX(F2:F6) maka hasilnya adalah 168 merupakan nilai maksimum.
10. Fungsi MIN
Fungsi Excel MIN merupakan kebalikan dari fungsi MAX. Jika fungsi MAX untuk menentukan nilai tertinggi dari sekumpulan nilai atau data. Sedangkan fungsi MIN adalah untuk mencari nilai terendah/minimum dari data yang ada.
Penulisan sintaks fungsi MIN adalah:
=MIN(Angka1; [Angka2]; …)
Keterangan sintaks fungsi MIN di atas adalah:
MIN = Nama fungsi Excel untuk menentukan nilai terendah;
Angka1 = Argumen angka pertama yang akan Kamu gunakan untuk mencari nilai terendah;
Angka2 = Argumen angka lain (hanya opsional).
Contoh penggunaan fungsi MIN adalah sebagai berikut:
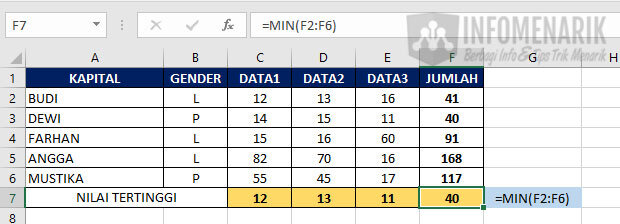
Pada contoh gambar di atas saya mencari data atau nilai terendah pada masing-masing sel yang berada di DATA1, DATA2, DATA3, dan JUMLAH. Nilai terendah tersebut akan saya isi pada sel C7 untuk DATA1, D7 untuk DATA2, E7 untuk DATA3, dan F7 untuk JUMLAH. Contoh fungsi untuk mengisi pada sel F7 untuk JUMLAH adalah =MIN(F2:F6) maka hasilnya adalah 40 merupakan nilai minimum.
Baca Juga: 150+ Download Gratis Kumpulan Rumus Excel Siap Pakai Lengkap dengan Contoh
Penutup
Dengan menguasai 10 fungsi dasar Excel seperti yang sudah saya bahas di atas maka akan mempermudah Kamu ketika mengerjakan sejumlah data nilai/angka di Office Excel. Semoga artikel ini ada bisa bermanfaat dan sampai bertemu di artikel keren dan menarik selanjutnya. Salam sukses selalu …
 Info Menarik Berbagi Info & Tips Trik Menarik
Info Menarik Berbagi Info & Tips Trik Menarik




