
Info Menarik – Photoshop menjadi salah satu perangkat lunak desain grafis yang paling banyak digunakan. Hal ini dikarenakan ada banyak sekali tools serta fitur yang dimiliki Photoshop, sehingga proses edit gambar menjadi lebih bagus dan canggih. Meski begitu, banyak yang menganggap aplikasi Photoshop sulit kita gunakan. Oleh sebab itu, Photoshop kini menghadirkan fitur menarik yaitu Generative Fill untuk meningkatkan kenyamanan penggunanya.
Fitur Generative Fill Photoshop ini memanfaatkan kecerdasan buatan (AI) untuk membantu mempermudah penggunanya melakukan berbagai edit foto dengan hasil yang lebih bagus serta mudah.
Selain Generative Fill, ada juga fitur Generative Expand yang ada pada Photoshop. Namun pada artikel ini, kami khusus membahas mengenai Generative Fill Photoshop dan cara penggunaannya.
Berikut beberapa pembahasan tentang fitur Generative Fill dan cara penggunaannya pada artikel ini.
Apa itu Generative Fill Photoshop?
Generative Fill adalah fitur terbaru di Photoshop dengan memasukkan kecerdasan buatan (AI) untuk mengedit gambar menjadi lebih canggih dan bagus. Dengan adanya fitur Generative Fill, Kamu bisa melakukan berbagai edit foto dengan lebih mudah dan cepat.
Fitur Generative Fill ini bisa Kamu gunakan untuk berbagai cara mulai dari mengganti background foto, memasukkan objek tertentu, menghilangkan objek, memperluas lokasi foto, edit foto biasa menjadi formal, hingga menggabungkan dua objek. Hasil yang ditampilkan juga cukup bagus dan terlihat natural.
Baca Juga: Cara Seleksi Rambut Keriting di Photoshop Agar Rapi Terlihat Profesional
Cara penggunaan Generative Fill cukup mudah. Kamu tinggal masukkan deskripsi gambar yang Kamu inginkan melalui tombol Generate. Setelah itu, akan muncul opsi gambar dalam hitungan detik yang bisa Kamu tambahkan di dalam karya Kamu.
Sayangnya, fitur Generative Fill Photoshop hanya tersedia dalam versi Beta. Untuk menikmati fitur ini, Kamu perlu berlangganan di Photoshop dengan membayar sesuai dengan harga yang sudah Photoshop tentukan. Bagi Kamu yang masih menggunakan Photoshop biasa, maka tidak bisa menggunakan fitur Generative Fill Photoshop ini.
Cara Penggunaan Generative Fill Photoshop untuk Menggabungkan Dua Foto
Berikut cara penggunaan Generative Fill Photoshop menggabungkan dua foto menjadi satu.
1. Buka Aplikasi Photoshop dan siapkan Dua Foto yang ingin Kamu Gabung.
Buka aplikasi Photoshop dan siapkan kedua foto yang ingin Kamu gabung. Kamu masukkan dulu foto pertama yang ingin Kamu edit. Kemudian, Masukkan foto kedua dengan cara klik File > Place Embedded. Kemudian, pilih foto kedua yang ingin Kamu gabung.
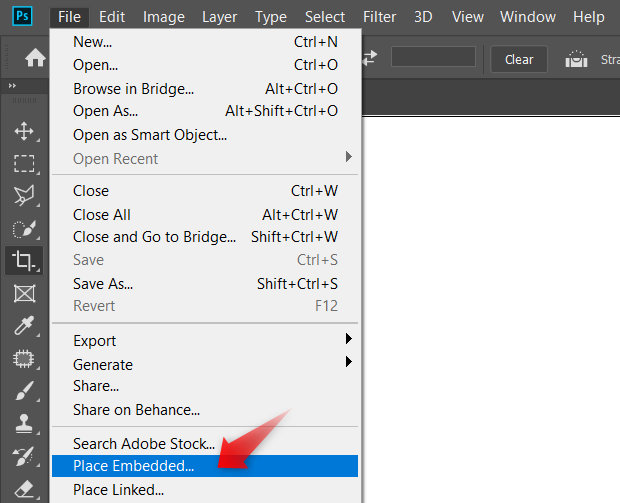
2. Sejajarkan Dua Foto hingga Terlihat Semua
Setelah memasukkan foto kedua, nanti foto kedua tersebut berada di bawah foto pertama sehingga tidak terlihat. Kamu perlu menampilkan kedua foto tersebut untuk mulai menggabungnya.
Caranya, klik Ctrl + T + Shift, kemudian geser foto kedua menggunakan kursor. Atur jarak kedua foto secukupnya untuk mengisi objek nanti. Kemudian, klik Image > Reveal All. Kedua foto nanti akan terlihat semua.
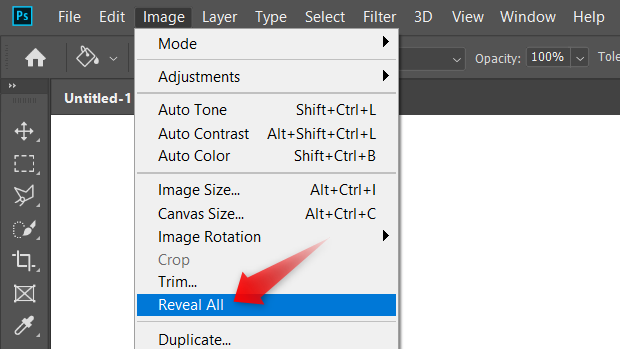
3. Pilih area yang Ingin Kamu Gabung menggunakan Rectangular Marquee Tools
Kemudian, pilih area untuk objek penggabungan foto dengan klik Rectangular Marquee Tools. Setelah itu, arahkan kursor sesuai dengan area objek yang ingin Kamu gabung.
Contoh, misalnya Kamu ingin menggabungkan gambar pantai dan hutan. Untuk area yang akan Kamu isi objek Generative Fill berada di bagian putih yang berada di tengah gambar.
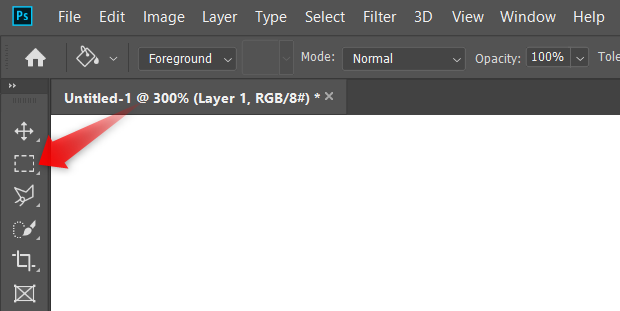
4. Klik Generate Fill untuk Memilih Gambar AI
Setelah area seleksi terpilih, silahkan klik Generate Fill > Generate untuk mulai menggabungkan foto. Kemudian, pilih beberapa opsi gambar yang ditampilkan sesuai dengan keinginan Kamu. Terakhir, kedua foto yang ingin Kamu gabung sudah jadi dan Kamu tinggal menyimpannya.
Cara Penggunaan Generative Fill Photoshop untuk Menambah Objek
Berikut cara menggunakan fitur Generative Fill Photoshop untuk menambahkan objek.
1. Buka Aplikasi Photoshop dan Masukkan Gambar yang Ingin Kamu Edit
Pertama, silahkan buka Aplikasi Photoshop pada komputer Kamu. Pastikan akun Photoshop yang Kamu miliki sudah berlangganan paket premium. Jika tidak membeli paket, maka tools Generative Fill ini tidak akan muncul. Kemudian, masukkan gambar yang ingin Kamu edit ke dalam Photoshop.
2. Pilih Area untuk Memasukkan Gambar AI
Selanjutnya, klik tools Rectangular Marquee Tool (gambar kotak bergaris) untuk memilih area objek yang ingin di masukkan gambar AI. Kemudian, letakkan kursor pada area yang ingin Kamu masukkan gambar AI.
3. Masukkan Deskripsi AI yang ingin Kamu Inginkan
Jika sudah, masukkan deskripsi gambar AI yang Kamu inginkan. Deskripsi gambar harus Kamu masukkan dengan jelas mulai dari bentuk, warna, hingga detail lainnya. Deskripsi gambar juga harus dalam bahasa Inggris, jika tidak maka opsi gambar tidak akan muncul. Kemudian, klik Generate dan tunggu hingga prosesnya selesai.
Contoh deskripsi Generative Fill yang bisa Kamu gunakan : Add surreal snow effects to create winter effect in the background. Kamu bisa menggunakan perintah lainnya untuk mendeskripsikan gambar sesuai keinginan Kamu.
4. Pilih Gambar AI yang Tampil
Setelah memasukkan deskripsi gambar, maka akan muncul beberapa opsi AI yang ditampilkan oleh fitur ini. Kamu bisa klik salah satu gambar tersebut sesuai yang Kamu inginkan.
Sebagai contoh, kami ingin menambahkan efek sinar matahari dari Generative Fill. Setelah memilih salah satu opsi yang tersedia, maka akan terlihat objek gambar yang kita tambahkan.
5. Ulangi Petunjuk Generative Fill jika Gambar Tidak Sesuai
Jika opsi gambar yang ditampilkan tidak sesuai, silahkan ulangi langkah – langkah di atas hingga mendapatkan gambar AI sesuai yang Kamu inginkan.
Cara Penggunaan Generative Fill Photoshop untuk Menghilangkan Objek
Berikut cara menggunakan fitur Generative Fill Photoshop untuk menghilangkan objek yang tidak Kamu inginkan.
1. Buka Aplikasi Photoshop dan Masukkan Foto yang Ingin Kamu Edit
Silakan buka aplikasi Photoshop versi beta di komputer Kamu. Kemudian, siapkan foto yang ingin Kamu edit dengan cara klik File > Open, kemudian pilih salah satu foto yang ingin Kamu edit.
2. Pilih Objek yang Ingin Kamu Hilangkan Menggunakan Lasso Tools
Selanjutnya, pilih objek yang ingin Kamu hilangkan menggunakan Lasso Tools. Setelah klik tombol Lasso Tools, arahkan kursor mengelilingi objek hingga terdapat garis putus – putus di sekelilingnya.
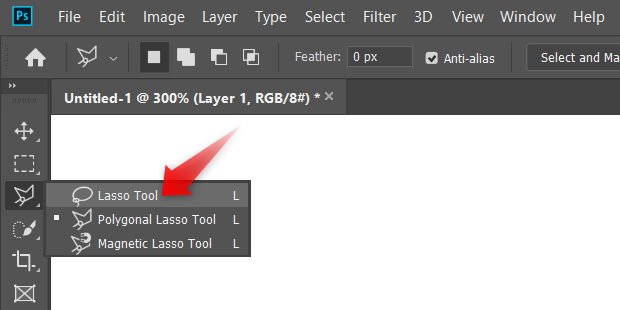
3. Klik Generate Fill untuk Menghilangkan Objek
Jika sudah, silakan pilih Generate Fill dan klik Generate. Berbeda dengan menambahkan objek, Kamu tidak perlu memasukkan deskripsi apapun di kolom deskripsi untuk menghilangkan objek. Kemudian, pilih salah satu opsi yang ditampilkan. Jika sudah, maka objek yang Kamu pilih tadi akan hilang.
Baca Juga: Cara Membuat Gambar Animasi Format GIF di Photoshop Lengkap Contoh
Penutup
Itulah beberapa cara penggunaan Generate Fill pada Photoshop. Hasil edit foto yang ditampilkan dari Generative Photoshop Fill ini cukup bagus. Selain itu, penggunaannya juga cukup mudah, terutama bagi Kamu yang masih pemula dalam menggunakan Photoshop.
Dengan membaca panduan ini, Kamu sekarang memiliki pemahaman yang lebih baik tentang apa itu Fitur Generative Fill Photoshop dan bagaimana mengintegrasikannya ke dalam alur kerja pengeditan gambar Kamu. Selamat mengedit dan eksplorasi kreatif dengan Photoshop yang lebih maju!
 Info Menarik Berbagi Info & Tips Trik Menarik
Info Menarik Berbagi Info & Tips Trik Menarik



