
Info Menarik – Dalam dunia bisnis dan perkantoran, file Excel adalah alat yang sangat umum digunakan untuk mengelola data dan informasi. Namun, ada saat-saat ketika Kamu perlu mengubah file Excel menjadi format PDF untuk berbagi atau mencetak. Meskipun banyak perangkat lunak yang dapat melakukannya, tidak selalu praktis untuk mengunduh atau menginstal perangkat tambahan. Di artikel ini, kami akan memberikan panduan lengkap tentang cara mengubah file Excel ke PDF tanpa memerlukan software tambahan. Simak langkah-langkahnya di bawah ini.
Mengapa Harus Mengubah File Excel ke PDF?
Mengubah file Excel ke format PDF memiliki beberapa alasan yang penting dan relevan dalam berbagai situasi. Berikut adalah beberapa alasan mengapa seseorang mungkin perlu mengubah file Excel ke PDF:
1. Konsistensi Tampilan
Pertama, file PDF memungkinkan Kamu untuk menjaga konsistensi tampilan dokumen di berbagai perangkat dan platform. Ini penting ketika Kamu ingin memastikan bahwa dokumen Kamu akan terlihat sama persis pada komputer, tablet, atau smartphone penerima.
2. Keamanan Data
Kemudian, file PDF memiliki tingkat keamanan yang lebih tinggi daripada file Excel. Kamu dapat mengunci file PDF dengan kata sandi, mengendalikan izin akses, atau bahkan melarang pencetakan atau pengeditan. Ini memungkinkan Kamu untuk menjaga kerahasiaan dan integritas data.
3. Distribusi dan Berbagi
PDF adalah format yang umum digunakan untuk berbagi dokumen secara online atau melalui email. Selanjutnya, semua orang dapat membuka dan melihat file PDF tanpa perlu memiliki perangkat lunak Excel yang sama.
4. Tidak Teredit Secara Tidak Sengaja
Kemudian, mengubah file Excel ke PDF membantu mencegah perubahan yang tidak kita sengaja pada data atau rumus dalam dokumen. Ini adalah penting ketika Kamu ingin memastikan bahwa dokumen Kamu tetap tidak terubah.
5. Tampilan Tetap (Fixed Layout)
Selanjutnya, file PDF dapat memiliki tata letak tetap yang sangat berguna untuk dokumen seperti formulir, brosur, atau laporan yang harus kita presentasikan dengan tampilan yang sudah ditetapkan.
6. Kompatibilitas Lintas Platform
PDF adalah format yang sangat kompatibel dan dapat dibuka di berbagai sistem operasi, termasuk Windows, macOS, Linux, dan bahkan perangkat mobile seperti Android dan iOS.
7. Arsip dan Dokumentasi
PDF adalah format yang umum digunakan untuk membuat arsip dan dokumentasi resmi. Ini cocok untuk menyimpan catatan, laporan keuangan, atau dokumen hukum.
8. Tanda Tangan Elektronik
Kemudian, PDF mendukung tanda tangan elektronik, yang memungkinkan Kamu untuk mengesahkan dokumen secara online tanpa perlu mencetaknya dan menandatanganinya secara fisik.
9. Rendahnya Biaya Distribusi
PDF adalah format yang hemat biaya untuk mendistribusikan dokumen dalam jumlah besar, terutama jika Kamu membandingkannya dengan biaya pengiriman fisik atau penggunaan perangkat lunak berbayar.
10. Kemudahan Konversi Kembali
Selanjutnya, meskipun file PDF tidak dapat kita edit dengan mudah, Kamu masih dapat mengonversi file PDF ke Excel atau format lainnya jika diperlukan.
Baca Juga: Cara Proteksi File PDF Agar Data Aman Tidak Bisa di Edit & di Print Orang Lain
Cara Mengubah File Excel ke PDF Tanpa Software Tambahan
Mengubah file Excel ke PDF tanpa menggunakan software tambahan adalah proses yang mudah dan dapat dilakukan langsung dari program Microsoft Excel. Berikut adalah langkah-langkahnya:
Langkah 1: Buka File Excel
Langkah pertama dalam mengubah file Excel ke PDF adalah membuka file Excel yang ingin Kamu konversi. Pastikan Kamu sudah memiliki file Excel yang siap diubah.
Langkah 2: Pilih “File” dan “Save As”
Kemudian, setelah Kamu membuka file Excel, pergi ke menu File di sudut kiri atas jendela Excel Kamu. Klik pada opsi Save As.
Langkah 3: Pilih Lokasi Penyimpanan
Setelah Kamu klik Simpan Sebagai, Kamu akan melihat jendela dialog yang memungkinkan Kamu memilih lokasi di mana Kamu ingin menyimpan file PDF yang akan dihasilkan. Pilih lokasi yang sesuai untuk file PDF Kamu.
Langkah 4: Pilih Jenis File “PDF”
Di dalam jendela dialog Save As, Kamu akan melihat kotak dropdown dengan opsi Save as type. Klik pada kotak dropdown ini dan pilih PDF sebagai jenis file yang ingin Kamu buat.
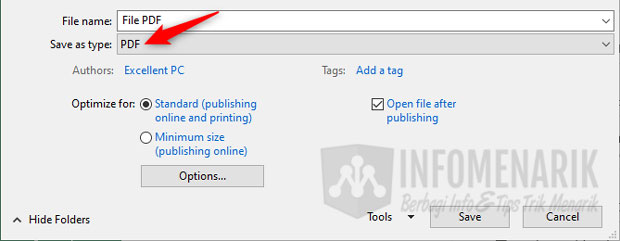
Langkah 5: Kustomisasi Pengaturan (Opsional)
Selanjutnya, Kamu juga memiliki opsi untuk menyesuaikan pengaturan konversi PDF (Optimize for), seperti kualitas gambar dan kompresi. Ini adalah langkah opsional, tetapi Kamu dapat menggunakannya untuk mengoptimalkan file PDF sesuai kebutuhan Kamu.
Langkah 6: Klik “Simpan”
Kemudian, setelah Kamu memilih jenis file “PDF” dan melakukan penyesuaian pengaturan jika perlu, klik Save untuk memulai proses konversi.
Langkah 7: Selesai!
Proses konversi akan berlangsung sebentar, tergantung pada ukuran file Excel Kamu. Setelah selesai, Kamu akan memiliki file PDF yang siap Kamu gunakan dan Kamu bagikan sesuai kebutuhan.
Baca Juga: Cara Paling Cepat Mengubah Dokumen Word Menjadi File PDF Secara Online dan Gratis
Tips Tambahan
Untuk mengubah file Excel ke PDF melalui Microsoft Excel langsung hanya bisa kita lakukan di Office 8 ke atas saja. Lantas bagaimana jika kita masih menggunakan Microsoft Office 8 ke bawah?
Tenang, untuk Kamu pengguna Microsoft Office 2007, Kamu bisa menginstall Add-ins Microsoft yang bisa Kamu unduh secara online dari situs resmi Microsoft.
1. Download Add-ins Microsoft Save as PDF and XPS
Kamu tak perlu khawatir karena Add-ins ini berukuran sangat kecil kurang dari 1MB dan aman, sehingga tidak akan ada masalah pada Microsoft Office Kamu. Silakan download terlebih dahulu software tambahan pada tombol berikut ini:
2. Install Add-ins Save as PDF
Setelah Add-ins Microsoft Save as PDF and XPS sukses Kamu download silakan Kamu install di komputer. Saya rasa untuk install aplikasi ini tidak perlu saya terangkan secara rinci. Kamu cukup klik ganda pada aplikasi dan nanti secara otomatis Add-ins Microsoft Save as PDF and XPS akan terpasang di Office Excel Kamu.
3. Cara Menggunakan Add-ins Save as PDF
Cara menggunakan aplikasi ini cukup mudah. Ketika Kamu ingin mengubah file Excel ke file PDF, Kamu buka file Excel kemudian klik pilih Ribbons Office Button dan sorot Save As.
Kemudian, klik pilih PDF or XPS, lihat gambar di bawah:
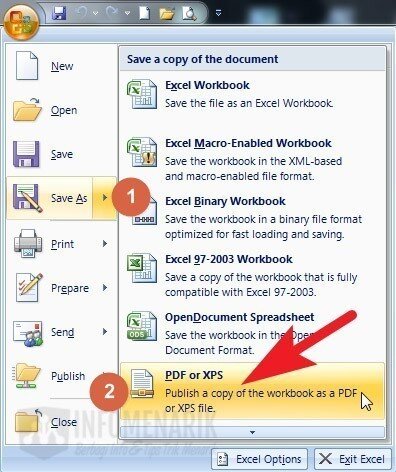
Selanjutnya, Kamu pilih Save as type PDF kemudian klik pilih Publish …
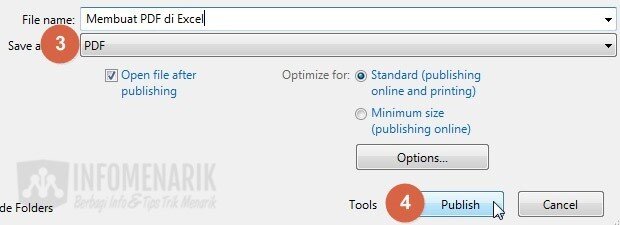
Baca Juga: Cara Memperkecil Ukuran PDF: Kompresi PDF Secara Offline dengan NitroPDF
Kesimpulan
Mengubah file Excel ke PDF tanpa memerlukan perangkat lunak tambahan tidak pernah semudah ini. Dengan mengikuti langkah-langkah sederhana di atas, Kamu dapat mengonversi file Excel Kamu ke format PDF dalam waktu singkat. Ini sangat berguna jika Kamu ingin berbagi laporan, grafik, atau data dalam format yang lebih aman dan konsisten. Jadi, jangan khawatir tentang mengunduh software tambahan. Cobalah langkah-langkah ini dan nikmati kemudahan mengubah file Excel ke PDF.
 Info Menarik Berbagi Info & Tips Trik Menarik
Info Menarik Berbagi Info & Tips Trik Menarik





Anjim, berguna banget bgsd. gua udh panik gara masih make microsoft 2007, tapi skrg bisa buat file tugas ke dalam pdf. anjim, mantap bro.
terimakasih. infonya bermanfaat sekali