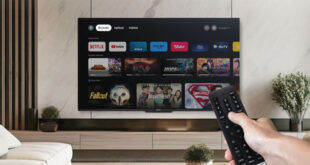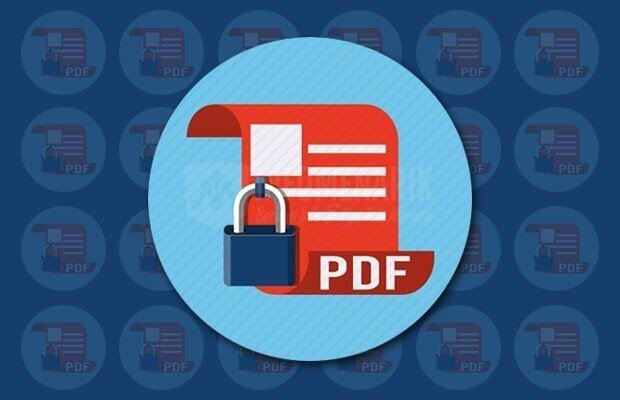
Info Menarik – Dalam dunia digital yang semakin maju, berbagi dan menyimpan dokumen dalam bentuk PDF telah menjadi praktik umum. Tetapi, bagaimana jika Kamu ingin memastikan bahwa data Kamu tidak hanya tersimpan dengan aman, tetapi juga tidak dapat diubah atau dicetak oleh orang lain? Proteksi file PDF adalah jawabannya. Dalam artikel ini, kami akan memberikan panduan lengkap tentang cara melindungi file PDF Kamu sehingga data Kamu tetap aman dari tangan yang salah.
Mengapa Kamu Perlu Melindungi File PDF?
Sebelum kita membahas cara melindungi file PDF, mari kita pahami mengapa ini penting:
1. Kerahasiaan Data
File PDF sering mengandung informasi yang bersifat pribadi, rahasia, atau penting. Ini bisa termasuk data keuangan, informasi medis, kontrak bisnis, dokumen pribadi, dan lain sebagainya. Melindungi file PDF membantu menjaga kerahasiaan data ini agar tidak jatuh ke tangan yang salah.
2. Kontrol Akses
Melindungi file PDF memungkinkan Kamu mengontrol siapa yang dapat mengaksesnya. Kamu dapat membatasi akses hanya kepada pihak yang memiliki izin, yang membantu mencegah akses yang tidak sah.
3. Mencegah Perubahan yang Tidak Diinginkan
Dengan melindungi file PDF, Kamu dapat mencegah orang lain mengedit atau mengubah konten dokumen Kamu tanpa izin. Ini memastikan bahwa dokumen tetap utuh dan sesuai dengan yang Kamu inginkan.
4. Perlindungan Hak Cipta
Bagi pembuat konten digital, melindungi file PDF adalah cara untuk mempertahankan hak cipta atas karya mereka. Ini mencegah orang lain mencetak atau mendistribusikan karya Kamu tanpa izin.
5. Keandalan Dokumen
Melindungi file PDF membantu memastikan bahwa dokumen tetap dapat dibaca dan digunakan seiring berjalannya waktu. Ini dapat mencegah kerusakan atau perubahan yang tidak disengaja pada dokumen.
6. Kepatuhan Hukum
Dalam beberapa kasus, undang-undang atau regulasi mewajibkan perlindungan data tertentu. Melindungi file PDF sesuai dengan regulasi ini dapat membantu mematuhi aturan yang berlaku.
Baca Juga: Cara Mengubah File Excel ke PDF: Panduan Lengkap Tanpa Memerlukan Software Tambahan
Cara Proteksi File PDF Agar Data Aman dari Perubahan Orang Lain
Proteksi file PDF adalah langkah penting untuk mencegah perubahan oleh orang lain dan menjaga data Kamu tetap aman. Berikut adalah langkah-langkah untuk melindungi file PDF Kamu dari perubahan yang tidak diinginkan:
1. Menggunakan Kata Sandi
Salah satu cara paling umum untuk melindungi file PDF adalah dengan menggunakan kata sandi atau password. Cara ini akan meminta siapa pun yang ingin membuka file PDF untuk memasukkan kata sandi yang benar.
Kemudian, lebih mudahnya untuk membuat kata sandi pada file PDF menggunakan software pihak ketiga, contohnya: Nitro Pro dan PDFelement Pro.
1. Cara Proteksi File PDF dengan Nitro Pro
Pastikan Kamu sudah menginstal dan membuka Nitro Pro. Selanjutnya, silakan Kamu buka file PDF yang akan di proteksi dari menu File.

Langkah selanjutnya Kamu klik pilih Document Properties.
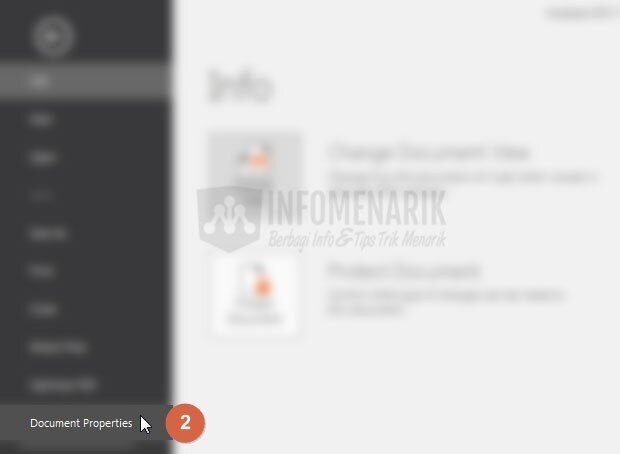
Pada tab Security silakan Kamu klik pilih Password security.
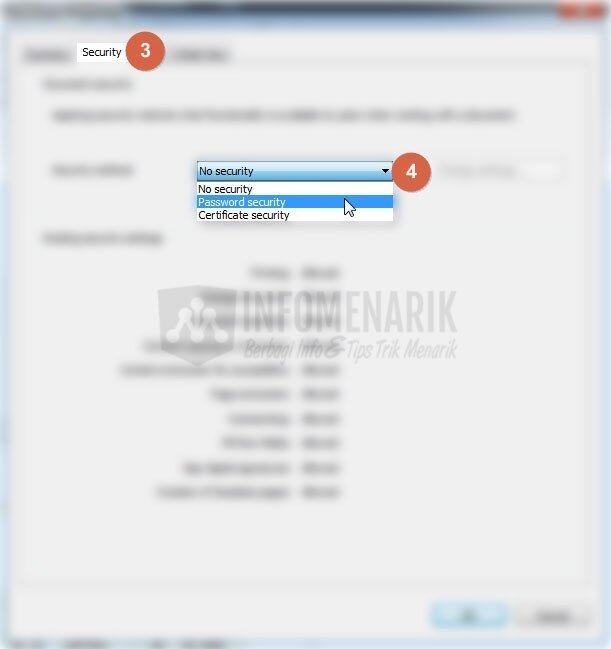
Kemudian, Kamu centang/checklist pada opsi Open password, kemudian tentukan Password yang Kamu inginkan. Jangan lupa isi juga pada kolom Confirm password (samakan dengan kolom Password pertama).
Selanjutnya, centang/checklist lagi pada opsi Permissions. Ini adalah proteksi lanjutan. Karena jika Kamu hanya menentukan password pada Open Password, hal ini hanya akan memberikan password ketika file PDF dibuka saja.
Kemudian, tentukan juga Password dan Confirm Password pada opsi Permissions. Buat password yang berbeda dengan opsi Open Password di atas. Karena memang password ini secara otomatis tidak bisa kita samakan.
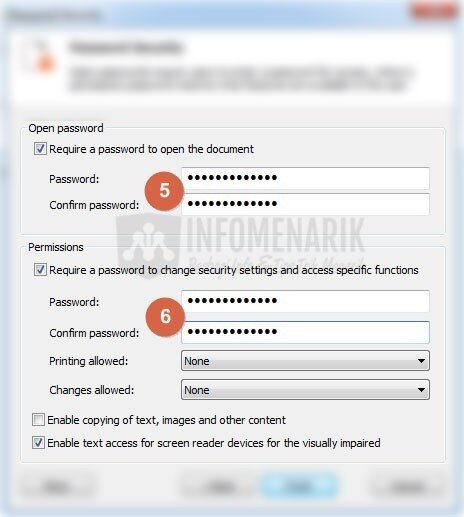
Dengan melakukan langkah-langkah di atas, selain file PDF terproteksi ketika kita buka, juga file PDF tidak bisa kita edit dan cetak.
Namun, jika Kamu tidak ingin membuat proteksi secara keseluruhan, Kamu bisa mengatur beberapa point tertentu saja. Misal, jika Kamu ingin memberikan wewenang kepada pengguna supaya file PDF bisa di print, maka pada Printing allowed silakan Kamu aktifkan. Terdapat dua pengaturan kualitas cetak yaitu : Low resolution dan High resolution.

Selanjutnya, jika Kamu ingin memberikan hak kepada pengguna untuk mengedit file PDF, silakan aktifkan pada opsi Changes allowed.
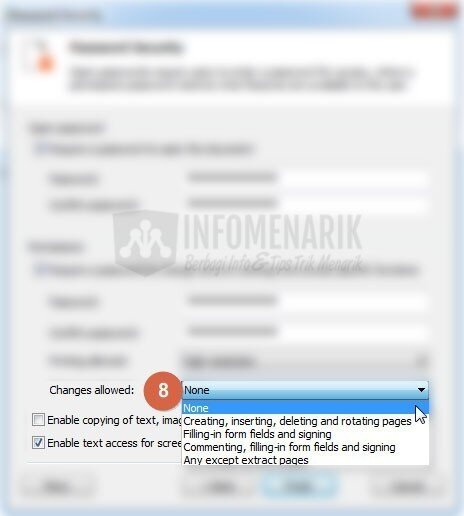
Baca Juga: Cara Memperkecil Ukuran PDF: Kompresi PDF Secara Offline dengan NitroPDF
2. Cara Proteksi File PDF dengan PDFelement Pro
Seperti halnya membuat proteksi file PDF dengan NitroPro, dengan software PDFelement Pro tidak jauh berbeda caranya. Buka file PDF yang akan Kamu proteksi dengan PDFelement Pro kemudian klik File.

Selanjutnya klik pilih Properties lalu Security.
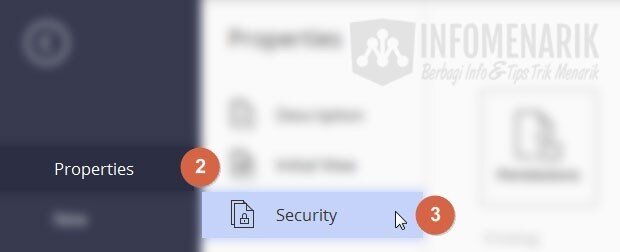
Setelah itu Kamu klik pilih lagi Permissions.
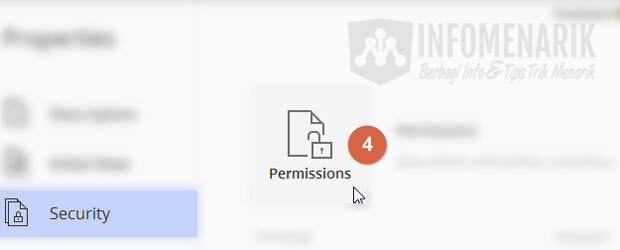
Disini Kamu cukup memilih Password Security kemudian klik Ok.
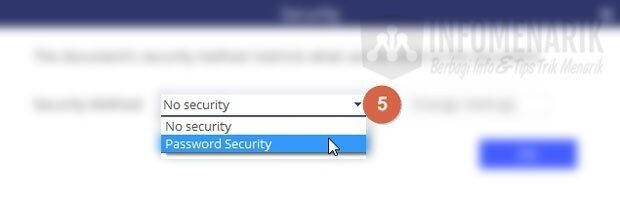
Tampilan kotak dialog proteksi PDFelement Pro hampir sama dengan tampilan NitroPro. Dengan begitu saya rasa tidak perlu saya jelaskan lagi. Kamu tinggal menentukan Password serta Confirm Password pada opsi Open Password serta Permissions. PDFelement Pro juga tidak membolehkan membuat password sama pada Open Password dan Permissions.
Seperti halnya NitroPro, pada PDFelement Pro juga terdapat fitur proteksi lanjutan seperti membolehkan pengguna untuk Print File PDF (Printing allowed) serta Mengubah file PDF (Changes allowed).
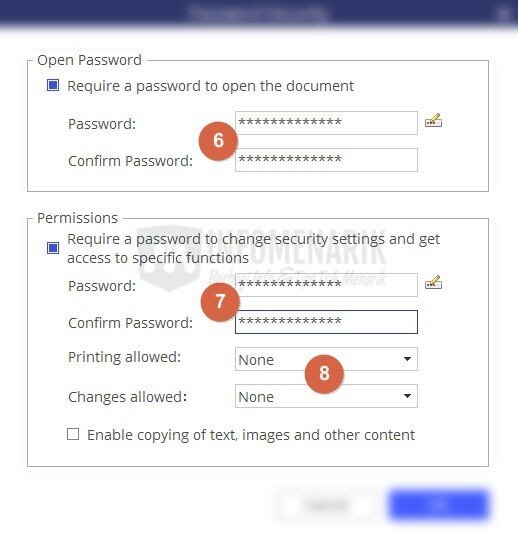
2. Menggunakan Sertifikat Digital
Menggunakan sertifikat digital adalah cara lain untuk melindungi file PDF. Ini melibatkan penggunaan sertifikat digital yang hanya dikenali oleh pihak yang sah. Berikut adalah langkah-langkahnya:
- Buat Sertifikat Digital: Kamu perlu mendapatkan sertifikat digital yang diterbitkan oleh otoritas sertifikasi terpercaya.
- Tambahkan Sertifikat Digital ke PDF: Dengan menggunakan aplikasi seperti Adobe Acrobat, Kamu dapat menambahkan sertifikat digital ke file PDF.
- Atur Izin Akses: Kamu dapat mengatur izin akses yang sesuai dengan kebutuhan Kamu, misalnya, hanya memungkinkan tampilan tanpa izin untuk mengedit atau mencetak.
3. Menggunakan Tanda Air (Watermark)
Tanda air adalah cara untuk menambahkan elemen visual ke file PDF yang memberikan identifikasi pada dokumen tersebut. Cara ini tidak secara langsung mencegah perubahan atau pencetakan, tetapi bisa menjadi tanda pengenal. Berikut adalah langkah-langkahnya:
- Buka File PDF: Gunakan aplikasi PDF editor.
- Pilih Opsi Tanda Air: Cari opsi “Tanda Air” dalam aplikasi dan tambahkan tanda air sesuai kebutuhan Kamu.
- Atur Tampilan Tanda Air: Kamu dapat mengatur tingkat transparansi dan lokasi tanda air dalam dokumen.
- Simpan Dokumen: Setelah menambahkan tanda air, simpan perubahan.
4. Menggunakan Perlindungan Enkripsi
Perlindungan enkripsi adalah metode tingkat tinggi untuk melindungi file PDF. Ini melibatkan enkripsi seluruh file sehingga hanya orang yang memiliki kunci enkripsi yang benar yang dapat membukanya. Langkah-langkahnya sebagai berikut:
- Buka File PDF: Gunakan aplikasi PDF editor yang mendukung enkripsi.
- Pilih Opsi Enkripsi: Temukan opsi untuk mengenkripsi file PDF.
- Atur Jenis Enkripsi dan Kunci: Pilih jenis enkripsi (misalnya, AES-256 bit) dan atur kunci enkripsi yang kuat.
- Simpan Dokumen: Setelah mengenkripsi file, simpan perubahan.
Baca Juga: Cara Paling Cepat Mengubah Dokumen Word Menjadi File PDF Secara Online Dan Gratis
Kesimpulan
Proteksi file PDF adalah langkah yang bijak untuk melindungi data sensitif dan dokumen penting Kamu. Dalam dunia digital yang terus berkembang, risiko akses tidak sah sangat tinggi. Dengan mengikuti panduan ini, Kamu dapat memastikan bahwa file PDF Kamu aman dan hanya dapat diakses oleh pihak yang berhak.
Ingatlah bahwa tidak ada metode proteksi yang 100% tak terkalahkan, tetapi dengan menggabungkan beberapa teknik yang saya sebutkan di atas, Kamu dapat meminimalkan risiko akses yang tidak sah ke file PDF Kamu. Tetap waspada dan selalu pertimbangkan tingkat keamanan yang sesuai dengan kebutuhan Kamu. Dengan demikian, Kamu dapat menjaga data Kamu tetap aman dan terlindungi dengan baik.
 Info Menarik Berbagi Info & Tips Trik Menarik
Info Menarik Berbagi Info & Tips Trik Menarik