
Info Menarik – Office Word adalah salah satu program pengolah kata yang paling populer di dunia. Namun, tidak jarang pengguna menghadapi kendala yang menjengkelkan, seperti pesan error “Microsoft Office Word Has Stopped Working.” Masalah ini dapat menghentikan pekerjaan Kamu, tetapi jangan khawatir, kami telah merangkum solusi-solusi lengkap yang akan membantu Kamu mengatasi masalah ini.
Apa itu “Microsoft Office Word Has Stopped Working”?
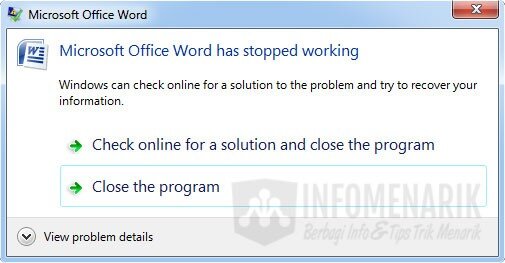
“Microsoft Office Word Has Stopped Working” adalah pesan error yang muncul ketika program pengolah kata Microsoft Word tiba-tiba berhenti atau crash saat sedang kita gunakan. Ini adalah masalah umum yang sering dialami oleh pengguna Microsoft Word, dan dapat menghentikan pekerjaan atau menyebabkan hilangnya perubahan yang belum kita simpan pada dokumen.
Pesannya mengindikasikan bahwa ada sesuatu yang salah dengan Microsoft Word yang menyebabkannya berhenti bekerja. Biasanya, pesan ini akan muncul dalam jendela pop-up yang memberi tahu pengguna bahwa program Word tidak dapat berfungsi lagi. Sebagai akibatnya, dokumen yang sedang kita kerjakan mungkin hilang, atau pengguna mungkin kehilangan pekerjaan yang belum kita simpan.
Baca Juga: Cara Membuka File Dokumen Office Word yang Diproteksi Tanpa Menggunakan Software
Penyebab Umum “Microsoft Office Word Has Stopped Working”
Sebelum kita membahas solusi-solusi, mari kita pahami beberapa penyebab umum dari pesan error ini:
1. Konflik Add-Ins
Add-ins atau plugin tambahan yang Kamu instal dalam Microsoft Word dapat menyebabkan konflik yang mengakibatkan program berhenti bekerja. Misalnya, dua atau lebih add-ins yang berusaha mengakses sumber daya yang sama dalam waktu yang bersamaan.
2. File Dokumen Rusak atau Korup
Dokumen Word yang rusak atau korup dapat membuat Word crash saat mencoba membuka atau mengeditnya. Penyebabnya bisa bermacam-macam, termasuk kesalahan selama penyimpanan, atau penyalinan dokumen dari sumber yang tidak stabil.
3. Masalah pada Instalasi Office
Beberapa masalah teknis dalam instalasi Microsoft Office, seperti file instalasi yang rusak atau kurang lengkap, dapat menyebabkan Word crash.
4. Update yang Gagal
Pembaruan Microsoft Office yang tidak selesai atau terganggu bisa menyebabkan Word berhenti bekerja. Ini sering terjadi jika proses pembaruan terputus secara tiba-tiba.
5. Keterbatasan Sumber Daya Sistem
Jika komputer Kamu memiliki sumber daya yang terbatas, seperti RAM atau CPU yang tidak cukup kuat, penggunaan sumber daya yang berlebihan oleh Word bisa membuat program berhenti bekerja.
6. Konflik dengan Perangkat Keras atau Driver
Beberapa konflik perangkat keras atau driver di sistem Kamu dapat berdampak negatif pada Word. Ini bisa mencakup masalah dengan kartu grafis, printer, atau perangkat lain yang berinteraksi dengan Word.
7. Virus atau Malware
Serangan virus atau malware pada komputer Kamu bisa merusak instalasi Office atau merusak dokumen, yang kemudian menyebabkan Word crash.
8. Sistem Operasi Tidak Terbaru
Penggunaan versi Windows yang lama atau sistem operasi yang tidak diperbarui secara teratur dapat menyebabkan konflik dengan aplikasi Microsoft Office, termasuk Word.
Baca Juga: 10 Trik Penting di Microsoft Office Word yang Akan Meningkatkan Efisiensi Kerja Kamu
Solusi untuk “Microsoft Office Word Has Stopped Working”
Untuk mengatasi masalah “Microsoft Office Word Has Stopped Working,” Kamu dapat mencoba langkah-langkah pemecahan masalah berikut. Selalu saya sarankan untuk mengikuti langkah-langkah ini secara sistematis sampai Kamu menemukan solusi yang cocok untuk masalah Kamu.
Metode 1 – Repair Microsoft Office
Cara pertama yang harus Kamu lakukan adalah melakukan Repair pada Microsoft Office. Caranya, dari Start lalu klik Control Panel kemudian klik Programs and Features. Kamu cari Microsoft Office yang sudah terinstall di komputer atau laptop. Jika sudah ketemu, klik Microsoft Office dan klik lagi Change.
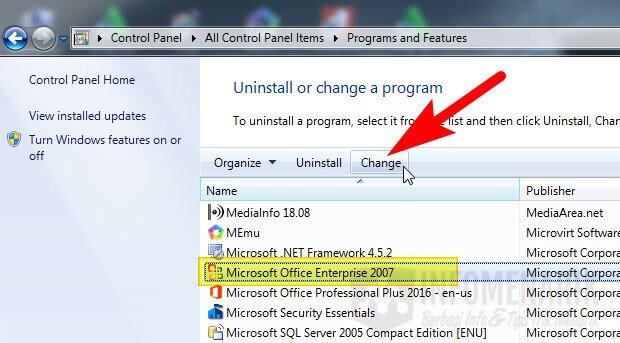
Sekarang Kamu pilih Repair lalu klik Continue. Tunggu beberapa saat, karena sekarang Microsoft Office sedang melakukan Repair. Jika sudah selesai klik Finish dan silakan Restart komputer atau laptop Kamu.
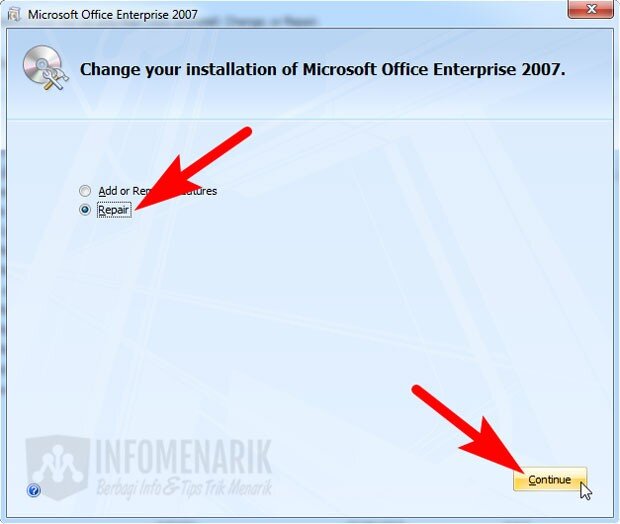
Metode 2 – Disable All Add-Ins
Jika cara pertama di atas gagal, silakan lakukan cara kedua. Cara kedua ini adalah menonaktifkan semua Add-Ins yang terpasang di Microsoft Office khususnya di Office Word.
Lalu bagaimana untuk membuka Office Word, sedangkan Office Word saat ini sedang Has Stopped Working?
Tugas Kamu sekarang adalah membuka Office Word dalam kondisi Safe Mode. Untuk membuka Office Word ketika Safe Mode adalah, silakan klik Start lalu Run. Atau langkah cepatnya dengan menekan Logo Windows+R pada keyboard. Ketikkan perintah berikut pada kolom Run, lalu Enter :
winword.exe /a
Setelah Office Word berhasil Kamu buka dalam kondisi Safe Mode, Kamu klik Office Button kemudian Word Options.
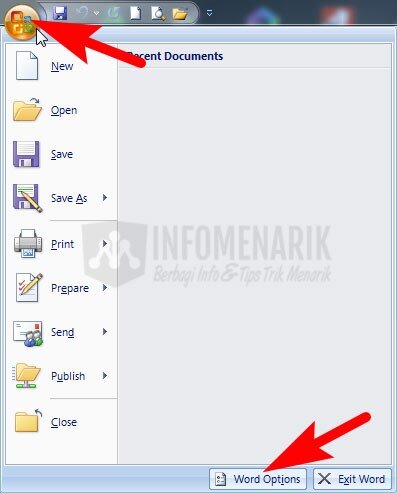
Klik Add-Ins lalu cari Add-Ins yang ingin Kamu nonaktifkan fungsinya. Saya sarankan Kamu untuk melakukan Disable semua Add-Ins dulu. Hal ini untuk mengecek apakah sumber Has Stopped Working Office Word dari Add-Ins atau bukan.
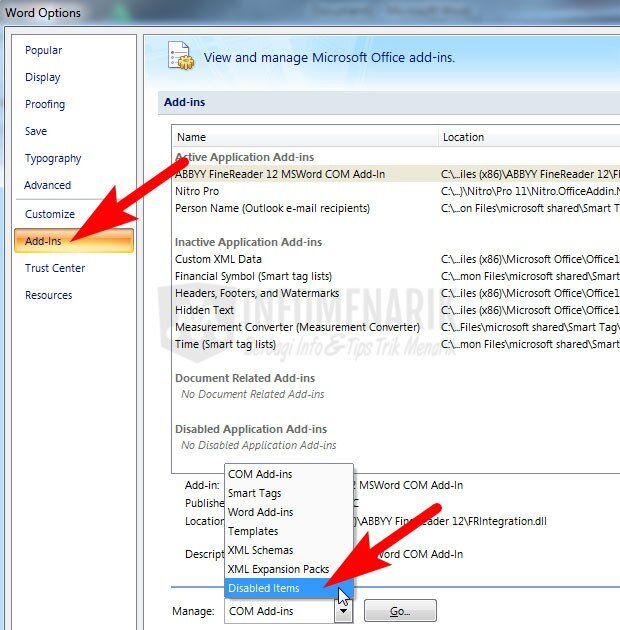
Metode 3 – Install Update Terakhir Microsoft Office
Jika kedua cara di atas masih gagal juga, cara ketiga adalah dengan menginstall update terakhir Microsoft Office (Latest Updates). Karena bisa saja Microsoft Office Kamu tidak bekerja karena Office sudah usang.
Silakan Kamu klik link https://www.microsoft.com/en-us/download/office.aspx dan temukan update Microsoft Office. Download kemudian Kamu install di komputer atau laptop.
Metode 4 – Menghapus Word Data di Registry Key.
Lanjut ke metode empat jika ketiga metode di atas tidak mempan juga. Untuk langkah ini adalah dengan mengahpus Word Data yang ada di Registry Key.
Caranya sangat mudah, Kamu harus masuk dulu ke Start kemudian Run. Pada kolom Run Kamu ketik regedit dan Enter. Langkah selanjutnya tergantung versi Office Kamu. Kamu bisa sesuaikan dengan versi Office yang terinstall di komputer atau laptop.
- Word 2002 :
HKEY_CURRENT_USER\Software\Microsoft \Office\10.0\Word\Data - Word 2003 :
HKEY_CURRENT_USER\Software\Microsoft\ Office\11.0\Word\Data - Word 2007 :
HKEY_CURRENT_USER\Software\Microsoft\ Office\12.0\Word\Data - Word 2010 :
HKEY_CURRENT_USER\Software\Microsoft\Office\14.0\Word\Data - Word 2013 :
HKEY_CURRENT_USER\Software\Microsoft\Office\15.0\Word - Word 2016 :
HKEY_CURRENT_USER\Software\Microsoft\Office\16.0\Word - Word 2021 :
HKEY_CURRENT_USER\Software\Microsoft\Office\16.0\Word
Klik kanan pada Data kemudian klik pilih Delete. Atau klik folder Data kemudian klik menu Edit dan pilih Delete. Setelah itu restart komputer atau laptop Kamu.
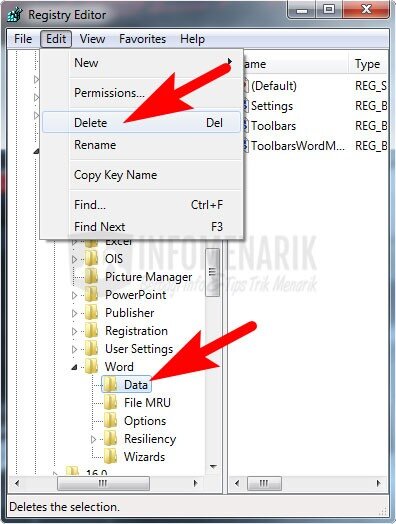
Metode 5 – Hapus Driver Printer
Cara kelima adalah dengan menghapus Driver Printer yang terpasang di komputer atau laptop Kamu. Bisa saja Office Word Kamu tidak bekerja secara optimal penyebabnya adalah driver printer.
Untuk menghapus driver printer, silakan Kamu klik Start kemudian Devices and Printers. Klik kanan pada printer yang ingin Kamu hapus drivernya kemudian klik Remove Device.
Metode 6 – Hapus Software yang Terhubung dengan Office
Saat ini banyak software yang terhubung dengan Office. Artinya software tersebut bisa kita jalankan melalui pintu Office. Salah satu contohnya software NitroPDF, ABBYY FineReader, Al Qur’an Digital, dan sebagainya.
Jika memang Kamu pernah menginstall software yang terhubung dengan Office Word, silakan Kamu hapus (Uninstall) terlebih dahulu. Untuk Uninstall Software bisa Kamu lakukan dari halaman Control Panel > Programs and Features.
Metode 7 – Lakukan Install Ulang Microsoft Office
Ini adalah metode terakhir yaitu melakukan install ulang kembali pada Microsoft Office. Silakan Kamu hapus atau uninstall terlebih dahulu Software Microsoft Office dari halaman Control Panel > Programs and Features. Kemudian Kamu install kembali Software Microsoft Office sampai selesai.
Baca Juga: Cara Mengatasi Spasi Berubah Menjadi Titik di Office Word: Solusi dan Langkah-Langkah
Kesimpulan
Pesannya adalah, ketika Kamu menghadapi masalah “Microsoft Office Word Has Stopped Working,” jangan panik. Ada banyak solusi yang dapat Kamu coba untuk mengatasi masalah tersebut. Terapkan langkah-langkah di atas secara sistematis, dan Kamu akan memiliki peluang besar untuk mengembalikan Word Kamu ke kondisi normal tanpa kehilangan data atau pekerjaan Kamu. Jika masalahnya terus berlanjut, pertimbangkan untuk mendapatkan bantuan dari dukungan Microsoft atau seorang profesional IT. Selamat bekerja tanpa hambatan!
 Info Menarik Berbagi Info & Tips Trik Menarik
Info Menarik Berbagi Info & Tips Trik Menarik





Saya sering mengalami masalah ini ketika buka tab banyak dalam membuat soal ujian untuk anak-anak.
Terimakasih gan atas tutorialnya.