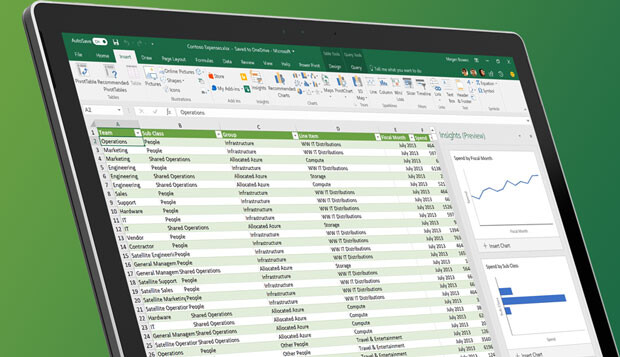
Info Menarik – Office Excel adalah salah satu perangkat lunak spreadsheet terkemuka yang digunakan di seluruh dunia. Seringkali, pengguna Excel perlu memasukkan sejumlah besar data dengan cepat dan akurat. Salah satu cara untuk mencapai hal ini adalah dengan memanfaatkan fitur input data otomatis yang telah disediakan oleh Excel. Dalam artikel ini, kita akan menjelaskan cara input data otomatis di Excel untuk pemula, sehingga Kamu dapat menghemat waktu dan upaya dalam pekerjaan sehari-hari Kamu.
Pentingnya Mengetahui Input Data Otomatis di Excel
Dalam era digital yang semakin berkembang, penggunaan Microsoft Excel telah menjadi hal yang umum dalam berbagai aspek kehidupan, terutama dalam dunia bisnis dan analisis data. Salah satu aspek yang sangat penting dalam pemanfaatan Excel adalah kemampuan untuk melakukan input data secara otomatis. Berikut adalah beberapa alasan mengapa penting untuk mengetahui cara melakukan input data otomatis di Excel:
1. Meningkatkan Efisiensi
Pertama, input data manual bisa memakan banyak waktu, terutama jika Kamu memiliki banyak data yang perlu Kamu masukkan. Dengan menguasai teknik input data otomatis, Kamu dapat menghemat waktu berharga dan meningkatkan efisiensi pekerjaan Kamu.
2. Mengurangi Kesalahan Manusia
Kemudian, input data manual seringkali berisiko kesalahan manusia, seperti pengetikan yang salah atau pengabaian. Dengan input data otomatis, Kamu dapat mengurangi risiko ini karena data kita masukkan secara konsisten dan akurat.
3. Konsistensi Data
Selanjutnya, dalam banyak kasus, data yang kita masukkan harus konsisten dalam format dan nilai. Input data otomatis memastikan bahwa data selalu memenuhi aturan konsistensi yang Kamu tetapkan.
4. Manajemen Data yang Lebih Baik
Kemudian, Excel memiliki kemampuan untuk mengelola dan menganalisis data dengan efektif. Dengan input data otomatis, Kamu dapat dengan mudah memasukkan data ke dalam lembar kerja Excel dan mulai melakukan analisis lebih lanjut.
5. Skalabilitas
Terutama dalam lingkungan bisnis, seringkali ada kebutuhan untuk memproses sejumlah besar data. Input data otomatis memungkinkan Kamu untuk mengelola data dalam jumlah besar dengan lebih efisien dan tepat waktu.
6. Kemampuan untuk Menyesuaikan
Selanjutnya, Excel memiliki beragam metode input data otomatis, dari Fill Handle hingga penggunaan makro VBA. Kemampuan untuk menyesuaikan teknik yang paling sesuai dengan tugas Kamu memberi Kamu kontrol lebih besar atas cara data dimasukkan.
7. Produktivitas yang Tinggi
Kemudian, dengan menguasai input data otomatis, Kamu dapat meningkatkan produktivitas Kamu secara keseluruhan. Hal ini penting baik dalam lingkungan bisnis maupun dalam proyek-proyek pribadi.
8. Penerapan pada Berbagai Bidang
Selanjutnya, kemampuan untuk melakukan input data otomatis sangat relevan dalam berbagai bidang, termasuk akuntansi, analisis data, manajemen proyek, dan lebih banyak lagi. Oleh karena itu, kemampuan ini menjadi aset berharga dalam berbagai jenis pekerjaan.
9. Menghemat Sumber Daya
Kemudian, dengan mengurangi waktu yang Kamu habiskan untuk input data manual, Kamu juga menghemat sumber daya, termasuk waktu dan biaya.
10. Kemajuan Karier
Terakhir, kemampuan untuk melakukan input data otomatis adalah keterampilan yang dicari dalam dunia kerja. Pemahaman yang baik tentang Excel dan teknik input data otomatis dapat membantu Kamu maju dalam karier Kamu.
Baca Juga: Cara Membuat Rumus Otomatis di Office Excel yang Akan Memudahkan Hidupmu
Cara Input Data Otomatis di Excel: Panduan Lengkap untuk Pemula
Microsoft Excel adalah alat hebat yang digunakan untuk mengelola, menganalisis, dan mengatur data. Salah satu keterampilan yang sangat berguna dalam penggunaan Excel adalah cara melakukan input data otomatis. Input data otomatis memungkinkan Kamu untuk menghemat waktu dan meningkatkan efisiensi pekerjaan Kamu. Untuk membantu Kamu memahami dan menguasai teknik-teknik ini, berikut adalah panduan lengkap untuk pemula tentang cara input data otomatis di Excel:
Menggunakan Fill Handle
Salah satu cara termudah untuk mengisi data otomatis di Excel adalah dengan menggunakan fitur Fill Handle. Berikut langkah-langkahnya:
- Ketik Data Awal: Pertama, ketik data awal di sel yang sesuai.
- Tarik Isi: Selanjutnya, tarik kotak kecil yang terletak di sudut kanan bawah sel Kamu (Fill Handle) ke bawah atau ke samping, tergantung pada arah di mana Kamu ingin mengisi data. Excel akan mengisi sel-sel berikutnya secara otomatis dengan data yang sama.
Menggunakan Excel Table
Membuat tabel Excel adalah cara lain untuk memudahkan input data otomatis. Ini adalah cara yang sangat berguna jika Kamu memiliki banyak data yang perlu dimasukkan.
- Buat Tabel: Pilih sel yang berisi data Kamu, kemudian pergi ke tab “Insert” dan klik “Table.” Pastikan Kamu memilih “My table has headers” jika data Kamu memiliki baris judul.
- Tambahkan Data: Setelah Kamu membuat tabel, Kamu dapat dengan mudah menambahkan data baru dengan menavigasi ke kolom yang sesuai dan langsung memasukkan data Kamu. Excel akan secara otomatis menambahkan baris baru ke dalam tabel.
Menggunakan Data Validation
Data Validation adalah fitur lain yang dapat membantu Kamu memasukkan data dengan benar dan otomatis. Kamu dapat mengonfigurasi batasan dan aturan untuk memastikan bahwa data yang dimasukkan sesuai dengan yang Kamu inginkan.
- Buat Daftar Pilihan: Misalnya, Kamu dapat membuat daftar pilihan yang berisi item-item yang valid. Kemudian, pilih sel di mana Kamu ingin memasukkan data, dan terapkan aturan Data Validation untuk memastikan bahwa data yang dimasukkan ada dalam daftar ini.
- Pesan Kesalahan: Jika ada kesalahan dalam input data, Excel akan memberikan pesan kesalahan yang dapat membantu Kamu memperbaikinya.
Menggunakan Fungsi Autofill
Excel juga menyediakan berbagai fungsi yang dapat digunakan untuk mengisi sel dengan data otomatis. Salah satu fungsi yang berguna adalah fungsi AutoFill.
- Ketik Rumus: Pertama, ketik rumus di sel yang sesuai. Misalnya, jika Kamu ingin mengisi sel dengan urutan angka, ketik “1” di sel pertama.
- Tarik Isi Kepada Sel Lain: Kemudian, klik pada pegangan di sudut kanan bawah sel yang berisi rumus Kamu, dan tarik ke sel lain yang ingin Kamu isi dengan data otomatis. Excel akan secara otomatis menyesuaikan rumusnya untuk sel-sel yang berbeda.
Menggunakan Macro
Jika Kamu perlu melakukan tugas yang berulang-ulang, Kamu dapat membuat dan menjalankan makro Excel. Makro adalah serangkaian tindakan yang direkam dan dapat dijalankan dengan sekali klik. Cara membuat makro adalah:
- Buka “Developer” Tab: Jika Kamu belum memiliki tab “Developer” di pita Excel Kamu, Kamu perlu mengaktifkannya terlebih dahulu dari pengaturan Excel.
- Merekam Makro: Klik pada “Record Macro” dan lakukan tugas yang ingin Kamu otomatisasi. Saat selesai, klik “Stop Recording.”
- Jalankan Makro: Kapan pun Kamu perlu menjalankan tugas yang sama, cukup pilih makro yang telah Kamu buat dan jalankan.
Menggunakan Fungsi IF
Salah satu fungsi Excel yang sangat berguna untuk input data otomatis adalah fungsi IF. Ini memungkinkan Kamu untuk menentukan kondisi tertentu dan mengisi sel dengan data berdasarkan kondisi tersebut.
- Salin Rumus: Setelah Kamu membuat rumus IF di sel pertama, Kamu dapat menyalinnya ke sel lain di kolom yang sama. Excel akan secara otomatis menyesuaikan referensi sel sehingga Kamu tidak perlu menulis ulang rumus untuk setiap sel.
- Mengatur Kondisi: Ketikkan rumus IF dalam sel yang ingin Kamu isi secara otomatis. Misalnya, Kamu ingin mengisi kolom “Status” dengan “Lulus” jika nilai di kolom “Nilai” lebih besar dari 70. Rumus IF akan terlihat seperti ini:
=IF(B2 > 70, “Lulus”, “Tidak Lulus”)
Ini akan mengisi sel dengan “Lulus” jika nilai di B2 lebih besar dari 70, dan “Tidak Lulus” jika tidak.
Menggunakan Input Data dari Sumber Eksternal
Excel memungkinkan Kamu untuk mengimpor data dari sumber eksternal, seperti database, file teks, atau bahkan situs web. Cara ini memungkinkan Kamu untuk mengisi data ke dalam lembar kerja Excel Kamu dengan mudah.
- Data External: Pergi ke tab “Data” dan pilih “Get Data” atau “Get External Data,” tergantung pada versi Excel yang Kamu gunakan.
- Pilih Sumber Data: Pilih sumber data yang ingin Kamu impor. Kamu dapat memilih dari berbagai opsi, termasuk database, file CSV, XML, dan banyak lagi.
- Konfigurasi Data: Ikuti langkah-langkah dalam wizard impor data untuk mengatur bagaimana data akan disimpan di lembar kerja Excel Kamu.
- Impor Data: Setelah Kamu mengonfigurasi data impor, Kamu dapat mengklik tombol “Import” atau “Load” untuk memasukkan data ke dalam lembar kerja Kamu.
Menggunakan Excel Add-Ins
Excel memiliki berbagai add-ins yang dapat membantu dalam input data otomatis. Misalnya, Power Query adalah add-in yang kuat untuk menggabungkan, mengedit, dan mengimpor data dari berbagai sumber.
- Menginstal Add-In: Pergi ke tab “Insert” dan klik “Get Add-ins.” Cari dan instal add-ins yang sesuai dengan kebutuhan Kamu.
- Gunakan Add-In: Setelah Kamu menginstal add-in, Kamu dapat menggunakannya untuk memudahkan input data. Misalnya, Kamu dapat menggabungkan beberapa sumber data ke dalam lembar kerja Excel dengan cepat.
Menggunakan Data Scanner (OCR)
Jika Kamu memiliki dokumen fisik yang perlu diubah menjadi data Excel, Kamu dapat menggunakan alat Optical Character Recognition (OCR) untuk mengubah teks yang tercetak menjadi data yang dapat dimasukkan ke dalam Excel.
- Pindai Dokumen: Pindai dokumen Kamu dengan scanner OCR atau gunakan aplikasi ponsel yang mendukung OCR untuk mengambil teks dari dokumen.
- Impor ke Excel: Salin teks hasil OCR dan tempelkan ke dalam lembar kerja Excel. Kamu mungkin perlu melakukan sedikit pemformatan tambahan, tetapi ini dapat mempercepat input data dari dokumen fisik.
Baca Juga: Trik Bekerja Cepat di Excel yang Sering Digunakan untuk Menghemat Waktu Kamu
Kesimpulan
Dengan mengikuti panduan ini, Kamu akan dapat menghemat waktu dan usaha saat memasukkan data ke dalam Microsoft Excel. Excel menawarkan berbagai alat yang dapat Kamu manfaatkan untuk mengisi data secara otomatis, baik untuk pekerjaan profesional maupun proyek pribadi Kamu.
Kemudian, Kamu dapat memanfaatkan Excel untuk mengisi data secara otomatis sesuai kebutuhan Kamu. Pilihlah metode yang paling sesuai dengan jenis pekerjaan atau proyek Kamu, dan Kamu akan menjadi lebih efisien dalam penggunaan Excel sebagai alat produktivitas Kamu. Selamat mencoba!
 Info Menarik Berbagi Info & Tips Trik Menarik
Info Menarik Berbagi Info & Tips Trik Menarik




