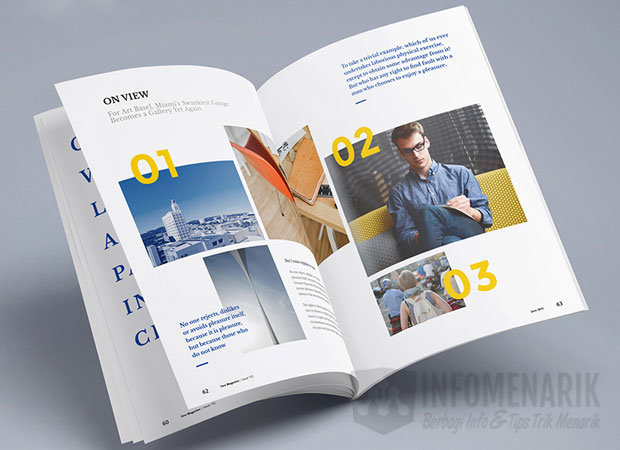
Info Menarik – Apakah Office Word bisa kita gunakan untuk membuat buku lipat atau buklet? Tentu saja jawabannya bisa! Urusan editing dokumen, Office Word adalah rajanya. Kebutuhan apapun yang kaitannya dengan pembuatan dokumen, dapat terlesaikan atas bantuan program Office Word. Maka tak heran jika Office Word banyak digunakan di kantor, sekolah, instansi pemerintah, bank, dan sebagainya.
Untuk membuat buku lipat atau buklet di Office Word, Kamu bisa menggunakan fitur Book Fold bukan mengandalkan fitur Columns. Pada dasarnya buku lipat itu adalah selembar kertas yang kita bagi-bagi. Kalau sekedar membagi kertas saja mungkin Kamu sudah mengetahuinya, yaitu menggunakan Columns. Namun, bagaimana jika setiap halaman yang kita bagi tersebut ingin Kamu beri nomor halaman, borders and shading, dan sebagainya.
Halaman yang kita bagi menggunakan Columns ketika Kamu beri nomor halaman misalnya, maka hanya akan terbuat satu halaman saja. Misal, Kamu ingin membagi satu halaman kertas menjadi dua bagian, kemudian dari masing-masing bagian tersebut harus Kamu beri nomor halaman. Tentu saja hal ini tidak akan terselesaikan dengan Columns bukan?
Cara Membuat Buku Lipat Print Bolak-Balik di Office Word
Untuk membuat buku lipat di Office Word, bukan hanya dapat membagi kertas menjadi dua bagian saja. Kita juga bisa membagi satu halaman kertas menjadi empat bagian, enam bagian, dan seterusnya. Namun tentunya jika terlalu banyak dibagi maka hasilnya untuk setiap bagian akan terlihat kecil.
Langkah 1: Membagi Kertas Menjadi Buku Lipat
Dalam contoh kali ini saya akan membuat buklet dari selembar kertas F4 kemudian saya bagi menjadi empat bagian. Kamu sudah tahu berapa ukuran kertas F4 dan bagaimana cara settingnya? Silakan simak artikel Ukuran Kertas F4 di Word, CorelDraw, Photoshop, dan Printer dalam Satuan Cm.
Tahap 1: Buka Office Word
Sekarang Kamu sudah tahu berapa cm ukuran kertas F4. Silakan aktifkan Office Word untuk memulai praktik membuat buku lipat …
Tahap 2: Klik Layout dan Page Setup
Setelah layar kerja Office Word aktif, saya menggunakan Office 2016, silakan klik tab Layout kemudian Page Setup.
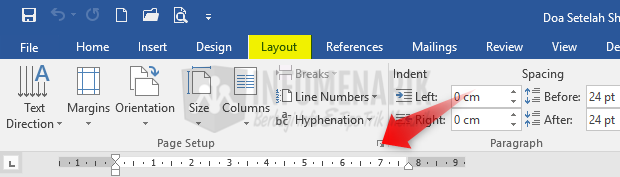
Tahap 3: Pilih Reverse book fold
Langkah selanjutnya silakan klik Tab Margins kemudian pada Multiple pages Kamu klik pilih Reverse book fold. Pengaturan ini secara otomatis akan mengubah tampilan kertas menjadi terbagi untuk keperluan buku lipat.
Pada tahap ini Kamu juga bisa menentukan batas Margins kertas. Dalam contoh kali ini saya menggunakan pengaturan cm dan masing-masing batas margin 1,5 cm.
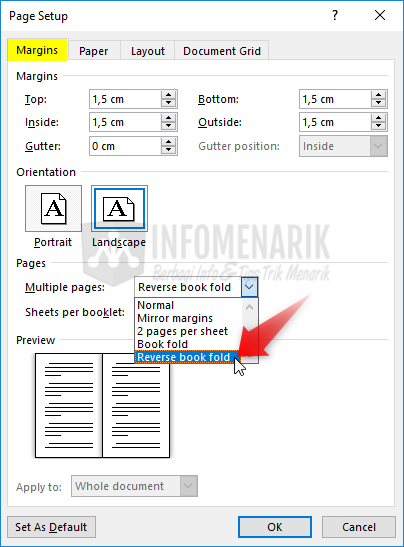
Tahap 4: Pilih Jenis Kertas
Masih di kotak dialog Page Setup, langkah selanjutnya silakan klik tab Paper. Contoh, kita akan mengatur ke jenis custom size. Saya mau membuat buklet dari kertas F4 yang saya bagi menjadi empat bagian. Kertas F4 memiliki ukuran 21,5 cm x 33 cm, dengan begitu untuk setiap dua bagiannya adalah 21,5 cm x 16,5 cm.
Jika Kamu ingin menggunakan ukuran manual ini maka Kamu harus memotong kertas F4 menjadi dua bagian. Silakan buat dan potong kertas F4 menjadi ukuran 21,5 cm x 16,5 cm.
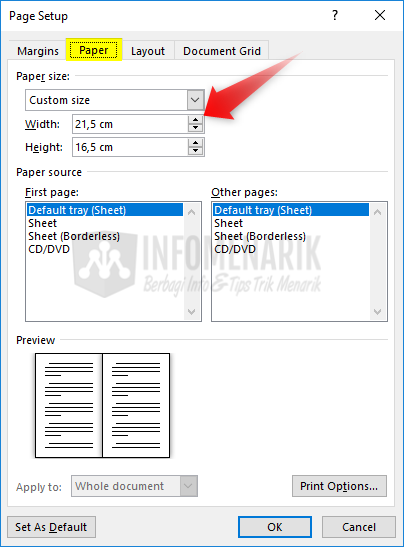
Tahap 5: Selesai
Setelah Kamu melakukan pengaturan pembuatan buklet seperti yang saya jelaskan di atas, maka sekarang halaman kerja Office Word sudah siap untuk Kamu gunakan. Silakan Kamu isi kontennya sesuai dengan tujuan Kamu.
Buklet bisa Kamu tambah dengan Border and Shading dan Page Number. Meskipun kertas F4 ini sudah menjadi empat bagian, Kamu jangan khawatir dengan hasil dari border and shading dan page number menjadi satu. Secara otomatis nanti hasilnya akan terpisah …
Langkah 2: Mencetak Buku Lipat
Jika sudah selesai mengisi konten, selanjutnya adalah mencetak buku lipat. Sebelum mencetak, ada pengaturan tertentu yang harus Kamu lakukan pada Printer properties. Contoh, saya menggunakan Printer EPSON L800 …
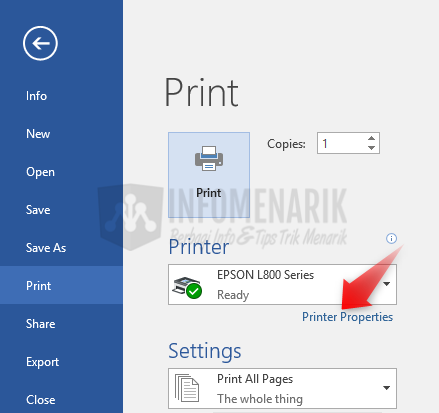
Tahap 1: Aktifkan 2 Sided Printing
Pada tab Page Layout, Kamu harus mengaktifkan pengaturan 2 Sided Printing. Untuk setting side printing setiap printer biasanya berbeda namun pada intinya sama. Biasanya yang berbeda adalah penempatannya saja. Silakan Kamu cari dan sesuaikan dengan printer yang Kamu miliki. Jika sudah mengkatifkan side printing, silakan klik Ok.

Tahap 2: Proses Mencetak
Silakan sekarang lakukan cetak buku lipat (print) seperti biasa. Lihat hasilnya apakah sudah sesuai dengan yang Kamu harapkan. Tunggu beberapa saat sampai Kamu memperoleh perintah untuk membalikkan posisi kertas di printer. Jangan sampai salah posisi ketika membalikkan kertas. Kamu bisa lihat gambar intruksinya!
Setelah posisi kertas Kamu balikkan dan Kamu masukkan kembali, selanjutkan klik Resume untuk melanjutkan proses pencetakan buku lipat …
Bagaimana mudah bukan?
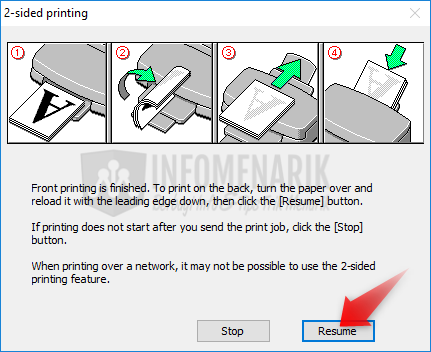
Baca Juga: Cara Termudah Membuat Nomor Halaman Bolak-Balik di Microsoft Office Word
Kesimpulan
Membuat buku lipat atau buklet dengan cetak bolak-balik di Microsoft Office Word sebenarnya cukup mudah dengan mengikuti langkah-langkah di atas. Dengan memperhatikan pengaturan ukuran kertas, tata letak, dan opsi cetak bolak-balik, Kamu dapat menciptakan buku yang profesional dan siap Kamu bagikan. Mulailah mencetak buku lipat Kamu sendiri dan beri sentuhan kreatif pada presentasi atau informasi yang Kamu bagikan.
 Info Menarik Berbagi Info & Tips Trik Menarik
Info Menarik Berbagi Info & Tips Trik Menarik




bos bisa kirim aku contoh panduan buku lipat
kenapa disaya Office 2019 tidak ada refrese book fold ?