
Info Menarik – Membuat label undangan otomatis di Office Word bisa sangat membantu Kamu menghemat waktu dan tenaga. Dalam artikel ini, kami akan memberikan panduan langkah demi langkah tentang cara membuat label undangan otomatis dengan mudah dan cepat. Kamu akan belajar bagaimana mengatur label otomatis dengan tipe label 103 dan 121 di Office Word serta tips untuk persiapan cetak yang sempurna.
Label undangan adalah elemen penting dalam berbagai acara, seperti pernikahan, pesta ulang tahun, atau acara bisnis. Office Word adalah alat yang sangat berguna untuk mencetak label-label ini dengan cepat dan efisien.
Mengapa Membuat Label Undangan di Office Word?
Membuat label undangan di Office Word memiliki beberapa keuntungan yang menjadikannya pilihan yang populer. Berikut adalah beberapa alasan mengapa banyak orang memilih untuk membuat label undangan di Office Word:
1. Kemudahan Penggunaan
Office Word adalah aplikasi pengolah kata yang umum digunakan, sehingga banyak orang sudah terbiasa dengan antarmuka dan fungsionalitasnya. Membuat label undangan di dalam program yang sudah dikenal memungkinkan pengguna untuk dengan cepat memulai proyek tanpa harus belajar aplikasi baru.
2. Mail Merge (Gabung Surat)
Office Word memiliki fitur Mail Merge yang kuat. Fitur ini memungkinkan pengguna untuk menggabungkan data dari berbagai sumber, seperti spreadsheet Office Excel atau database, ke dalam dokumen label undangan. Hal ini mempermudah pengguna untuk membuat banyak label sekaligus, menghindari kesalahan manusia, dan memastikan konsistensi dalam label-label tersebut.
3. Kustomisasi
Office Word memberikan kontrol yang lebih besar atas tampilan label undangan. Kamu dapat dengan mudah menyesuaikan teks, ukuran, jenis huruf, dan tata letak label sesuai dengan preferensi dan kebutuhan Kamu. Ini memungkinkan Kamu untuk menciptakan label-label undangan yang unik dan sesuai dengan tema acara Kamu.
4. Fleksibilitas
Kamu dapat menggunakan berbagai jenis label berbeda dalam Office Word sesuai dengan kebutuhan Kamu. Misalnya, Kamu dapat membuat label dengan nomor 103 dan 121, atau Kamu dapat menyesuaikan jenis label sesuai dengan preferensi Kamu. Ini memberi Kamu fleksibilitas untuk mengatasi berbagai proyek undangan dengan berbagai ukuran dan bentuk label.
5. Kontrol atas Proses Cetak
Setelah Kamu menyiapkan label-label undangan, Kamu memiliki kendali penuh atas proses cetak. Kamu dapat memilih printer yang sesuai, mengatur kualitas cetakan, dan memastikan bahwa label-label tersebut tercetak dengan benar. Ini memungkinkan Kamu untuk mencapai hasil cetak yang profesional.
6. Dukungan Komunitas dan Tutorial
Karena popularitas Office Word, banyak tutorial dan panduan online tersedia untuk membantu pengguna dalam membuat label undangan. Kamu dapat dengan mudah menemukan sumber daya dan dukungan online untuk memandu Kamu melalui proses pembuatan label undangan.
7. Hemat Waktu dan Tenaga
Membuat label undangan otomatis di Office Word dapat menghemat banyak waktu dan tenaga, terutama jika Kamu memiliki daftar undangan yang panjang. Kamu tidak perlu mengetik setiap label secara manual, melainkan hanya perlu mengimpor data dan menggabungkannya dengan dokumen label.
Baca Juga: Download 100+ Undangan Pernikahan Format CorelDRAW Gratis Siap Edit Lengkap Font
Cara Membuat Label Undangan Otomatis di Office Word untuk Tipe 103 dan 121
Membuat label undangan otomatis di Office Word untuk tipe 103 dan 121 dapat dilakukan dengan mengikuti langkah-langkah berikut ini:
Langkah 1: Persiapan Data Undangan
Langkah pertama dalam membuat label undangan otomatis di Office Word adalah persiapan data undangan Kamu. Kamu dapat menggunakan spreadsheet Excel atau Google Sheets untuk mengumpulkan dan mengatur informasi undangan, seperti nama tamu, alamat, dan informasi kontak lainnya. Pastikan data ini terorganisir dengan baik sehingga nantinya mudah kita impor ke Office Word.
Contoh, saya telah membuat data undangan yang terdiri dari Nama dan Alamat di Office Excel:
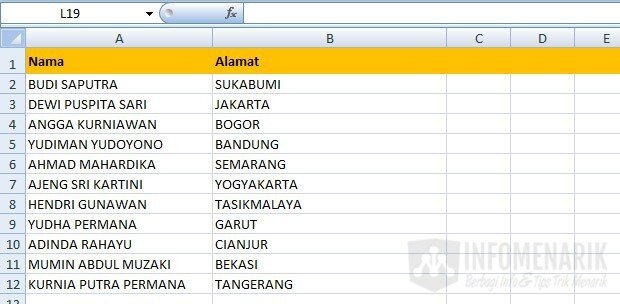
Langkah 2: Buka Office Word dan Buat Dokumen Baru
Buka Microsoft Office Word pada komputer Kamu. Pilih Dokumen Baru atau File Baru untuk memulai.
Langkah 3: Membuat Format Label Undangan Tipe 103 atau 121
Kemudian, di Office Word kita sekarang akan membuat format label undangan tipe 103 atau 121. Memang, pada umumnya label undangan yang sering digunakan adalah tipe 103 dan 121. Dalam 1 lembar kertas label biasanya terdiri dari 12 label. Artinya dalam 1 lembar label stiker kita bisa menempelkan label sebanyak 12 kartu undangan.
Tahap 1: Membuka Mailings Labels
Pertama, silakan Kamu buka Mailings Labels dengan cara klik pilih Ribbon Mailings > Labels > Options …
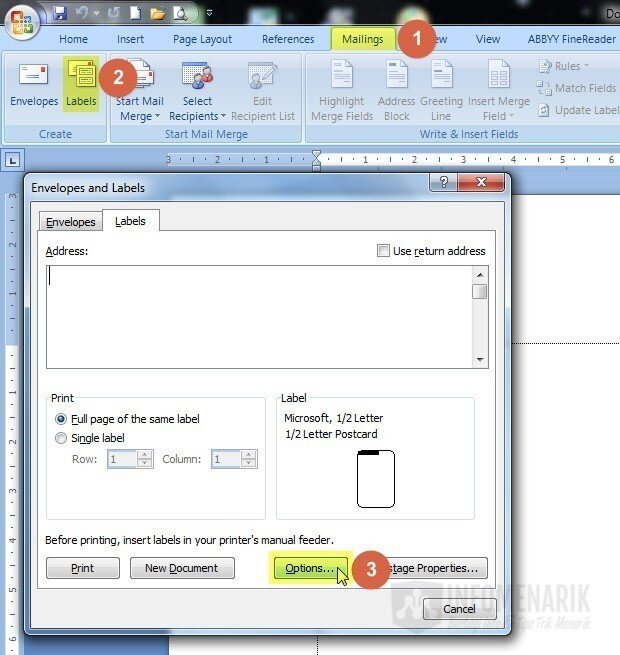
Ketika jendela Label Options sudah aktif, selanjutnya klik pilih New Label …
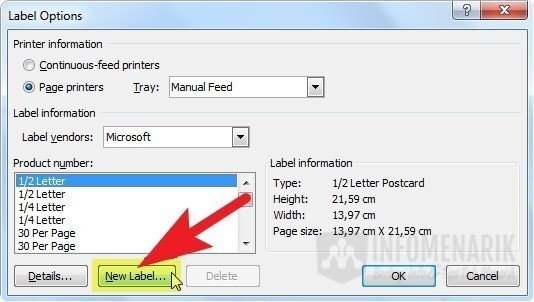
Tahap 2: Membuat Label Tipe 103
Dalam contoh kali ini saya akan membuat pengaturan manual Label Type 103, karena label tipe ini paling sering digunakan untuk label kartu undangan. Silakan Kamu setting sesuai dengan yang sudah saya contohkan pada gambar di bawah ini :
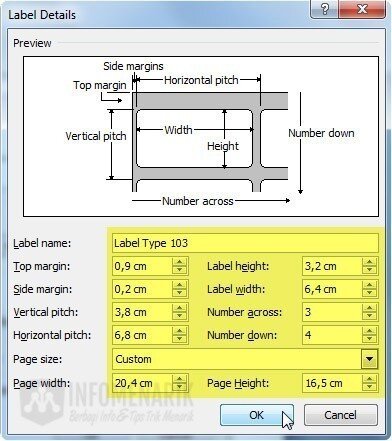
Berikut adalah penjelasan dari setiap kolom Label Details di atas:
- Label name : Isi dengan nama label yang akan Kamu buat. Contoh, saya mengisi dengan nama “Label Type 103”;
- Top margin : Batas jarak dari atas kertas sampai label bagian atas;
- Side margin : Batas jarak dari samping kertas sampai label bagian samping;
- Vertical pitch : Ukuran tinggi label di tambah jarak vertikal antara label ke satu dengan label ke dua;
- Horizontal pitch : Ukuran lebar label di tambah jarak horizontal antara label ke satu dengan label ke dua;
- Label height : Ukuran tinggi dari masing-masing label;
- Label width : Ukuran lebar dari masing-masing label;
- Number across : Jumlah kolom label (Label type 103 memiliki 3 kolom);
- Number down : Jumlah baris label (Label type 103 memiliki 4 baris);
- Page size : Pada tahap ini Kamu pilih Custom;
- Page width : Ukuran lebar kertas label secara kesuluruhan;
- Page height : Ukuran tinggi kertas label secara kesuluruhan.
Setelah mengisi semua kolom sesuai dengan ukuran asli dari kertas label stiker yang akan kita cetak atau gunakan, silakan klik Ok. Selesai klik Ok, akan dihadapkan pada jendela Label Options, silakan klik Ok lagi.
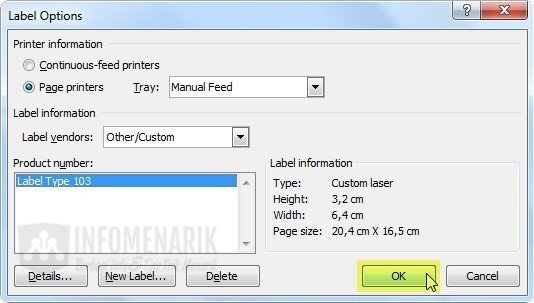
Kemudian, pada jendela Envelopes and Labels, Kamu klik pilih New Document.
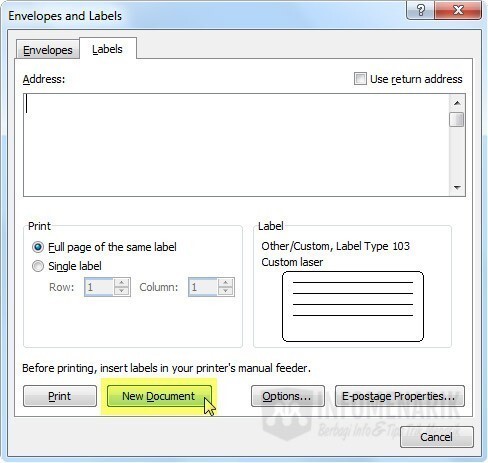
Langkah 4: Mengambil Data Undangan dari Office Excel
Selesai membuat format label tipe 103 di Office Word, langkah selanjutnya adalah mengambil data undangan yang telah kita buat tadi di Ofiice Excel. Silakan Kamu klik pilih Ribbon Mailings > Select Recipients > Use Existing List …
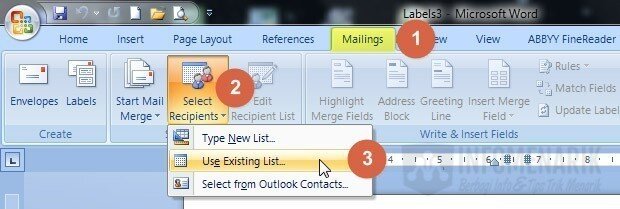
Arahkan pada data Office Excel yang sebelumnya telah kita buat. Contoh data Office Excel yang saya buat bernama “Data Undangan“, lalu klik Open.

Pada jendela Select Table Kamu pilih Sheet lokasi penyimpanan data undangan yang telah kita buat di Office Excel. Saya menyimpannya pada Sheet 1, maka pada tahap ini saya memilih Sheet1$ kemudian klik Ok.
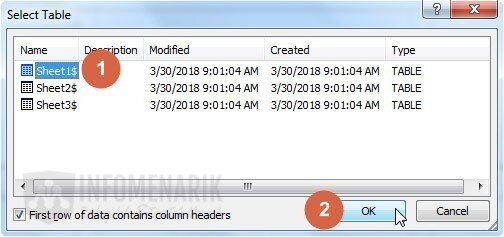
Langkah 5: Sisipkan Informasi Undangan ke Label
Gunakan tombol Insert Merge Field untuk menambahkan informasi undangan ke dalam label Kamu. Ini akan menghubungkan label-label dengan data yang telah Kamu impor sebelumnya. Misalnya, Kamu dapat memasukkan Nama dan Alamat.
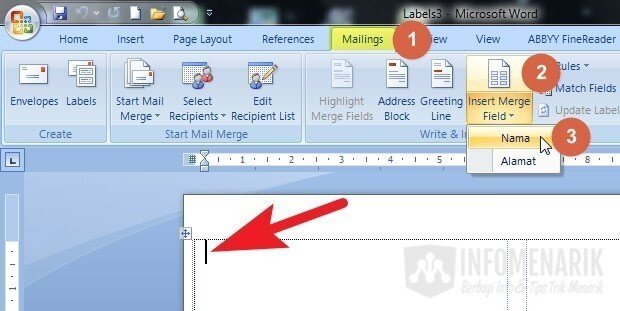
Pada kolom label pertama otomatis akan muncul tulisan «Nama». Kemudian Kamu Enter dan lanjut dengan mengetik kata DI, dan Enter lalu ulangi langkah di atas namun pada drop down silakan pilih Alamat. Hasil akhirnya akan terlihat seperti gambar berikut:
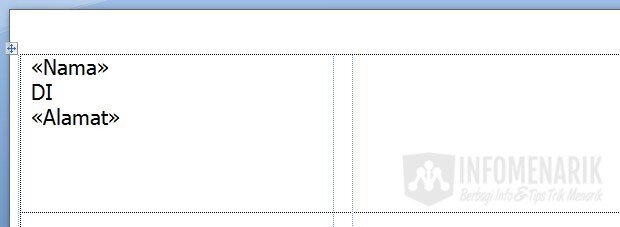
Langkah 6: Copy Paste Data untuk Mengisi Semua Label
Selanjutnya, silakan copy seluruh data dari kolom label pertama dan paste ke kolom label ke dua sehingga hasilnya akan terlihat seperti gambar berikut:
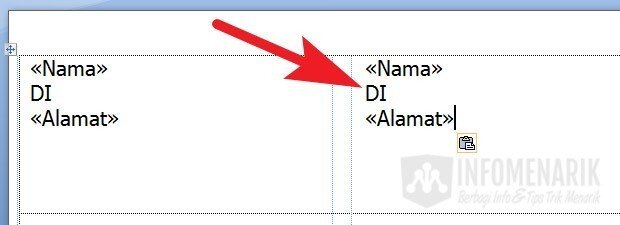
Langkah 7: Tambahkan Rules Next Record pada Data
Sekarang letakkan kursor pada kolom label ke dua, tepatnya di sebelum kata «Nama». Kemudian, klik pilih Ribbons Mailings > Rules > Next Record. Hasilnya secara otomatis akan tampil rules «Next Record» di sebelum kata «Nama».
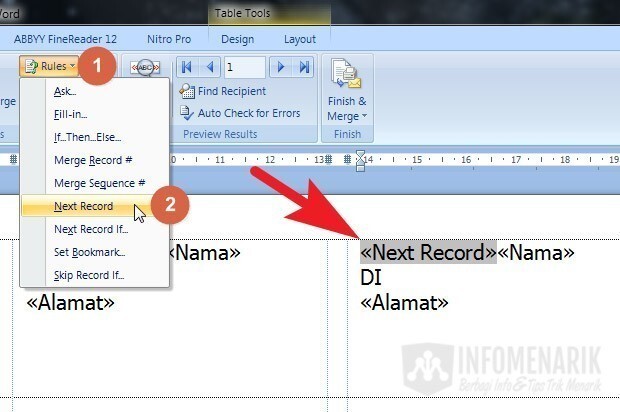
Silakan isi kolom label lainnya (kolom label ke tiga hingga selesai) dengan melakukan copy data dari kolom label ke dua lalu paste pada kolom label ke tiga, ke empat, ke lima, dan seterusnya hingga kolom label terakhir.
Kemudian, Kamu atur perataan text pada semua kolom label agar terlihat rapi. Kamu juga dapat menentukan jenis serta ukuran huruf (font) sesuai selera. Jika sukses maka hasil akhirnya kira-kira akan terlihat seperti gambar di bawah ini:
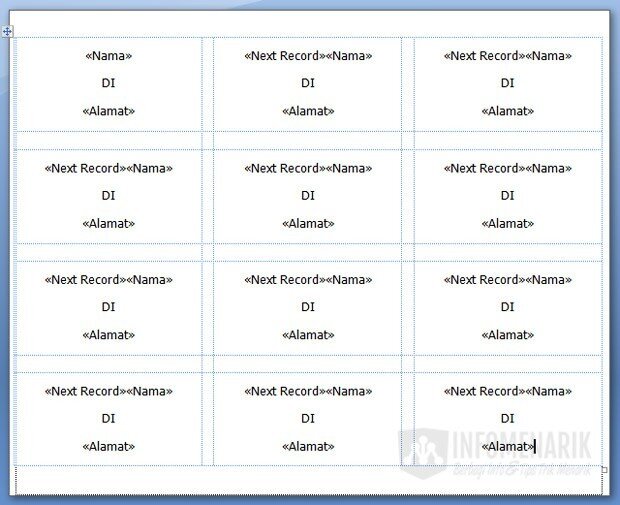
Langkah 8: Menampilkan Data Hasil Mail Merge
Setelah Kamu menambahkan semua informasi yang kita perlukan ke dalam label, pada Ribbons Mailings > Finish & Merge > Pilih drop down Edit Individual Documents …
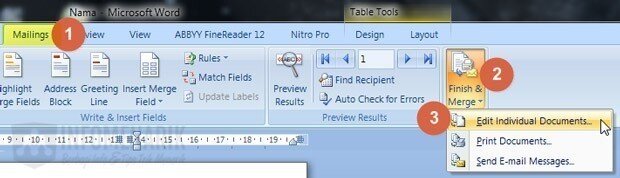
Ketika jendela Merge to New Document tampil, silakan klik pilih All kemudian Ok.
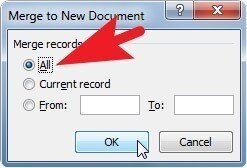
Secara otomatis seluruh data undangan yang telah kita buat tadi di Office Excel akan masuk ke label undangan yang kita buat di Office Word. Apabila data undangan yang kita buat di Office Excel cukup banyak maka biasanya akan menyebabkan “Not Responding”. Namun jangan khawatir, tunggu saja dulu beberapa saat dan nanti semua data akan ter-export secara otomatis ke dalam label undangan di Office Word.
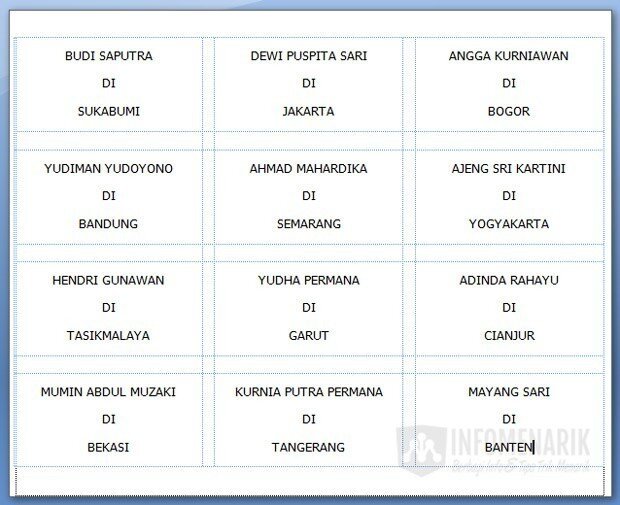
Langkah 9: Cetak Label
Terakhir, Kamu siap untuk mencetak label-label undangan Kamu. Pilih Print Documents (Cetak Dokumen) pada menu Finish & Merge. Pastikan Kamu telah memilih printer yang tepat dan konfigurasi cetakan sesuai keinginan Kamu.
Baca Juga: Cara Membuat Denah Lokasi Undangan di CorelDraw Lengkap dengan Barcode
Tips Penting Ketika Mencetak (Print) Label Undangan
Agar hasil cetak label undangan sesuai dengan keinginan, pastikan sebelum mencetak label untuk mengatur terlebih dahulu ukuran kertas dan Kamu sesuaikan dengan ukuran label yang telah Kamu buat. Melakukan pengaturan kertas bisa Kamu lakukan dengan cara, setelah memberikan perintah Ctrl + P kemudian klik pilih dulu Properties. Seuaikan ukuran kertas dengan nilai Page width serta Page height yang telah kita atur pada langkah pembuatan label tipe 103 di atas.
Untuk mengatur kertas sesuai dengan keinginan, caranya bisa Kamu lihat pada artikel Ukuran Kertas F4 di Word, CorelDraw, Photoshop, dan Printer Satuan Cm.
Download Contoh Label Undangan Tipe 103
Kesimpulan
Menggunakan Office Word untuk membuat label undangan otomatis dengan tipe 103 dan 121 adalah cara yang efisien untuk menangani tugas ini. Dengan mengikuti langkah-langkah di atas, Kamu dapat membuat label-label undangan yang rapi dan profesional dalam waktu singkat. Jadi, gunakan panduan ini untuk menghemat waktu dan energi Kamu saat Kamu perlu mencetak label undangan untuk acara Kamu berikutnya.
 Info Menarik Berbagi Info & Tips Trik Menarik
Info Menarik Berbagi Info & Tips Trik Menarik





Kenapa ya mas tiap mau print di word 2013 bagian akhir kertas tepotong tulisannya. Yg di bagian preview bagus aja, pas print kepotong. Mohon pencerahannya. Bisa minta nomor WA?
Halo mas Rizky!
Kemungkinan dipengaturan printernya jika sebelumnya di Print Preview sudah bagus. Coba mas gunakan printer lain!
Kak klu ukuran label 109 buat jualan yg mengharuskan ada nama , barcode dan kode angka barcode trs gimana? Mohon bantuan untuk label detail label 109 kak 🙏
Halo Fitriana Ayu …
Tolong diperjelas lagi pertanyaannya seperti apa? Terima kasih …
Mohon bantuan nya untuk detail label ukuran 109 kak 🙏 sdh saya ikutin saran pengukuran sesuai yg kakak tulis tp kok tiap ngeprint hasilnya beda :( berarti cara perhitungan saya salah kak. Mohon bantuannya untuk detail tabel ukuran 109 kak 🙏
Sebetulnya mudah sekali tinggal menyesuaikan ukuran labelnya dengan ukuran label 109 tersebut. Contoh di artikel ini saya membuat ukuran label 103, jadi silakan sesuaikan saja dengan label 109.
Bang kalo nambah page gimana? Kalo labelnya ada 100 lebih kalo dibuat di satu page kan ga bisa.
Ini otomatis gan sesuai dengan data yang kita input di Excel. Jika dalam 1 page dibuat 10 label dan misal agan buat data di Excel 100 maka otomatis akan membuat 10 page di Wordnya …
maaf Gan saya sudah mencoba membuat yang label 121, lalu setelah selesai ketika ingin di print, ko nama yg ada di halaman pertma muncul lagi di halaman kedua, kenapa ya? terima kasih sebelumnya
Saya sudah mencobanya berkali-kali dengan cara ini mas, hasilnya sukses seperti yang diinginkan. Coba mas ikuti lagi tutorialnya secara perlahan dari awal ya!