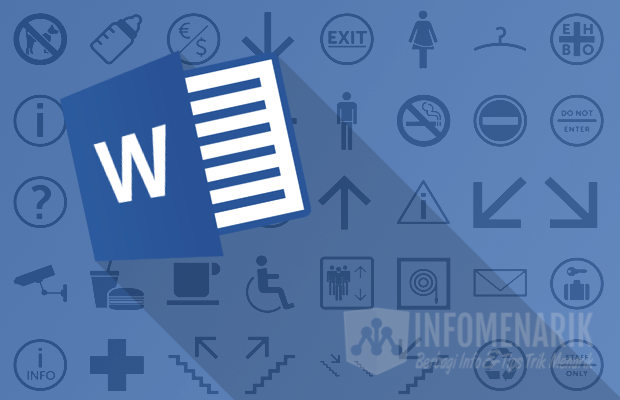
Info Menarik – Dalam dunia profesional saat ini, penggunaan simbol-simbol khusus seperti simbol telepon atau faksimile dalam dokumen menjadi hal yang penting untuk memberikan informasi yang lebih lengkap dan mudah dipahami. Office Word, sebagai salah satu perangkat lunak pengolah kata yang paling populer, memungkinkan penggunanya untuk dengan mudah memasukkan simbol-simbol ini ke dalam dokumen. Artikel ini akan memberikan panduan langkah demi langkah tentang cara memasukkan simbol telepon atau faksimile di Microsoft Office Word.
Alasan Pentingnya Memasukkan Simbol Telepon (Faksimile) di Office Word
Dalam dunia bisnis dan komunikasi modern, penggunaan simbol-simbol khusus seperti simbol telepon dan faksimile dalam dokumen menjadi semakin penting. Mengapa demikian? Di bawah ini adalah beberapa alasan utama yang menjelaskan pentingnya memasukkan simbol telepon (dan faksimile) di dalam dokumen yang dibuat menggunakan Microsoft Office Word.
1. Kemudahan Identifikasi Kontak
Pertama, simbol telepon dan faksimile adalah ikon yang universal dan mudah dikenali oleh banyak orang di seluruh dunia. Dengan memasukkan simbol telepon, Kamu dapat memberikan tampilan yang lebih intuitif dan cepat dikenali tentang informasi kontak yang disediakan dalam dokumen. Hal ini sangat berguna dalam dokumen bisnis seperti proposal, brosur, atau kartu nama di mana informasi kontak harus langsung terlihat.
2. Efisiensi dan Profesionalisme
Kemudian dengan memasukkan simbol telepon dan faksimile tidak hanya memberikan tampilan profesional, tetapi juga meningkatkan efisiensi. Dalam konteks bisnis, waktu dan kesan pertama sangat berharga. Dengan melihat simbol telepon atau faksimile, penerima dokumen dapat segera mengidentifikasi cara terbaik untuk menghubungi Kamu, tanpa perlu membaca teks secara detail.
3. Kesesuaian dengan Format
Selanjutnya dalam beberapa kasus, simbol-simbol ini membantu dalam menjaga konsistensi dan format dokumen. Misalnya, pada resume atau CV, memasukkan simbol telepon di samping nomor kontak memastikan konsistensi dalam tampilan dan memudahkan pembaca untuk menghubungi Kamu.
4. Peningkatan Profesionalitas
Penggunaan simbol-simbol khusus seperti simbol telepon dan faksimile menunjukkan perhatian terhadap detail dan upaya dalam menciptakan dokumen yang profesional. Ini terutama penting dalam situasi bisnis di mana kesan pertama dan citra profesional memiliki dampak besar.
5. Konsistensi Merek
Kemudian dalam banyak kasus, bisnis dan merek memiliki panduan gaya atau identitas visual yang harus diikuti dalam semua materi pemasaran dan komunikasi. Simbol-simbol seperti simbol telepon atau faksimile sering kali merupakan bagian dari identitas visual ini. Dengan memasukkan simbol-simbol ini, Kamu memastikan bahwa dokumen Kamu sejalan dengan panduan gaya merek yang Kamu tetapkan.
6. Pembacaan yang Cepat
Selanjutnya dalam era informasi yang cepat, pembaca sering kali hanya melihat dokumen dengan cepat sebelum memutuskan untuk membacanya secara menyeluruh. Simbol telepon dan faksimile memberikan poin fokus yang memungkinkan pembaca untuk dengan cepat menangkap informasi penting tentang cara menghubungi Kamu.
7. Kelengkapan Informasi Kontak
Kemudian dalam dokumen seperti presentasi atau laporan, seringkali kita perlukan informasi kontak yang lebih lengkap, termasuk nomor telepon dan faksimile. Dengan menyertakan simbol-simbol ini, Kamu memberikan cara yang jelas dan terstruktur untuk menampilkan informasi kontak tersebut.
Baca Juga: Cara Kirim Fax Gratis Secara Online: Panduan Lengkap untuk Pengiriman Fax Digital Gratis
Cara Memasukkan Simbol Telepon (Faksimile) di Office Word
Dengan memasukkan simbol telepon dan faksimile di dalam dokumen Office Word, Kamu tidak hanya meningkatkan tampilan dan profesionalisme dokumen, tetapi juga membantu pembaca untuk lebih efisien dalam berinteraksi dengan informasi yang Kamu berikan.
Berikut adalah langkah-langkah dalam memasukkan simbol telepon atau faksimile di dalam dokumen Office Word:
Langkah 1: Buka Dokumen Office Word
Pertama, pastikan Kamu telah membuka dokumen Microsoft Office Word di mana Kamu ingin memasukkan simbol telepon atau faksimile.
Langkah 2: Pilih Tempat Penyisipan
Kemudian arahkan kursor mouse ke tempat di dokumen di mana Kamu ingin memasukkan simbol telepon atau faksimile. Ini bisa berupa teks, judul, kop surat atau bagian lain dari dokumen Kamu.
Langkah 3: Buka Menu “Insert”
Selanjutnya di bagian atas jendela Word, Kamu akan menemukan tab Insert. Klik tab ini untuk membuka berbagai opsi penyisipan, termasuk simbol.
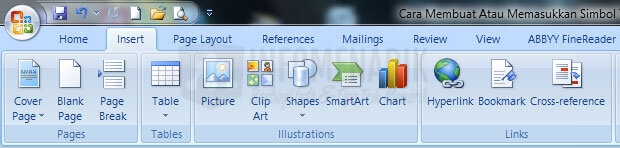
Langkah 4: Pilih “Symbol” dan “More Symbols”
Kemudian Kamu klik pada opsi “Symbol” di bagian kanan tab “Insert”. Dalam menu drop-down yang muncul, pilih “More Symbols.”
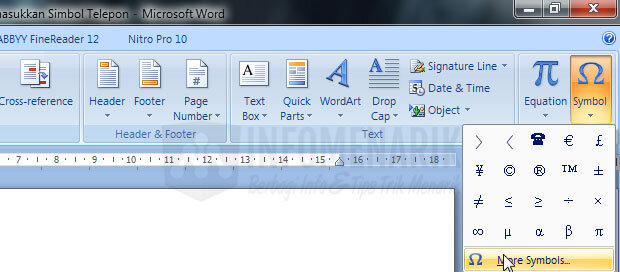
Langkah 5: Pilih Simbol Telepon atau Faksimile
Selanjutnya di dalam jendela “Symbol” yang terbuka, pastikan Kamu memilih “Symbol” dari daftar karakter yang tersedia. Untuk memilih simbol telepon dan faksimile, Kamu harus mengatur Font menjadi ke Wingdings. Kemudian character code untuk simbol telepon adalah 40.
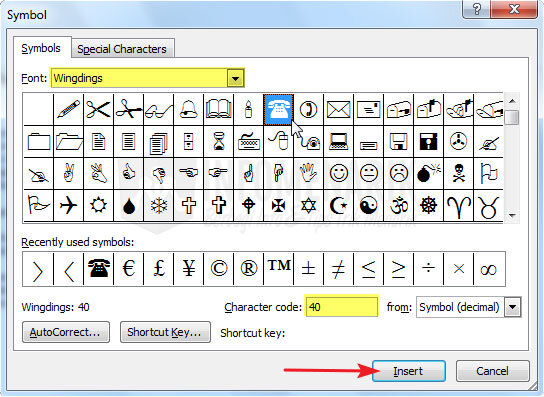
Kemudian jika komputer Kamu belum memiliki font Wingdings, silakan Kamu unduh font pada link berikut. Setelah itu, silakan Kamu pasang font ke komputer dengan melihat cara menambah font di komputer Windows.
Langkah 6: Klik “Insert” dan “Close”
Setelah Kamu memilih simbol yang sesuai, klik tombol “Insert” untuk memasukkan simbol tersebut ke lokasi kursor Kamu. Jangan lupa untuk mengklik tombol “Close” setelahnya untuk menutup jendela “Symbol.”
Langkah 7: Simpan Dokumen
Pastikan Kamu menyimpan perubahan yang telah Kamu buat dalam dokumen Kamu.
Baca Juga: Panduan Lengkap dan Mudah: Cara Menonaktifkan AutoCorrect di Microsoft Office Word
Kesimpulan
Memasukkan simbol telepon atau faksimile ke dalam dokumen Microsoft Office Word adalah tugas yang cukup sederhana. Dengan mengikuti langkah-langkah di atas, Kamu dapat dengan mudah menambahkan simbol-simbol ini untuk memberikan informasi tambahan dan memperkaya tampilan dokumen Kamu. Jangan ragu untuk bereksperimen dengan berbagai variasi simbol yang ada untuk mencari yang paling sesuai dengan gaya dokumen Kamu. Semoga panduan ini bermanfaat dalam menjadikan dokumen Word Kamu lebih informatif dan profesional.
 Info Menarik Berbagi Info & Tips Trik Menarik
Info Menarik Berbagi Info & Tips Trik Menarik



