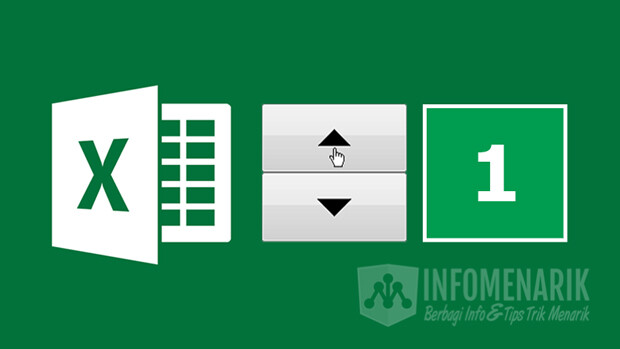
Info Menarik – Office Excel adalah salah satu perangkat lunak spreadsheet yang paling banyak digunakan di dunia. Dengan fitur-fitur yang sangat bervariasi, Excel memungkinkan pengguna untuk melakukan berbagai tugas yang berkaitan dengan pengolahan data dan analisis. Salah satu fitur yang berguna adalah Spin Button, yang memungkinkan Kamu untuk mengatur nilai dalam sel dengan cara yang lebih interaktif. Dalam artikel ini, kami akan membahas langkah-langkah detail tentang cara membuat Spin Button di Office Excel.
Apa itu Spin Button Office Excel?
Spin Button di Office Excel adalah sebuah kontrol atau elemen yang memungkinkan Kamu untuk dengan mudah menaikkan atau menurunkan nilai dalam sebuah sel dengan menggunakan tombol panah atas dan bawah. Kemudian ini sangat berguna ketika Kamu ingin mengatur angka atau nilai dalam sebuah sel tanpa harus mengetikkan nilainya secara manual.
Dalam istilah yang lebih sederhana, Spin Button mirip dengan tombol penggulung pada perangkat elektronik, seperti radio atau televisi, yang Kamu bisa gunakan untuk mengubah nilai dengan cepat. Selanjutnya Spin Button biasanya digunakan dalam lembar kerja Excel untuk memberikan pengguna cara interaktif untuk mengubah data numerik dengan cepat tanpa perlu memasukkan nilai secara manual.
Kemudian Kamu dapat menghubungkan Spin Button dengan sebuah sel di lembar kerja Excel. Ketika Kamu menekan tombol panah atas atau bawah pada Spin Button, nilai dalam sel yang terhubung akan naik atau turun sesuai dengan arah tombol yang Kamu tekan. Selanjutnya Kamu juga dapat mengatur nilai minimal dan maksimal yang Kamu izinkan, sehingga nilai yang dapat Kamu atur dengan Spin Button tidak akan melebihi batas yang telah Kamu tentukan.
Baca Juga: Cara Membatasi Cell Excel yang Hanya Bisa Diisi dengan Angka Saja
Manfaat Menggunakan Spin Button di Office Excel
Spin Button di Office Excel memiliki sejumlah manfaat yang signifikan dalam membantu pengguna mengelola dan menganalisis data. Berikut adalah beberapa manfaat utama dari penggunaan Spin Button di Excel:
1. Interaktivitas yang Mudah
Pertama, Spin Button memberikan cara yang interaktif untuk mengubah nilai dalam sel. Dengan hanya mengklik tombol panah atas atau bawah, pengguna dapat dengan cepat menyesuaikan nilai tanpa harus memasukkan angka secara manual.
2. Presisi dalam Penyesuaian Nilai
Kemudian Spin Button memungkinkan penyesuaian nilai dengan tingkat presisi yang tinggi. Kamu dapat menyesuaikan nilai dengan increment yang tepat sesuai kebutuhan, seperti angka desimal atau fraksi.
3. Mengurangi Kesalahan Manusia
Selanjutnya dengan Spin Button, risiko kesalahan manusia dalam memasukkan nilai secara manual dapat kita kurangi. Ini membantu mencegah kesalahan yang mungkin timbul karena ketik ulang angka.
4. Peningkatan Efisiensi
Kemudian dalam situasi di mana Kamu harus mengubah nilai berulang kali, penggunaan Spin Button lebih efisien daripada menghapus dan mengetikkan kembali angka pada sel yang sama.
5. Batasan Nilai yang Dapat Dikendalikan
Selanjutnya Kamu dapat mengatur nilai minimum dan maksimum pada Spin Button. Ini memastikan bahwa pengguna tidak dapat mengatur nilai di luar rentang yang telah Kamu tentukan sebelumnya.
6. Sederhana dan Mudah Dipahami
Kemudian Spin Button tidak memerlukan pengetahuan pemrograman atau keahlian teknis yang tinggi. Ini adalah fitur bawaan Excel yang mudah kita akses dan kita pahami oleh pengguna yang memiliki pengetahuan dasar tentang aplikasi ini.
7. Penggunaan dalam Pembuatan Formulir
Selanjutnya Spin Button juga berguna ketika Kamu membuat formulir di Excel. Kamu dapat menggunakan Spin Button untuk mengatur nilai pada kotak input angka, memberikan pengguna cara yang lebih nyaman untuk memasukkan data.
8. Penggunaan dalam Presentasi Data
Kemudian Spin Button bisa menjadi tambahan menarik dalam presentasi data interaktif. Kamu dapat menunjukkan bagaimana perubahan nilai mempengaruhi hasil perhitungan langsung kepada audiens Kamu.
Baca Juga: Cara Mengurutkan Data di Office Excel Berdasarkan Abjad dengan Mudah: Lengkap
Panduan Lengkap: Cara Membuat Spin Button di Office Excel
Penggunaan Spin Button dapat memberikan kemudahan dan efisiensi dalam mengelola data numerik di Excel, serta meningkatkan interaktivitas dalam berbagai jenis penggunaan lembar kerja, dari analisis data hingga pembuatan formulir dan presentasi.
Kemudian agar Spin Button dapat bekerja secara maksimal, tentunya harus kita gabungkan dengan fungsi-fungsi Office Excel lainnya, seperti fungsi Hlookup, Vlookup, If, dan sebagainya. Contoh sederhanya sebelum artikel ini saya lanjutkan, silakan Kamu lihat gambar di bawah ini:
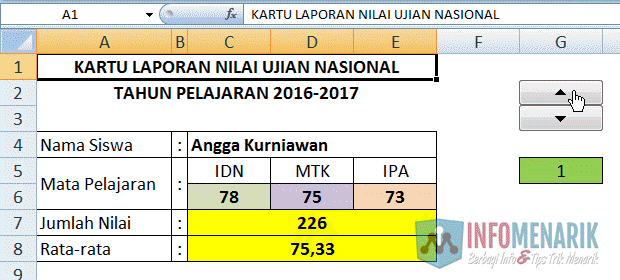
Untuk memindahkan data pada gambar yang saya contohkan di atas, kita cukup klik tombol Up dan Down saja. Nah tombol tersebut namanya adalah Spin Button.
Berikut adalah langkah-langkah membuat Spin Button di Office Excel:
Langkah 1: Buka Workbook Excel
Pastikan Kamu telah membuka workbook Excel di mana Kamu ingin menambahkan Spin Button. Kamu dapat memilih lembar kerja yang relevan atau mengikuti semua contoh yang akan saya terangkan di bawah ini.
Langkah 2: Buka Developer Tab
Kemudian sebelum Kamu dapat menambahkan Spin Button, pastikan tab Pengembang (Developer) sudah Kamu tampilkan di pita Excel Kamu. Jika Kamu belum melakukannya, ikuti langkah-langkah berikut:
1. Klik Excel Options
Untuk pengguna Office Excel 2007, silakan Kamu klik Office Button (kiri atas) kemudian klik Excel Options.
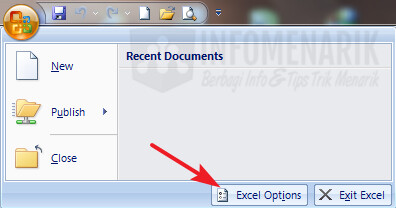
2. Aktifkan Developer Tab
Kemudian pada tab Popular silakan Kamu centang/checklist Show Developer tab in the Ribbon. Klik Ok dan lihat hasilnya, sekarang tab Office Excel Kamu sudah bertambah satu tab lagi yaitu Tab Developer.
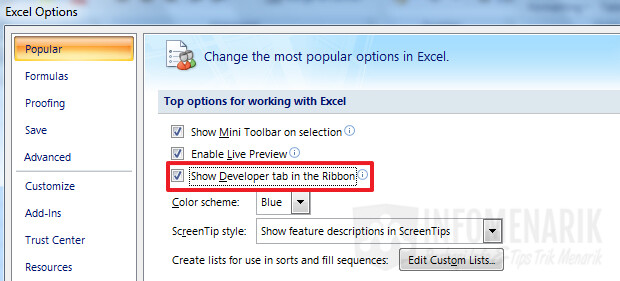
Langkah 3: Membuat Data 1
Perlu Kamu ingat, ini hanyalah contoh saja. Nanti jika Kamu sudah paham tentang cara kerja Spin Button bisa Kamu praktikkan pada data Kamu sendiri.
Pertama, silakan Kamu buat data seperti yang saya contohkan di bawah ini. Kemudian untuk jumlah nilai dan rata-rata nilai, langkah cepatnya silakan gunakan rumus atau fungsi. Fungsi untuk menjumlahkan nilai adalah:
=SUM(number1;[number2];….)
Selanjutnya fungsi untuk membuat rata-rata adalah:
=AVERAGE(number1;[number2];….)
Kemudian jangan sampai lupa untuk mengubah nama Sheet1 menjadi Nilai.
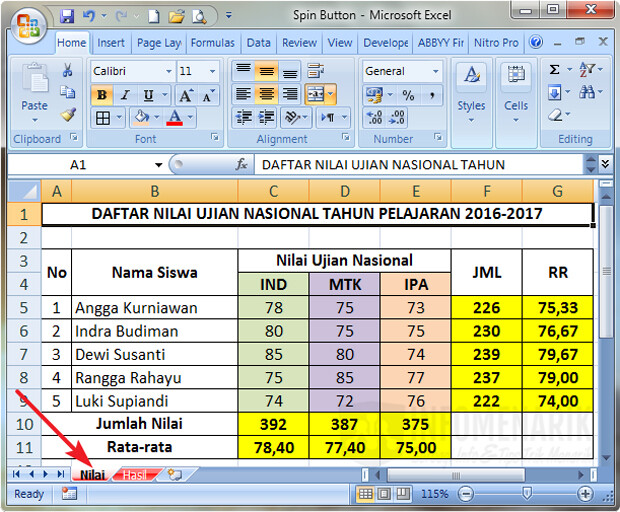
Langkah 4: Membuat Data 2
Selanjutnya setelah selesai membuat data di Sheet1 sekarang Kamu klik Sheet2 dan ubah namanya menjadi Hasil. Kemudian Kamu buat lagi data seperti yang saya contohkan dalam gambar di bawah ini:

Langkah 5: Masukkan Spin Button
Sekarang tiba waktunya untuk menampilkan Spin Button. Cara kerjanya adalah kita akan mencetak Kartu Laporan Nilai Ujian Nasional atau data yang terdapat di Worksheet Hasil yang formatnya tetap seperti yang saya contohkan di atas. Kemudian kita akan mengubah data atau isi dari format tersebut yaitu dengan data: Nama Siswa, Nilai Mata Pelajaran (IDN, MTK, dan IPA), Jumlah Nilai, dan Rata-rata.
Selanjutnya untuk memasukkan Spin Button silakan Kamu klik Tab Developer yang tadi sudah Kamu munculkan. Kemudian klik Insert dan pilih Spin Button (Form Control).
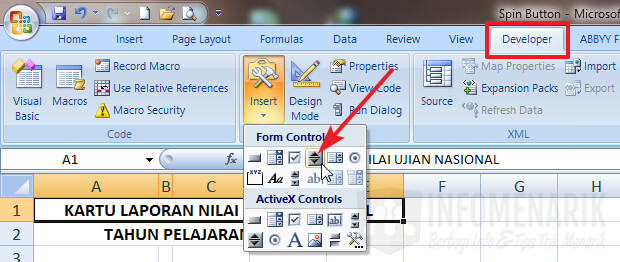
Kemudian drag ke layar kerja Office Excel. Rapikan Spin Button dengan mengubah ukuran Height dan Widthnya. Untuk mengubah ukuran dan memindahkan Spin Button ke lokasi yang kita inginkan, silakan klik kanan pada Spin Button dan atur agar terlihat bagus. Minimal Spin Button yang Kamu buat akan terlihat seperti yang saya contohkan dalam gambar di bawah ini:
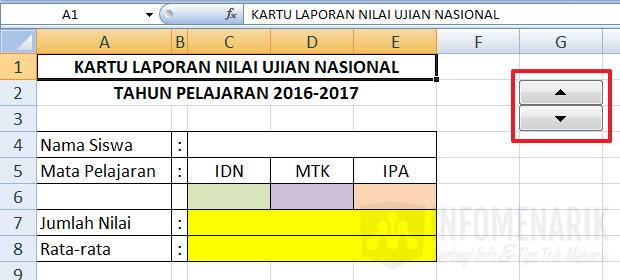
Selanjutnya pada Cell G5 silakan Kamu buat Border dan beri warna menggunakan Fill Color.
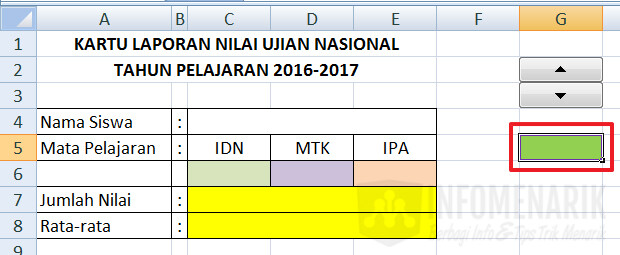
Langkah 6: Konfigurasi Spin Button
Selanjutnya adalah melakukan konfigurasi Spin Button agar bisa berfungsi sesuai dengan yang kita inginkan. Untuk mengatur Spin Button, silakan klik kanan Spin Button dan klik pilih Format Control.
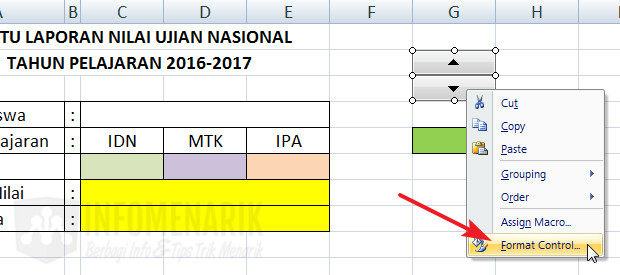
- Current value: angka yang akan kita tampilkan sebagai default pada Cell G5;
- Minimum value: angka minimum yang ingin Kamu tampilkan dengan Spin Button;
- Maximum value: angka maksimal yang ingin Kamu tampilkan dengan Spin Button;
- Incremental change: kelipatan kenaikan sebanyak angka yang kita masukkan, misalnya jika kita isi 2 maka pada Cell tujuan akan menampilkan angka 2, 4, 6, 8 dan seterusnya;
- Cell link: Cell tujuan hasil eksekusi Spin Button. Dalam contoh kali ini Cell eksekusi adalah Cell G5.
Untuk lebih jelasnya, silakan Kamu atur jendela Format Control seperti yang saya contohkan di bawah ini:
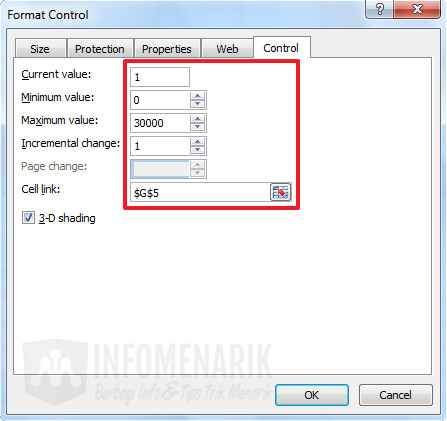
Kemudian dalam contoh kali ini kita akan menggabungkan Spin Button dengan fungsi Vlookup. Layar kerja Kamu masih di Worksheet Hasil dan tempatkan cursor pada Cell C4 atau pada baris Nama Siswa. Ketikkan fungsi berikut di dalamnya:
=VLOOKUP($G$5;Nilai!$A$5:$G$11;2;0)
Keterangan Fungsi :
$G$5atauG5adalahlookup_valuemerupakan Cell eksekusi Spin Button;Nilai!$A$5:$G$11atauNilai!A5:G11adalahtable_array, dalam hal ini kita akan mengambil data dari Sheet Nilai. Data yang akan kita ambil dari Sheet Nilai yaitu dari CellA5dampai denganG11;2adalahcol_index_numyang dalam hal ini Nama Siswa pada Sheet Nilai berada pada kolom ke-2;0adalah[range_lookup].
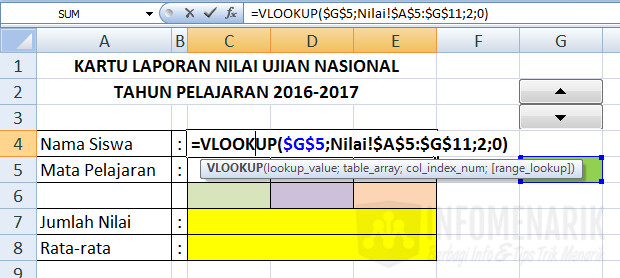
Kemudian setelah setelah mengisi fungsi pada baris Nama Siswa, selanjutnya Kamu isi juga pada baris Mata Pelajaran (Cell C6, D6, dan E6), Jumlah Nilai (Cell C7), dan Rata-rata (Cell C8). Semua fungsi tersebut adalah sama, yang membedakannya adalah hanya pada col_index_num saja.
Sebagai contoh col_index_num Mata Pelajaran IDN = 3, MTK = 4, IPA = 5, Jumlah Nilai = 6, Rata-rata = 7. Dengan begitu Kamu bisa melakukan copy paste Fungsi Vlookup dari baris Nama Siswa.
Langkah 7: Uji Spin Button
Selanjutnya setelah Kamu mengonfigurasi Spin Button sesuai yang saya contohkan, sekarang saatnya melakukan uji coba. Cobalah untuk mengklik panah atas dan bawah pada Spin Button. Jika gagal, mungkin ada yang salah dalam mengisi Fungsi Vlookup. Coba ulangi lagi dari awal langkah-langkahnya!
Baca Juga: Cara Mengatasi File Office Excel yang Tidak Bisa Dibuka karena File Rusak (Corrupt)
Kesimpulan
Spin Button adalah alat yang berguna dalam Excel yang memungkinkan Kamu mengatur nilai dalam sel dengan cara yang lebih interaktif. Dengan mengikuti langkah-langkah di atas, Kamu dapat dengan mudah menambahkan dan mengonfigurasi Spin Button di lembar kerja Excel Kamu. Dengan Spin Button, Kamu dapat meningkatkan efisiensi dan interaktivitas dalam mengolah data di Excel.
 Info Menarik Berbagi Info & Tips Trik Menarik
Info Menarik Berbagi Info & Tips Trik Menarik





terima kasih.
sangat membantu. wah ini komennya harus diatas seratus … hmmm terpaksa jadi panjang lebar