
Info Menarik – Dalam dunia kerja yang kompetitif saat ini, efisiensi dan produktivitas adalah kunci untuk meraih sukses. Salah satu alat yang paling umum digunakan dalam lingkungan kerja adalah Office Word. Namun, banyak dari kita hanya menggunakan fitur-fitur dasar dari program ini, tanpa menyadari bahwa ada fitur-fitur rahasia yang dapat mempercepat dan meningkatkan proses pekerjaan kita. Dalam artikel ini, kita akan membahas 3 fitur rahasia Microsoft Office Word yang dapat membantu Kamu mengoptimalkan produktivitas dalam pekerjaan Kamu.
Baca Juga: Berbagai Trik Cara Menghindari Typo Saat Mengetik di Office Word Secara Otomatis
3 Fitur Rahasia di Office Word untuk Mengoptimalkan Produktivitas
Mengetahui dan memanfaatkan fitur-fitur rahasia di Office Word bukan hanya tentang menguasai alat, tetapi juga tentang meningkatkan cara Kamu bekerja dan hasil pekerjaan Kamu. Dengan berinvestasi waktu untuk memahami fitur-fitur ini, Kamu dapat mengoptimalkan produktivitas dan meningkatkan kualitas pekerjaan Kamu secara keseluruhan.
1. Memasukkan Karakter Khusus dengan Cepat
Awalnya ketika kita ingin memasukkan karakter khusus di Office Word adalah dengan menggunakan Symbol seperti simbol telepon. Dengan cara ini tentunya sedikit bisa memperlambat proses Kamu dalam pembuatan karakter khusus di Office Word.
Selanjutnya untuk membuat karakter khusus di Office Word ada cara lebih cepat lagi yaitu menggunakan pintasan keyboard (keyboard shortcut). Kemudian untuk memasukkan karakter khusus dengan pintasan keyboard, cukup menekan tombol Alternate (Alt) Keyboard dengan tombol-tombol khusus lainnya.
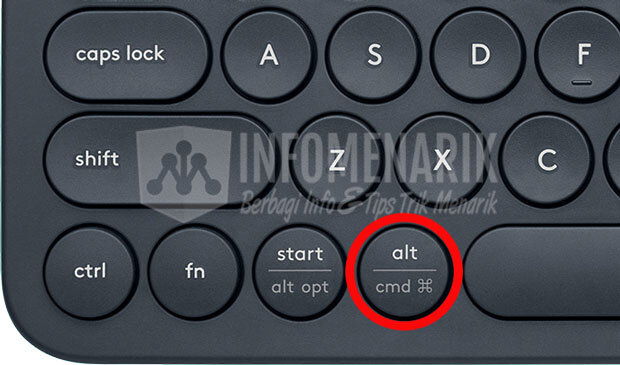
Sebagai contoh, sekarang kita ingin membuat karakter “Trademark Symbol (™)” maka kita cukup menekan Alt + 0153. Kemudian membuat “Symbol Down Arrow (↓)” cukup menekan tombol Alt + 25.
Selengkapnya Kamu bisa lihat gambar di bawah ini:
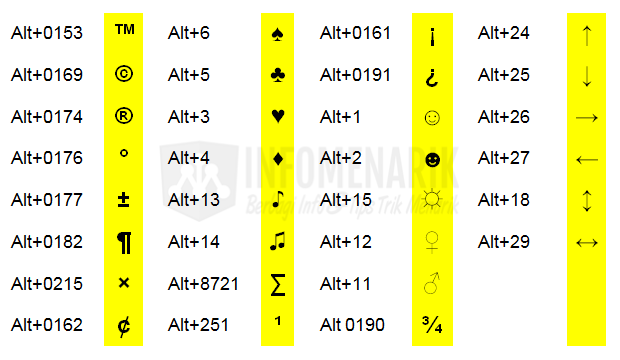
Selanjutnya perlu Kamu ingat, angka yang dapat kita gunakan untuk membuat karakter khusus ini adalah tombol Numerik yang terletak di sebelah kanan keyboard. Meskipun sekilas tampak ribet, saya rasa jika hal ini sudah terbiasa dan hapal tombol kombinasinya maka proses pembuatan karakter khusus akan lebih cepat dibanding mengambil dari kumpulan Symbol.
2. Trik Menambahkan Placeholder Text
Kemudian, terkadang kita perlu membuat sebuah paragraf dummy random yang tanpa makna di Office Word. Atau istilah lainnya adalah Lorem Ipsum.
Selanjutnya untuk kebutuhan ini di Office Word, kita bisa menggunakan fitur rahasia yaitu menggunakan Lorem Ipsum Generator. Cara membuatnya silakan Kamu ketik kode berikut: =rand(p,b) kemudian Enter.
Keterangan kode:
- Simbol
puntuk menunjukkan jumlah paragraf yang ingin Kamu buat; - Kemudian simbol
badalah jumlah baris paragraf.
Sebagai contoh saya akan mengetik perintah =rand(4,6) maka setelah di Enter akan menghasilkan 4 paragraf dummy serta 6 baris pada setiap paragraf.
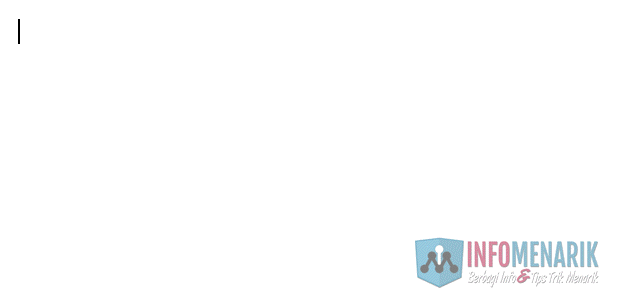
Umumnya paragraf palsu ini sering digunakan untuk proyek desain website khususnya untuk tes layout paragraf dari halaman website itu sendiri.
3. Menampilkan Kalkulator di Office Word
Tahukah Kamu bahwa Office Word bisa kita gunakan untuk menghitung layaknya Office Excel? Meskipun fitur menghitung di Office Word ini tidak selengkap Office Excel. Wajar saja Office Word memang khusus untuk program pengolah kata saja bukan pengolah data seperti Office Excel.
Selanjutnya jika Kamu ingin mencoba kalkulator di Office Word caranya silakan Kamu klik pilih Office Button kemudian Word Options. Atau untuk Office Word versi lain silakan klik File kemudian Options.
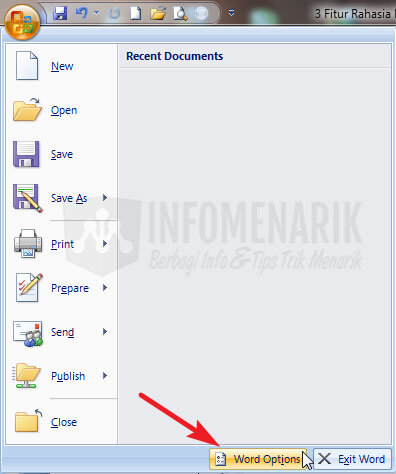
Untuk Office Word 2007 silakan Kamu klik pilih Customize pada layar kerja Word Options. Sedangkan untuk Office Word 2013, 2016, dan versi di atasnya Kamu pilih Quick Access Toolbar.
Kemudian jangan lupa untuk memilih All Commands pada opsi Choose commands from. Sekarang silakan Kamu cari Calculate dan klik Add. Dengan cara ini kalkulator Office Word agar bisa tampil di Quick Access Toolbar. Klik OK untuk menyimpan sekaligus menutup layar kerja Word Options.
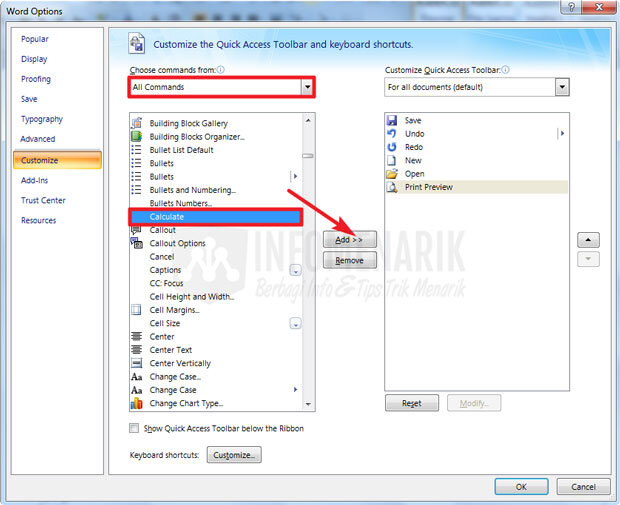
Sekarang Kamu lihat pada Quick Access Toolbar dan akan bertambah satu icon baru berupa lingkaran. Silakan Kamu ketik aritmatika sembarang sekedar untuk mengetes kalkulator.
Untuk operasi hitungnya sama dengan Office Excel, yaitu perkalian Kamu ketik (*), pembagian (/), penjumlahan (+), dan pengurangan (–).
Contoh, saya akan menghitung 7*4/2+5-4. Selanjutnya untuk menjumlahkan angka yang sudah kita ketik, silakan block angka kemudian klik Calculate yang berada di Quick Access Toolbar. Hasilnya akan terlihat di sudut kiri bawah atau Status Bar.
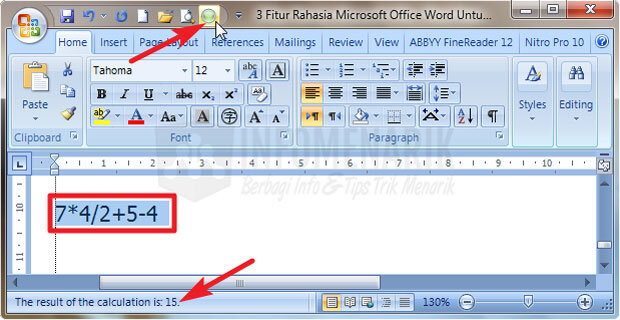
Baca Juga: 10 Trik Penting di Microsoft Office Word yang Akan Meningkatkan Efisiensi Kerja Kamu
Kesimpulan
Dalam upaya untuk meningkatkan produktivitas dan efisiensi dalam pekerjaan menggunakan Microsoft Office Word, penting untuk menggali lebih dalam ke dalam fitur-fitur yang mungkin belum Kamu ketahui. Di atas sudah saya terangkan sebagian contoh fitur rahasia yang dapat membawa manfaat besar dalam mengoptimalkan proses kerja Kamu. Dengan menguasai fitur-fitur ini, Kamu akan mampu menghemat waktu dan menghasilkan pekerjaan yang lebih berkualitas. Jadi, jangan ragu untuk menjelajahi dan mengintegrasikan fitur-fitur ini ke dalam alur kerja harian Kamu.
 Info Menarik Berbagi Info & Tips Trik Menarik
Info Menarik Berbagi Info & Tips Trik Menarik



