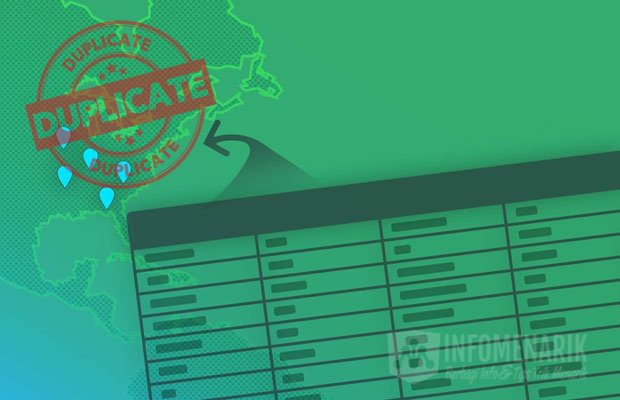
Info Menarik – Data ganda dapat menjadi masalah yang mengganggu dalam pekerjaan dengan spreadsheet Excel. Kehadirannya bisa merugikan, membingungkan, dan bahkan dapat mempengaruhi keputusan bisnis. Untungnya, Excel menyediakan beberapa cara untuk menemukan dan menghapus data ganda dengan cepat dan otomatis. Dalam artikel ini, kita akan membahas langkah-langkah mendalam untuk membersihkan data ganda dengan efisien.
Untuk memperoleh data yang unik, ketika membuat data di Excel kita harus menghapus setiap data ganda atau data duplikat. Dan untuk menghapus data ganda atau data duplikat di Excel dapat kita lakukan dengan mudah. Kita tidak perlu mencari data duplikat kemudian menghapusnya secara manual. Karena untuk memenuhi kebutuhan ini dapat kita lakukan secara otomatis. Tentunya hal ini bisa menghemat waktumu ketika membuat data di Excel.
Baca Juga: Cara Mencegah untuk Menghindari Duplikat Data Ketika Entry Data di Office Excel
Dengan adanya program Office Excel maka pekerjaan kita dalam membuat data unik dapat Kamu selesaikan dengan mudah dan cepat. Namun, tentunya hal ini meski mengetahui terlebih dahulu bagaimana caranya. Untuk itu pada kesempatan ini saya akan menjelaskan sampai tuntas bagaimana cara menemukan sekaligus menghapus setiap data ganda atau data duplikat di Excel. Silakan simak artikel ini sampai selesai!
Cara Menemukan dan Menghapus Data Ganda atau Data Duplikat di Excel
1. Cara Mencari Data Ganda di Excel
Tentunya sebelum kita menghapus data ganda atau data duplikat, kita meski mengetahui dulu bagaimana cara menemukan atau mencari data ganda tersebut.
Untuk menemukan data ganda atau data duplikat di Excel caranya sangat mudah. Silakan Kamu siapkan terlebih dahulu data yang akan Kamu buat unik!
Terdapat dua cara untuk menemukan Data Ganda di Excel, yaitu dengan fitur Duplicate Values dan New Formatting Rule.
1. Cara Mencari Data Ganda di Excel dengan Fitur Duplicate Values
Pada artikel ini saya sudah mempersiapkan data contoh untuk praktik kali ini:
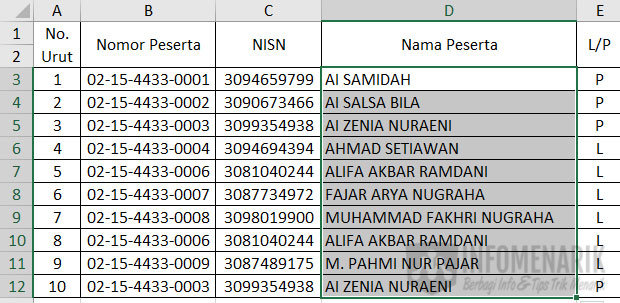
Silakan blok kolom data yang akan Kamu cari data gandanya. Contoh, saya akan mencari data ganda pada kolom Nama Peserta.
Di menu Home Kamu klik Conditional Formatting > Highlight Cells Rules > Duplicate Values.
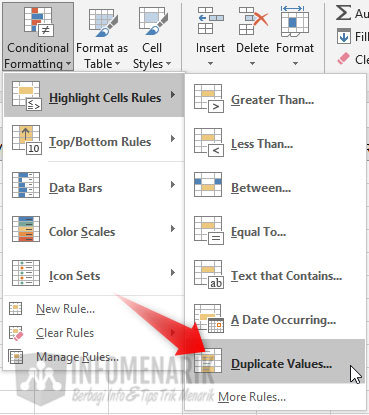
Sekarang kita bisa menentukan warna highlight pada setiap data ganda atau data duplikat. Silakan Kamu sesuaikan mau warna yang paling sesuai. Contoh, saya memilih warna merah.
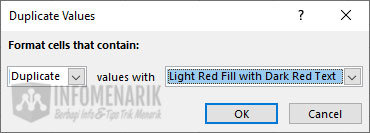
Setelah Kamu klik Ok, maka sekarang akan terlihat baris mana saja yang isinya data ganda atau duplikat. Tentunya dengan hal ini maka Kamu dapat menemukan secara mudah bukan? Kamu bisa mengubah data duplikat tersebut atau menghapusnya. Dengan begitu data Kamu akan menjadi unik.
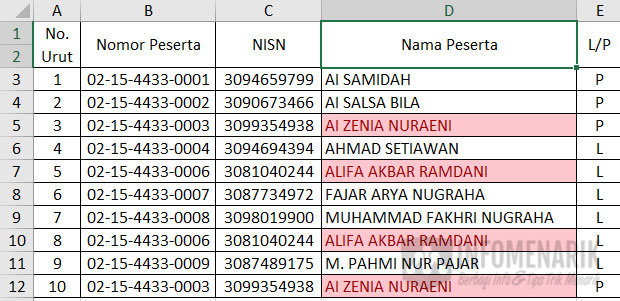
2. Cara Mencari Data Ganda di Excel dengan Fitur New Formatting Rule
Langkah kedua untuk mencari Data Ganda di Excel adalah dengan fitur New Formatting Rule. Setelah Kamu blok atau seleksi data yang akan kita cari duplikatnya kemudian klik Conditional Formatting > New Rule masih di menu Home.
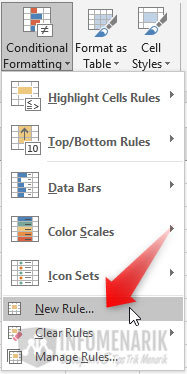
Di kotak dialong New Formatting Rule silakan Kamu tentukan pengaturannya. Pada Select a Rule Type Kamu pilih Format only unique or duplicate values. Kemudian untuk Format all Kamu pilih duplicate. Selanjutnya Kamu harus menentukan warna highlight data gandanya dengan klik Format.
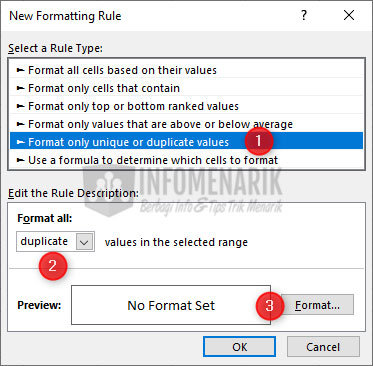
Di Format Cells silakan klik tab Fill dan tentukan warna untuk membedakan data ganda dan unik. Contoh, saya memilih warna merah, lalu klik Ok.
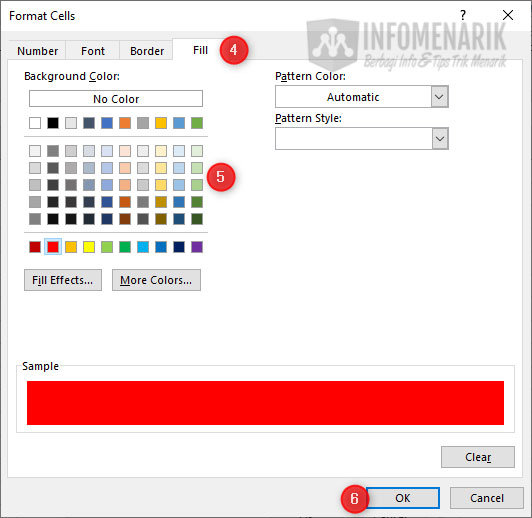
Kamu bisa lihat tampilan nantinya pada kotak Preview. Jika sudah cocok, silakan klik tombol Ok.
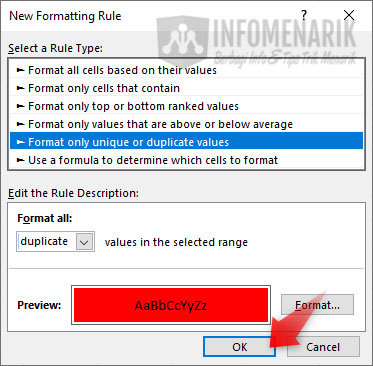
Maka hasilnya akan menjadi seperti contoh gambar di bawah ini. Setiap baris yang diwarnai maka itu adalah data gandanya.
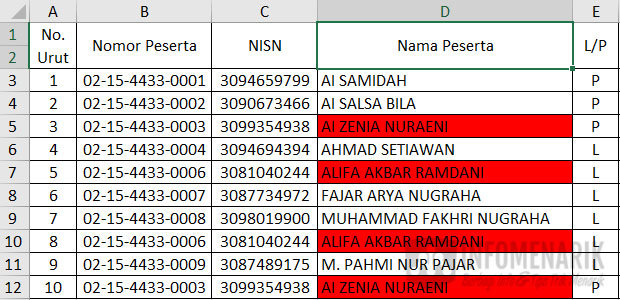
2. Cara Menghapus Data Ganda di Excel
Setelah Kamu tahu bagaimana cara menemukan data ganda di Excel, langkah selanjutnya adalah bagaimana cara menghapus data ganda tersebut. Dan memang kita dapat melakukannya secara manual. Namun hal ini tentunya akan menyita waktu kerjamu jika data yang harus Kamu buat unik tersebut banyak sekali. Oleh sebab itu kita harus menghapus data duplikat secara otomatis. Hal ini dapat kita lakukan di Excel secara mudah.
1. Cara Menghapus Data Ganda di Excel dengan Fitur Remove Duplicate
Terdapat dua cara untuk menghapus data duplikat di Excel, yaitu dengan Remove Duplicate dan Advanced Filter. Pada artikel ini saya akan membahas kedua-duanya.
Untuk menghapus data ganda dengan fitur Remove Duplicate adalah sebagai berikut:
Seleksi atau blok range data yang akan kita hapus data gandanya. Sebagai contoh, saya masih menggunakan data tadi.
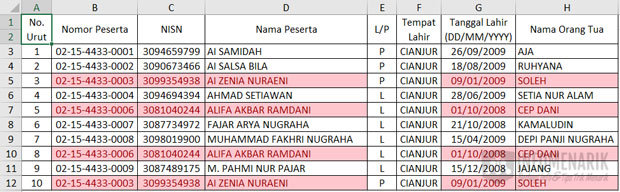
Setelah Kamu seleksi data yang akan Kamu hapus data gandanya, selanjutnya Kamu klik menu Data kemudian klik Remove Duplicates.
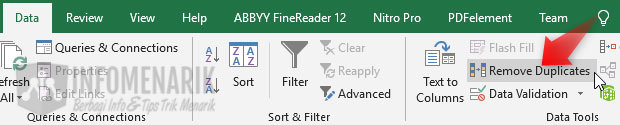
Selanjutnya, Kamu harus menentukan kolom data yang akan Kamu hapus data gandanya. Artinya data ganda berdasarkan kolom mana yang akan Kamu hapus. Dan nanti secara otomatis setiap baris data ganda akan terhapus.
Sebagai contoh saya akan menghapus data ganda berdasarkan kolom Nama Peserta. Maka saya menceklist Nama Peserta dan kolom lainnya saya hilangkan ceklistnya.
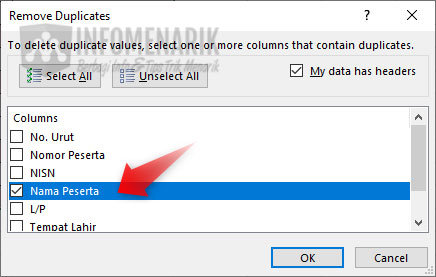
Ketika kita klik Ok maka akan tampil informasi bahwa penghapusan data ganda sudah sukses kita lakukan. Saya memiliki 10 baris data dan 2 baris merupakan hanya data ganda saja, maka tersisa hanya 8 baris data unik.
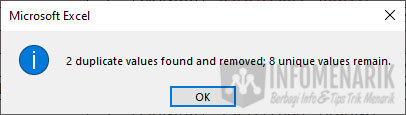
Berikut hasilnya:
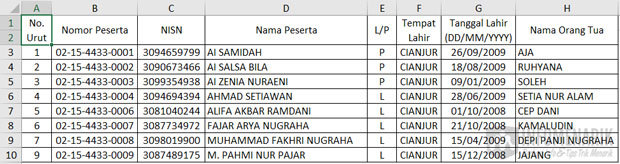
2. Cara Menghapus Data Ganda di Excel dengan Fitur Advanced Filter
Tidak sulit juga untuk menghapus data ganda menggunakan fitur Advanced Filter. Saya masih menggunakan contoh data yang tadi.
Silakan Kamu pilih data yang akan Kamu hilangkan setiap data gandanya. Kemudian Kamu klik menu Data kemudian Advanced.
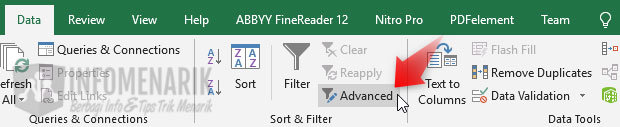
Pada kotak dialog Advanced Filter silakan lakukan pengaturan seperti berikut. Pada Action Kamu pilih Copy to another location dan tentukan List range data ganda yang akan Kamu hapus. Kamu juga meski menentukan lokasi hasil copy data yang akan kita letakkan pada Copy to. Kemudian ceklist pada Unique records only dan terkahir klik Ok.
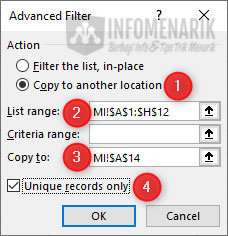
Setelah klik Ok maka akan menghasilkan sebuah data baru di cell yang sudah kita tentukan tadi. Data baru tersebut adalah data unik yang kita hasilkan dari fitur Advanced Filter. Contoh seperti gambar berikut:
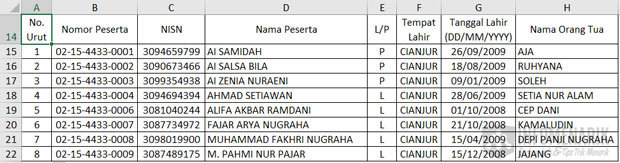
Baca Juga: Cara Membuat Highlight di Office Excel untuk Membedakan Warna Cell Tertentu
Penutup
Bagaimana untuk menemukan dan menghapus data ganda di Excel tidak terlalu sulit bukan? Dengan melakukan cara ini maka untuk membuat data unik bisa kita lakukan dengan cepat dan akurat. Silakan selamat mencoba dan sampai bertemu lagi di artikel keren dan menarik lainnya.
Jika Kamu mempunyai pertanyaan atau pengalaman lain tentang topik ini bisa Kamu sampaikan di kolom komentar. Indahnya berbagi …
 Info Menarik Berbagi Info & Tips Trik Menarik
Info Menarik Berbagi Info & Tips Trik Menarik




