
Info Menarik – Pernahkan Kamu mengalami ketika pertama kali membuka CorelDRAW 2019 tampil error? Pesan error yang saya maksud adalah “No fonts were found. This application may not have been properly installed.” Kamu tidak perlu panik! Pada artikel ini saya akan menjelaskan bagaimana cara mengatasi “no fonts were … ini di CorelDRAW 2019. Silakan simak saja artikel ini sampai selesai!
Baca Juga: Cara Sederhana Mengatasi CorelDraw 2019 “Unable to Load VGCore Error Code : 126”
Untuk mengatasi error warning “No fonts were found. This application may not have been properly installed” di CorelDRAW 2019, Kamu tidak perlu menginstall ulang programnya. Karena dengan melakukan install ulang program CorelDRAW, ini merupakan tindakan sia-sia saja. Error warning tersebut tidak akan hilang dan tentunya hal ini akan membuang waktumu secara percuma.
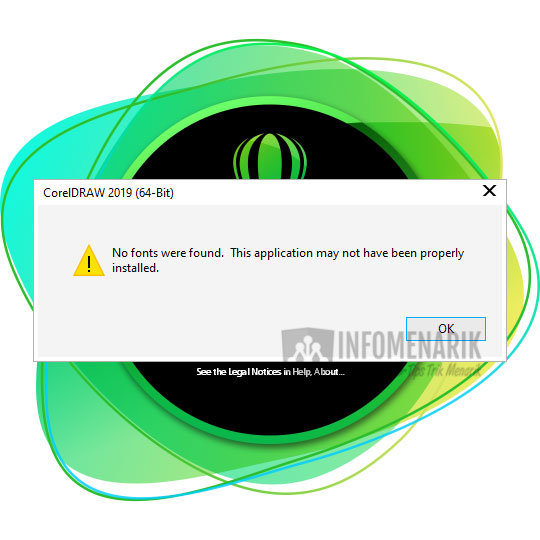
Cara Mengatasi “No Fonts Were Found” di CorelDRAW 2019
Saya tidak tahu pasti apa penyebab error ini bisa terjadi. Yang jelas saya tahu bagaimana cara mengatasinya. Dengan munculnya pesan error ini, tentunya Kamu tidak akan bisa menggunakan CorelDRAW sebagaimana mestinya.
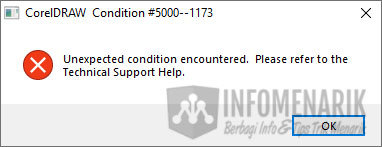
1. Setting Folder Windows menjadi Unhide
Sebelum mempraktikkan cara ini, sebaiknya Kamu mengatur folder Windows menjadi unhide. Untuk melakukan ini, dari Windows Explorer klik menu View kemudian Options > Change folder and search options. Di jendela Folder Options klik tab View, lalu pilih Show hidden files, folders, and drives. Terakhir klik OK dan lakukan langkah selanjutnya …
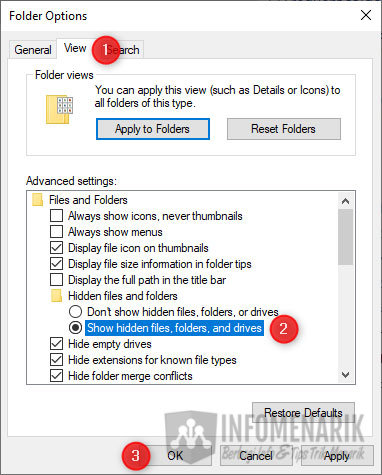
2. Menghapus Folder V3.1
Setelah melakukan langkah untuk menampilkan folders tersembunyi, sekarang silakan Kamu masuk ke C: > Users > [Nama_Komputer] > AppData > Roaming > Corel > Databases.
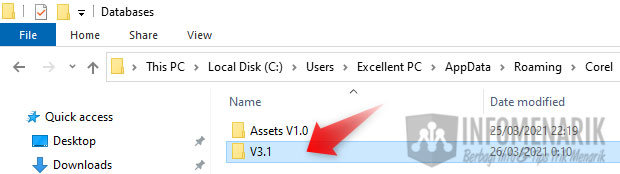
Kemudian, Kamu akan menemukan folder yang bernama V3.1. Praktik ini untuk CorelDRAW versi 2019. Untuk versi lainnya kurang lebih masih sama. Perbedaannya terletak di angka setelah huruf “V” saja.
Sekarang Kamu wajib menghapus folder V3.1 tersebut! Untuk menghapusnya setelah memilih folder, bisa dengan menekan tombol Delete di keyboard. Atau bisa juga dengan melakukan klik kanan di folder kemudian klik pilih Delete.
3. Restart Komputer
Setelah menghapus folder V3.1, sekarang silakan Kamu restart komputer/laptop. Kemudian setelah komputer/laptop kembali aktif, coba buka kembali program CorelDRAW 2019-nya. Bagaimana? Saya yakin sekarang CorelDRAW 2019 sudah bisa Kamu jalankan lagi.
Bagaimana mudah bukan? Hanya dengan menghapus folder V3.1 maka CorelDRAW 2019 sudah bisa Kamu gunakan lagi.
Baca Juga: Cara Mudah Menghilangkan Signing Akun Ketika Membuka CorelDraw 2019
Penutup
Selamat mencoba dan semoga artikel ini ada manfaatnya. Sampai bertemu lagi di artikel keren dan menarik lainnya. Salam sukses selalu …
 Info Menarik Berbagi Info & Tips Trik Menarik
Info Menarik Berbagi Info & Tips Trik Menarik



