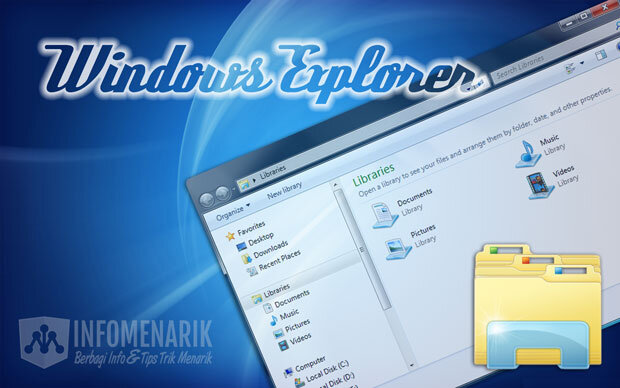
Info Menarik – Windows Explorer adalah salah satu komponen penting dalam sistem operasi Windows yang bertugas mengelola file dan folder. Namun, beberapa pengguna mengalami masalah ketika Windows Explorer tiba-tiba terbuka secara otomatis saat komputer kita nyalakan (startup). Masalah ini dapat mengganggu dan menghambat kenyamanan penggunaan komputer sehari-hari. Pada artikel ini, kami akan membahas beberapa langkah sederhana untuk mengatasi masalah Windows Explorer terbuka otomatis dan menjadikan pengalaman startup komputer Kamu lebih lancar.
Apa itu Windows Explorer?
Windows Explorer adalah komponen penting dalam sistem operasi Microsoft Windows. Ini adalah file manager dan browser yang digunakan untuk mengelola file dan folder pada komputer. Selanjutnya Windows Explorer memberikan antarmuka grafis yang memungkinkan pengguna untuk menjelajahi, membuka, mengedit, menghapus, dan mengatur file dan folder di sistem mereka.
Kemudian Windows Explorer telah menjadi bagian integral dari setiap versi Windows dan berfungsi sebagai antarmuka yang mudah kita gunakan untuk mengelola file dan folder, membuatnya menjadi salah satu alat yang paling sering kita gunakan untuk berinteraksi dengan sistem operasi Windows.
Baca Juga: Panduan Praktis: Cara Membuat Shortcut Restart, Sleep, dan Shutdown di Windows
Penyebab Windows Explorer Terbuka Otomatis Ketika Komputer Startup
Windows Explorer yang terbuka otomatis saat komputer startup bisa disebabkan oleh beberapa hal. Berikut adalah beberapa penyebab umumnya:
1. Aplikasi Startup
Pertama, beberapa program atau aplikasi mungkin ditambahkan ke daftar startup komputer Kamu. Saat komputer Kamu nyalakan, aplikasi-aplikasi ini akan berjalan secara otomatis, termasuk Windows Explorer. Jika ada aplikasi yang tidak diinginkan atau tidak perlu ditambahkan ke daftar startup, maka Windows Explorer akan terbuka bersamaan saat startup.
2. Registry Error
Kemudian kesalahan dalam database registri Windows dapat menyebabkan masalah saat sistem menginisialisasi aplikasi pada startup. Jika terdapat entri yang salah atau rusak yang terkait dengan Windows Explorer, itu dapat menyebabkannya terbuka otomatis saat komputer Kamu nyalakan.
3. Masalah pada Keyboard
Selanjutnya beberapa keyboard memiliki tombol khusus yang secara tidak sengaja dapat memicu Windows Explorer terbuka saat startup. Jika tombol-tombol tersebut terjepit atau ada masalah fisik lainnya, dapat menyebabkan perilaku yang tidak kita inginkan saat komputer kita nyalakan.
4. Malware atau Virus
Kemudian infeksi malware atau virus pada sistem Kamu juga dapat menyebabkan Windows Explorer terbuka otomatis saat komputer startup. Malware dapat mengubah pengaturan sistem, termasuk konfigurasi startup, sehingga memicu perilaku yang tidak Kamu inginkan.
5. Peningkatan Sistem atau Pembaruan
Selanjutnya dalam beberapa kasus, pembaruan sistem atau peningkatan versi Windows dapat menyebabkan konflik atau kesalahan yang mengakibatkan Windows Explorer terbuka saat startup.
6. Masalah Sistem Lainnya
Kemudian beberapa masalah lain pada sistem operasi, driver hardware, atau perangkat lunak pihak ketiga mungkin juga menyebabkan Windows Explorer terbuka secara otomatis saat komputer kita nyalakan.
Baca Juga: Cara Mengatasi Masalah Tidak Bisa Klik Icon Taskbar dan Start Menu di Windows 10
Cara Mengatasi Windows Explorer Terbuka Otomatis Ketika Komputer Startup
Setelah mengetahui beberapa penyebab, selanjutnya mari kita bahas cara mengatasinya. Berikut cara mengatasi Windows Explorer terbuka secara otomatis ketika komputer atau laptop startup:
1. Hapus Folder Shortcut Windows Explorer
Cara pertama yang sudah terbukti sukses dalam memecahkan masalah Windows Explorer selalu muncul otomatis saat startup ini adalah dengan menghapus folder shortcut Windows Explorer. Tindakan ini bukan menghapus Windows Explorer yang tampil di Taskbar!
Folder shortcut Windows Explorer yang harus Kamu hapus adalah yang berada di dalam Accessories Windows. Kemudian untuk menghapusnya kita meski menampilkan dulu setiap file dan folder yang statusnya sembunyi (hidden). Caranya silakan Kamu buka halaman Windows Explorer kemudian klik pilih Organize dan klik juga Folder and search options.
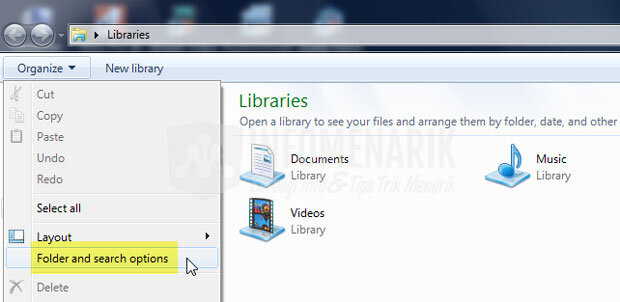
Selanjutnya Kamu klik pilih tab View dan untuk menampilkan seluruh file dan folder tersembunyi, kita meski memilih Show hidden files, folders, and drives pada opsi Hidden files and folders.
Kemudian jika sudah menampilkan semua file dan folder yang tersembunyi seperti langkah di atas, kini saatnya untuk menghapus shortcut Windows Explorer. Silakan Kamu buka Local Disk (C:) dari halaman Windows Explorer.
Selanjutnya buka folder Users > Nama User Komputer > AppData > Roaming > Microsoft > Windows > Start Menu > Programs > Accessories. Di halaman Accessories akan terlihat jelas terdapat shortcut Windows Explorer. Silakan Kamu hapus folder shortcut Windows Explorer tersebut dan Restart komputer atau laptop.
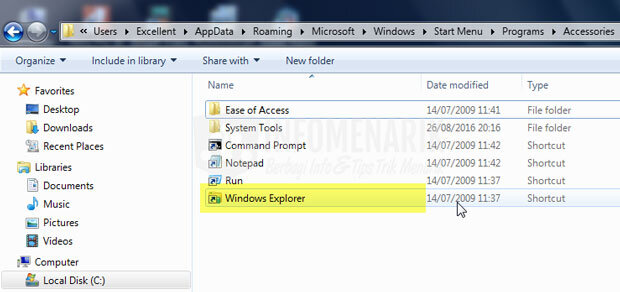
Seharusnya sekarang masalah Windows Explorer tiba-tiba muncul saat komputer kita nyalakan sudah hilang. Namun, jika masalah masih tetap kita lanjut ke langkah kedua.
2. Periksa Folder Startup
Kemudian jika cara pertama tidak membuahkan hasil yang maksimal artinya halaman Windows Explorer tetap saja muncul ketika komputer Kamu nyalakan, silakan lakukan langkah kedua ini. Kamu periksa folder Startup, kemungkinan shortcut Windows Explorer berada disini. Seluruh file dan folder yang berada di folder Startup akan berfungsi otomatis ketika komputer kita nyalakan.
Selanjutnya untuk mengecek folder Startup silakan Kamu klik pilih Start > All Programs > Startup. Lihat apakah terdapat shortcut Windows Explorer atau tidak! Jika ada, silakan Kamu hapus saja.
Namun jika ternyata kosong (empty), silakan Kamu aktifkan Run Windows. Caranya tekan bersamaan logo Windows + R pada keyboard kemudian pada kotak Run ketik msconfig dan tekan Enter. Kemudian cek pada tab Startup dan pastikan tidak ada aplikasi Explorer.exe yang aktif atau dicentang (checklist). Setelah itu restart komputer atau laptop dan lihat hasilnya.
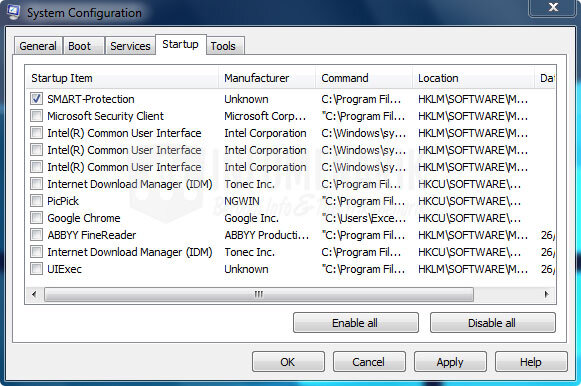
3. Mengecek Registry Windows
Masih gagal juga? Ok mari kita bahas cara ketiga. Cara ketiga ini Kamu harus masuk ke halaman Registry Windows. Untuk masuk ke halaman Registry silakan Kamu gunakan menu Run dengan menekan tombol logo Windows + R pada keyboard. Kemudian ketik regedit pada kotak Run dan tekan Enter.
Selanjutnya buka path HKEY_LOCAL_MACHINE > Software > Microsoft > Windows NT > CurrentVersion > Winlogon. Pastikan pada kolom sebelah kanan tepatnya pada item Userinit berisi data:
C:\Windows\system32\userinit.exe,
Kemudian pada item Shell harus berisikan data Explorer.exe. Jika kedua item tersebut isinya tidak seperti yang sudah saya sebutkan, maka silakan Kamu ganti secara manual.
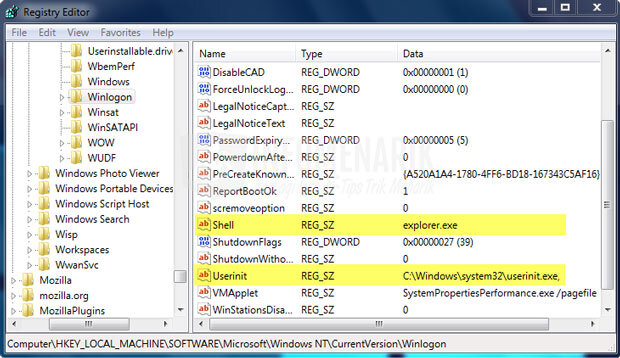
Sekarang restart komputer atau laptop dan lihat hasilnya apakah halaman Windows Explorer masih terbuka otomatis ketika startup atau tidak?
4. Uncheklist Restore Previous Folder Windows at Logon
Ini adalah langkah terakhir jika ketiga langkah di atas tidak membuahkan hasil yang Kamu inginkan. Kemungkinan lain jika masalah Windows Explorer masih terbuka saat startup komputer adalah pada Restore Previous Folder di centang/cheklist. Untuk memastikannya silakan Kamu buka lagi Folder and Search Options seperti langkah pertama. Kemudian klik pilih lagi tab View dan pastikan pada opsi Restore previous folder windows at logon tidak Kamu centang.
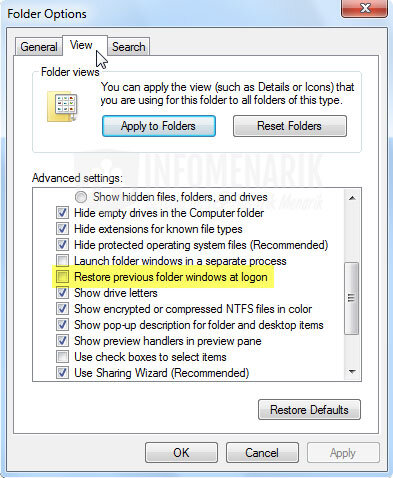
Untuk melihat hasilnya seperti biasa Kamu restart komputer.
5. Periksa Tombol Boot
Kemudian beberapa keyboard memiliki tombol khusus yang dapat memicu Windows Explorer terbuka saat komputer kita nyalakan. Tombol ini mungkin dirancang untuk memberikan akses cepat ke file dan folder, tetapi dapat menyebabkan masalah jika kita tekan secara tidak sengaja. Untuk mengatasi masalah ini:
- Pastikan tidak ada tombol khusus yang terjepit atau tertekan pada keyboard Kamu sebelum menyalakan komputer.
- Jika Kamu menemukan tombol yang mungkin menjadi penyebab masalah, lepaskan atau lepaskan tekanan dari tombol tersebut dan nyalakan komputer kembali.
6. Cek Malware dan Virus
Selanjutnya kemungkinan lainnya adalah adanya infeksi malware atau virus yang menyebabkan Windows Explorer terbuka secara otomatis saat startup. Lakukan pemeriksaan penuh menggunakan program antivirus yang terpercaya. Pastikan program antivirus Kamu telah Kamu perbarui sebelum melakukan pemindaian. Jika ada ancaman yang terdeteksi, ikuti langkah-langkah yang disarankan oleh antivirus untuk membersihkannya.
Baca Juga: Cara Mengatasi Masalah Komputer Windows yang Hidup Sendiri setelah di Shutdown
Kesimpulan
Mengatasi masalah Windows Explorer yang terbuka otomatis saat komputer startup bisa jadi cukup mudah dengan langkah-langkah di atas. Dengan melakukan langkah-langkah tersebut di atas, Kamu dapat meningkatkan kinerja startup komputer Kamu dan menghindari gangguan yang tidak kita inginkan. Pastikan juga untuk selalu menjaga sistem operasi dan perangkat lunak Kamu selalu Kamu perbarui untuk menghindari masalah serupa di masa depan.
Penting untuk Kamu ingat, jika ternyata masalah tersebut tidak teratasi meski sudah melakukan cara-cara di atas, solusi terakhirnya adalah dengan melakukan install ulang Windows.
 Info Menarik Berbagi Info & Tips Trik Menarik
Info Menarik Berbagi Info & Tips Trik Menarik




Sudah saya praktekin dengan cara nomer satu.Dan berhasil cara mengtasi folder buka sendiri. Terima kasih
Sangat menarik infonya dan pembahasannya juga sangat komplit. Sehingga jadi semakin paham, hehehe…salam
bg punya saya kok masih ngkk mau ya udah cobain ke empat- empat nya masih ngkk mau, masih kh ada cara lain bg?
Maaf, setahu saya hanya trik-trik diatas saja mas. Mungkin kalau tidak ada cara lain solusi satu-satunya hanya install ulang mas saja …
Akhirnya initnya sesuai. Kena virus gan. Bangsat ni registrynya di clone
berbagai cara telah aku lakukan, akan tetapi tetap tidak teratasi. jadi mungkin inilah saatnya inul beraksi
Betul mas! Jika semua cara sudah dilakukan tapi masalah tetap ada, silakan install ulang aja …