
Info Menarik – Memiliki ukuran file yang besar tentu saja akan membuat media penyimpanan cepat penuh. Terlebih lagi jika media penyimpanan di komputer atau laptop yang kita miliki sangat terbatas. Apapun file yang kita simpan, usahakan memiliki kapasitas yang kecil. Begitu juga dengan file dokumen yang kita buat dengan Office Word. Dan pada artikel ini saya akan membahas cara mengecilkan ukuran file Word agar dapat menghemat media penyimpanan.
Baca Juga: Cara Memberi Proteksi File Dokumen Word Agar Tidak Bisa Diedit Orang Lain
Siapa yang tidak kenal dengan perangkat lunak pengolah kata yang satu ini. Mungkin bisa dikatakan software wajib install di komputer atau laptop. Tidak bisa kita pungkiri bahwa hingga saat ini Office Word merupakan perangkat lunak terpopuler. Software ini memiliki tampilan serta tools yang bersahabat dengan pengguna. Selain itu Office Word juga memiliki konsep WYSWYG atau What You See is What You Get. Artinya adalah apa yang terlihat akan sama dengan apa yang didapatkan. Dengan kata lain apa yang kita masukkan maka akan sama dengan keluaran yang kita hasilkan.
Selanjutnya yang dapat kita buat di Office Word bukan hanya sebuah ketikan atau kumpulan kata-kata saja. Selain itu kita juga dapat menyisipkan grafik, gambar, tabel, dan sebagainya. Jika isi dari file hanya kumpulan kata-kata saja maka ukuran file akan kecil. Namun lain lagi jika isinya terdiri dari objek-objek seperti gambar maka kapasitas file bisa membengkak. Nah oleh karena itu, demi menghemat media penyimpanan maka sebaiknya ukuran file yang besar tersebut kita kompres.
Ketika mengecilkan ukuran file Word, usahakan agar kualitas file tetap bagus. Karena sayang sekali jika kualitas file terganggu setelah kita lakukan penurunan kapasitas file. Jika file kita cetak, tentu hasilnya akan sedikit buram.
Cara Mengecilkan Ukuran File Word Tanpa Aplikasi dan Kualitas Tetap Terjaga
Untuk mengecilkan kapasitas file Word terdapat 3 cara, yaitu dengan melakukan kompres file secara langsung, mengubah file Word menjadi bentuk arsip, dan mengubah atau memperkecil objek-objek yang kita lampirkan dalam file seperti foto atau gambar.
1. Memperkecil File Word Secara Online
Cara pertama untuk memperkecil ukuran file Word adalah menggunakan metode online. Tentu saja untuk melakukan cara ini perangkat harus sudah terhubung ke internet.
Banyak situs online yang khusus untuk keperluan kompres file Word. Salah satu diantaranya adalah website www.docucompress.com. Situs ini dapat kita manfaatkan secara gratis.
Langkah pertama silakan Kamu siapkan file Word yang akan Kamu kompres. Jika memiliki banyak file, untuk memudahkan ketika proses kompres silakan satukan file dalam satu folder.
Selanjutnya jika file sudah siap, silakan akses halaman DocuCompress dan nanti Kamu akan melihat tampilan situs seperti gambar berikut:
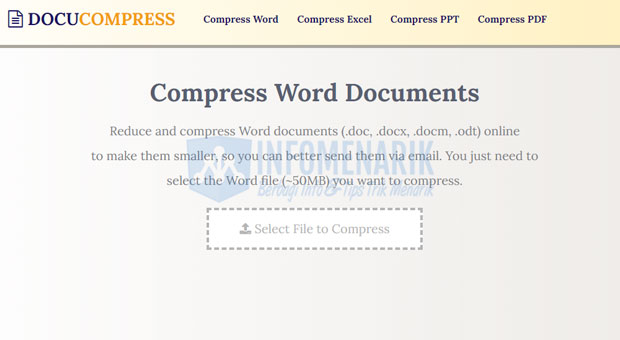
Langkah selanjutnya silakan Kamu klik tombol Select File to Compress. Cari file Word yang akan Kamu kecilkan yang tadi sudah Kamu kumpulkan dalam satu folder.
Setelah menemukan file, klik ganda pada file dan otomatis file akan terupload ke situs DocuCompress. Kamu tunggu beberapa saat karena situs akan melakukan kompres file Word secara otomatis. Dan jika proses kompres telah selesai, silakan download file dengan cara klik pada link Download.
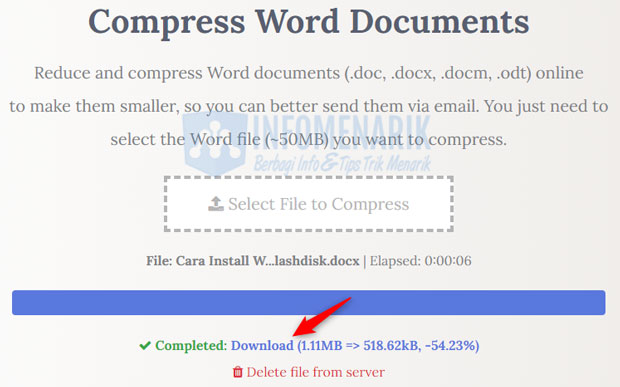
Contoh di atas saya sudah mengecilkan file Word yang semula memiliki kapasitas 1,11MB menjadi 518,62KB. Jadi sekitar 54,23% situs ini sudah berhasil melakukan kompres file.
Selanjutnya jika Kamu masih memiliki file Word lain, silakan ulang langkah-langkah tadi dari awal. Sampai langkah ini kita sudah berhasil mengubah kapasitas file Word menjadi lebih kecil.
2. Menggunakan Aplikasi Archiver
Cara selanjutnya untuk mengubah kapasitas file Word adalah dengan menggunakan aplikasi archiver. Sebetulnya aplikasi archiver ini bukan hanya memiliki kemampuan bisa memperkecil file Word, namun juga berbagai macam file seperti foto, video, lagu, dan sebagainya dapat kita kompres dengan aplikasi archiver.
File arsip biasanya akan memiliki kapasitas lebih kecil daripada ukuran file aslinya. Hal ini karena kapasitas file telah melewati tahap kompresi oleh aplikasi. Proses kompres untuk file Word sebetulnya bukan terletak pada huruf atau kata-kata yang kita ketik. Namun aplikasi akan melakukan kompres otomatis pada objek-objek yang kita lampirkan di dalam file Word.
Melakukan kompres menggunakan aplikasi bukan hanya berguna untuk menghemat media penyimpanan di komputer atau laptop. Namun juga akan bermanfaat jika Kamu ingin mengirim file lewat alamat email. Karena dengan mengirim file ukuran kecil maka bisa menghemat paket internet yang mengirim dan juga penerima file.
Aplikasi yang dapat kita gunakan untuk kompres file adalah WinRAR atau 7zip. Silakan Kamu pilih mau menggunakan aplikasi mana, karena kedua aplikasi ini sama-sama bagus dalam mengubah file ke dalam bentuk arsip.
Setelah download aplikasi arsip, silakan Kamu instal aplikasi di komputer atau laptop. Dan sebagai contoh pada artikel ini saya menggunakan aplikasi WinRAR.
Untuk membuat arsip pada file Word, silakan Kamu klik kanan pada file kemudian klik pilih Add to archive.
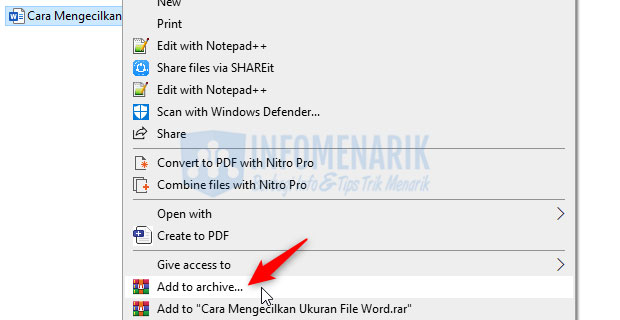
Jika Kamu memiliki banyak file, silakan Kamu gabungkan dulu file ke dalam satu folder. Dan nanti yang Kamu kompres adalah folder tersebut. Kamu klik kanan pada folder lalu klik pilih Add to archive.
Pada jendela archive kita bisa memilih format archive sesuai yang kita inginkan atau butuhkan. Untuk aplikasi WinRAR terdapat 3 file format yaitu: RAR, RAR4, dan ZIP. Selanjutnya Kamu juga bisa membuat password pada file kompres dengan cara klik pada tombol Set password.
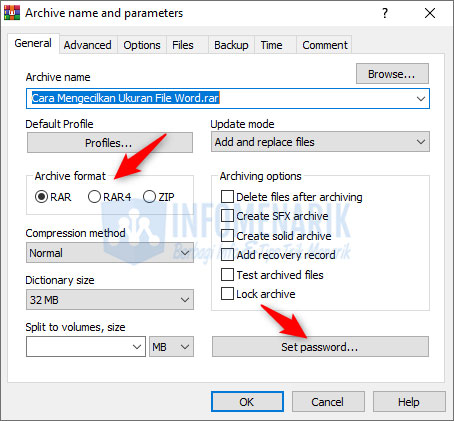
Jika semua pengaturan sudah kita tentukan, selanjutnya klik tombol Ok.
3. Mengkompres Objek Lampiran File Word
Seperti yang sudah saya sebutkan di atas bahwa file Word menjadi besar karena di dalam file terdapat banyak objek atau lampiran seperti gambar. Oleh karena itu agar ukuran file menjadi kecil maka sebaiknya kita menggunakan gambar yang sebelumnya sudah di kompres.
Kamu tidak perlu khawatir dengan kualitas gambar, karena saat ini banyak aplikasi kompres gambar yang dapat mempertahankan kualitas meskipun ukuran gambar berkurang.
Silakan sebelum memasukkan gambar ke file Word, Kamu kumpulkan dulu dalam satu folder. Kemudian gambar-gambar tersebut Kamu kompres menggunakan aplikasi.
Saat ini banyak aplikasi untuk kompres gambar, mulai dari yang online hingga offline. Untuk kompres gambar saya tidak akan membahas lebih jauh, karena cara ini sudah pernah saya tulis di artikel cara mengubah ukuran foto sekaligus.
Baca Juga: Cara Kompres File Sekecil Mungkin Menggunakan Aplikasi WinRAR di Komputer
Penutup
Demikian pembahasan ini dan semoga dapat bermanfaat. Jika ada pertanyaan bisa Kamu sampaikan pada kolom komentar di bawah. Sampai bertemu lagi di artikel keren dan menarik lainnya.
 Info Menarik Berbagi Info & Tips Trik Menarik
Info Menarik Berbagi Info & Tips Trik Menarik




