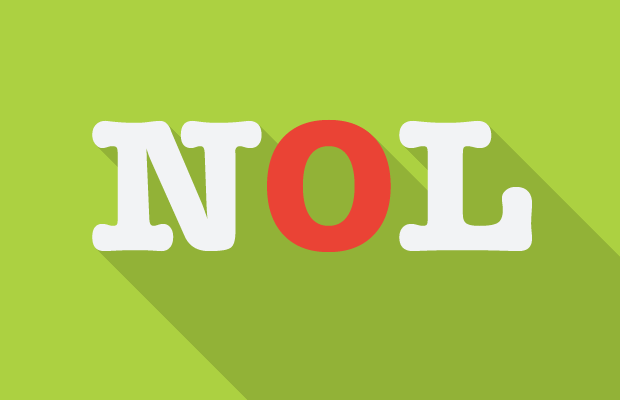
Info Menarik – Office Excel adalah salah satu aplikasi spreadsheet yang paling populer digunakan di berbagai bidang, baik dalam bisnis maupun pendidikan. Namun, pengguna sering mengalami masalah ketika ingin menampilkan angka dengan angka nol di depannya, seperti nomor telepon, kode pos, atau kode produk. Secara default, Excel cenderung mengabaikan angka nol di depan angka, yang dapat menyebabkan informasi yang penting menjadi tidak akurat. Untuk mengatasi masalah ini, artikel ini akan membahas cara mengetik angka nol di depan angka di Excel agar tidak hilang.
Kenapa tidak Bisa Mengetik Angka Nol di Depan Angka di Office Excel?
Jika angka nol di depan angka tidak muncul di Office Excel, penyebabnya adalah sebagai berikut:
1. Format Cell Standar
Pertama, secara default, Office Excel memperlakukan angka yang kita masukkan di cell sebagai angka bilangan bulat (integer) dan mengabaikan angka nol di depannya. Excel mengasumsikan bahwa angka tersebut tidak memerlukan angka nol di depannya karena Excel anggap tidak relevan dalam representasi angka.
2. Format Cell Angka
Kemudian format cell yang kita atur sebagai Angka (Number) juga akan mengabaikan angka nol di depan angka karena format ini biasanya digunakan untuk angka desimal atau angka yang memerlukan pemisah ribuan. Excel akan menampilkan angka secara normal sesuai dengan aturan format angka.
3. Data Angka yang Diimpor
Selanjutnya jika Kamu mengimpor data dari sumber lain (seperti database atau teks file), Excel mungkin akan mengenali angka tersebut sebagai angka tanpa angka nol di depannya. Hal ini dapat menyebabkan masalah ketika ingin mempertahankan angka nol di depannya karena data sumbernya mungkin tidak menyertakan angka nol di depan angka tersebut.
Baca Juga: Cara Membuat Kalender Otomatis di Office Excel Siap Cetak Tanpa VBA
Cara Mengetik Angka Nol di Depan Angka di Office Excel Agar Tidak Hilang
Jika Kamu mengalami masalah dalam menampilkan angka nol di depan angka di Excel, tidak perlu panik. Hal tersebut bukan berarti Office Excel Kamu bermasalah. Itu penyebabnya adalah memang secara default Excel sendiri yang membuat pengaturan seperti tersebut. Namun, kita masih bisa mengakalinya agar angka nol bisa kita buat di depan angka seperti nomor telepon dan nomor-nomor lainnya.
1. Menggunakan Tipe Data Custom
Langkah pertama untuk mengetik angka nol di depan angka di Excel adalah dengan menggunakan tipe data custom. Berikut adalah langkah-langkahnya:
Pertama, buka dokumen Excel yang ingin Kamu gunakan. Kemudian pilih cell atau kolom tempat Kamu ingin mengetik angka nol di depannya. Klik kanan pada cell tersebut dan pilih Format Cells dari menu yang muncul.
Selanjutnya di jendela Format Cells, pilih tab Number. Lalu pada daftar kategori, Kamu pilih Custom. Di kotak Type, ketik format angka yang Kamu inginkan. Misalnya, jika Kamu ingin menampilkan nomor telepon dengan angka nol di depannya, ketik 0000000000 (jika panjang nomor telepon adalah 10 digit).
Selain contoh di atas, kemudian pada kolom Type Kamu juga bisa mengetik: "0"#.
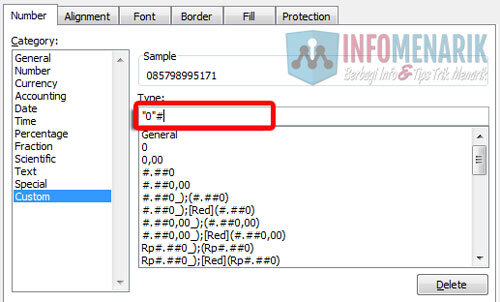
Selanjutnya Kamu klik OK untuk mengonfirmasi format dan menampilkan angka dengan angka nol di depannya.
2. Menggunakan Tanda Petik
Jika Kamu ingin menampilkan angka yang berawalan nol sebagai teks, Kamu dapat menggunakan tanda petik untuk mengetik angka tersebut. Tanda petik ini dapat Kamu temukan pada tombol keyboard.

Pertama, silakan Kamu buka dokumen Excel yang ingin Kamu gunakan. Pilih cell atau kolom tempat Kamu ingin mengetik angka nol di depannya.
Selanjutnya Kamu ketik tanda petik (‘) diikuti dengan angka yang ingin Kamu masukkan. Misalnya, ketik '012345 untuk menampilkan angka 012345 dengan angka nol di depannya.
Kemudian jika sudah, tekan tombol Enter untuk mengonfirmasi dan Excel akan menampilkan angka tersebut sebagai teks dengan angka nol di depannya. Jika muncul tanda error, silakan Kamu klik pilih Ignore error.
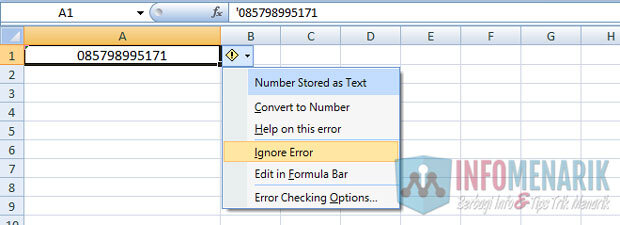
3. Menggunakan Fungsi TEKST
Excel juga menyediakan fungsi TEKST yang memungkinkan Kamu menampilkan angka dengan angka nol di depannya.
Untuk mencobanya, silakan Kamu buka dokumen Excel dan tentukan cell di mana Kamu ingin menampilkan angka dengan angka nol di depannya. Kemudian Kamu ketik fungsi berikut:
=TEKST(angka, “0000000000”)
Di mana angka adalah referensi sel atau nilai angka yang ingin Kamu format.
Selanjutnya Kamu tekan tombol Enter untuk menampilkan hasilnya. Angka tersebut akan ditampilkan dengan angka nol di depannya sesuai dengan format yang Kamu tentukan.
4. Menggunakan Format Cells Text
Selanjutnya Kamu juga bisa menggunakan Format Cells Text untuk menampilkan angka nol di depan angka. Silakan Kamu klik kanan pada cells yang isinya terdapat angka yang ingin Kamu tampilkan angka nol. Kemudian klik pilih Format Cells. Pada tab Number Kamu klik pilih Text dan lihat hasilnya.
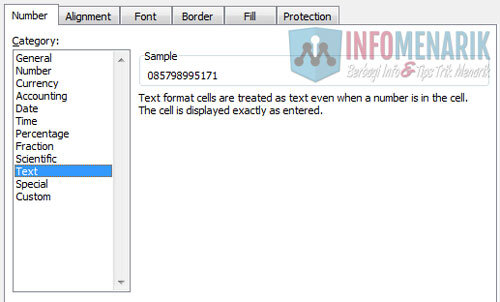
Baca Juga: Rumus Perkalian, Pembagian, Penjumlahan, dan Pengurangan di Office Excel
Kesimpulan
Mengetik angka nol di depan angka di Excel bisa menjadi hal yang sangat penting, terutama ketika Kamu mengolah data yang memerlukan presisi, seperti nomor telepon atau kode produk. Dengan menggunakan tipe data kustom, tanda petik, atau fungsi TEKST, Kamu dapat dengan mudah menampilkan angka dengan angka nol di depannya agar tidak hilang dalam aplikasi Office Excel. Dengan cara ini, Kamu dapat memastikan bahwa data yang Kamu tampilkan tetap akurat dan sesuai dengan kebutuhan Kamu.
 Info Menarik Berbagi Info & Tips Trik Menarik
Info Menarik Berbagi Info & Tips Trik Menarik



