
Info Menarik – Office Excel adalah salah satu aplikasi lembar kerja yang paling populer digunakan untuk mengelola data dalam format tabel. Salah satu tugas yang umum dilakukan dalam Excel adalah mengurutkan data. Saat bekerja dengan data teks, sering kali kita perlu mengurutkan data berdasarkan abjad. Artikel ini akan menjelaskan langkah-langkah sederhana untuk mengurutkan data di Office Excel berdasarkan abjad dengan cepat dan efisien.
Keperluan Mengurutkan Data di Office Excel Berdasarkan Abjad
Mengurutkan data di Office Excel berdasarkan abjad sangat berguna dalam berbagai keperluan. Berikut adalah beberapa contoh keperluan yang mungkin memerlukan pengurutan data berdasarkan abjad:
1. Mengurutkan Daftar Nama
Pertama, saat bekerja dengan daftar nama orang, karyawan, pelanggan, atau penerima hadiah, seringkali kita ingin mengurutkan data berdasarkan abjad agar lebih mudah mencari atau memahami urutan data tersebut.
2. Pengelolaan Data Kategori
Kemudian dalam analisis data, data seringkali kita kategorikan dalam beberapa kategori. Misalnya, daftar produk dalam toko online atau daftar barang dalam inventaris. Mengurutkan data kategori berdasarkan abjad dapat membantu dalam mengorganisasi data dengan rapi dan mudah kita baca.
3. Daftar Negara, Kota, atau Wilayah
Selanjutnya ketika bekerja dengan data yang mencakup informasi geografis seperti nama negara, kota, atau wilayah, mengurutkan data berdasarkan abjad membantu menyusun data secara alfabetis, yang berguna untuk analisis dan presentasi.
4. Pengurutan Data Teks dalam Kolom
Kemudian terkadang, ada kebutuhan untuk mengurutkan data dalam kolom tertentu berdasarkan abjad, misalnya, daftar makanan dalam menu restoran atau nama vendor dalam daftar penyedia layanan.
5. Pengurutan Nama File atau Folder
Selanjutnya ketika menyimpan file atau folder dalam komputer, mengurutkan data berdasarkan abjad membantu menyusun berkas dengan rapi dan mudah kita temukan.
6. Pengurutan Data dalam Laporan atau Tabel
Kemudian dalam laporan atau tabel besar, pengurutan data berdasarkan abjad memungkinkan kita untuk menemukan data yang spesifik dengan lebih cepat dan efisien.
7. Penghapusan Data Duplikat
Selanjutnya dalam beberapa kasus, kita mungkin ingin menghapus data duplikat dari tabel atau daftar. Mengurutkan data berdasarkan abjad memudahkan kita untuk menemukan dan menghapus data duplikat tersebut.
8. Pengaturan Indeks dalam Daftar
Kemudian saat mengatur indeks dalam buku atau dokumen, mengurutkan data berdasarkan abjad membantu menyusun entri dengan rapi dan mudah kita akses.
Baca Juga: Panduan Cara Mengetik Angka Nol di Depan Angka di Office Excel Agar Tidak Hilang
Cara Mengurutkan Data di Office Excel Berdasarkan Abjad
Mengurutkan data di Office Excel berdasarkan abjad adalah keterampilan dasar yang sangat berguna dalam mengelola dan menganalisis data. Dengan mengurutkan data berdasarkan abjad, kita dapat dengan mudah menemukan informasi yang kita butuhkan dan meningkatkan efisiensi dalam pengolahan data.
Berikut adalah langkah-langkah cara mengurutkan data di Office Excel berdasarkan abjad:
Langkah 1: Persiapan Data
Sebelum memulai pengurutan data, pastikan data yang akan Kamu urutkan berada dalam format tabel yang benar. Pastikan setiap kolom memiliki judul dan data yang konsisten. Misalnya, jika Kamu ingin mengurutkan nama-nama karyawan berdasarkan abjad, pastikan data nama karyawan berada dalam satu kolom, dan setiap nama karyawan memiliki satu sel.
Sebagai contoh saya mempunyai data Office Excel seperti berikut:
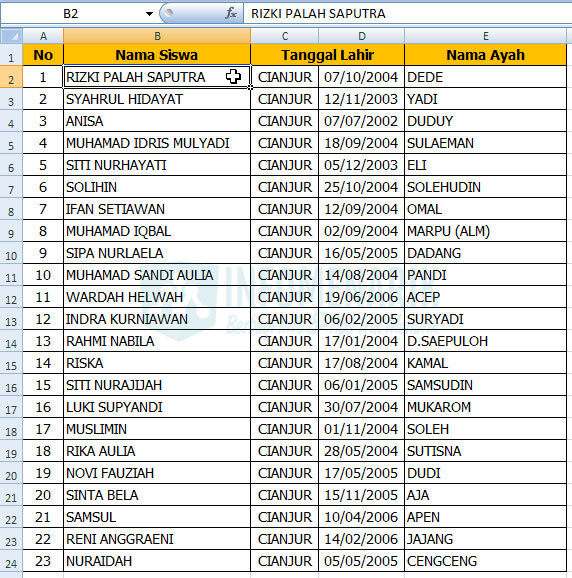
Data tersebut pada kolom Nama Siswa terlihat jelas tidak berurutan atau tidak sesuai dengan abjad. Untuk memudahkan dalam pencarian data, maka saya akan mengurutkan Nama Siswa sesuai abjad.
Langkah 2: Memilih Data yang Akan Diurutkan
Selanjutnya dalam mengurutkan data adalah memilih area data yang ingin Kamu urutkan. Kamu bisa menyorot seluruh kolom data atau hanya memilih seluruh area yang ingin Kamu urutkan. Jika Kamu hanya ingin mengurutkan kolom tertentu, pastikan seluruh kolom data terpilih.
Sebagai contoh, kita blok data mulai dari Cell A1 sampai dengan Cell E24.
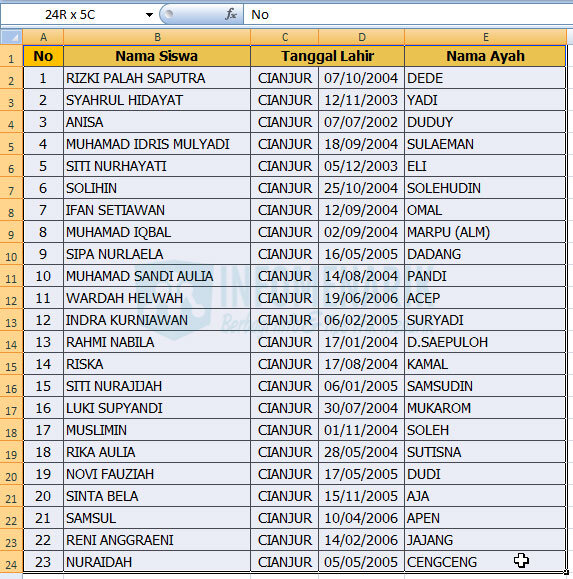
Langkah 3: Menggunakan Fungsi “Sort & Filter”
Setelah data terpilih, langkah selanjutnya adalah menggunakan fungsi Sort & Filter yang ada di tab Home di bagian atas menu Excel. Pada grup Editing, Kamu akan menemukan tombol Sort & Filter. Klik tombol ini, dan Kamu akan melihat opsi pengurutan.
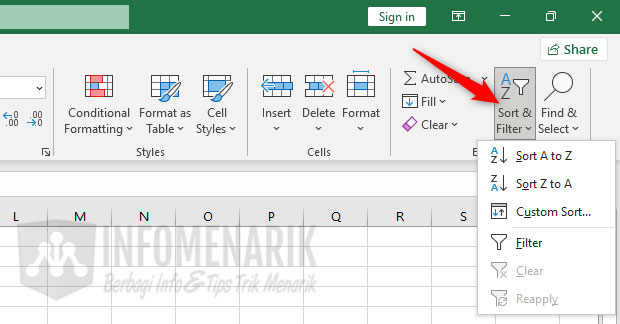
Langkah 4: Menentukan Kolom dan Jenis Pengurutan
Setelah mengklik Sort & Filter, akan muncul menu drop-down dengan opsi pengurutan. Pilih Sort A to Z untuk mengurutkan data berdasarkan abjad dari A hingga Z. Jika Kamu ingin mengurutkan dalam urutan terbalik, pilih Sort Z to A.
Kini di depan kita muncul jendela Sort yang fungsinya untuk mengubah urutan data sesuai dengan abjad. Kamu centang/checklist pada My data has headers, artinya kita akan mengecualikan data yang berada pada header tabel.
Selanjutnya pada Sort by silakan Kamu pilih Cell atau kolom yang akan Kamu ubah urutannya. Dalam contoh kali ini kita akan mengubah urutan data pada Cell B atau kolom Nama Siswa.
Kemudian untuk Sort On biarkan default dan untuk Order silakan Kamu tentukan apakah urutan data menjadi Ascending (A-Z) atau Descending (Z-A). Jika sudah selesai pengaturannya, sekarang Kamu klik pilih OK.
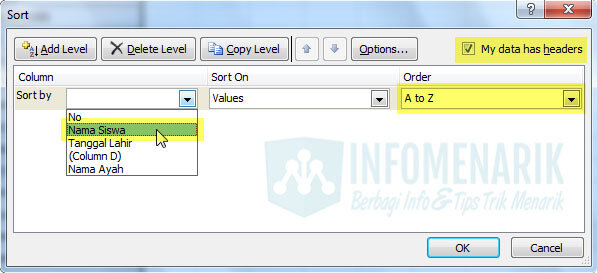
Langkah 5: Merapikan Cell Lain (Jika Diperlukan)
Jika data yang kita ubah terdiri dari beberapa cell seperti contoh data yang sajikan, maka data pada cell lain akan ikut berubah urutannya. Contohnya seperti kolom Nomor yang tentunya urutan nomornya menjadi tidak beraturan.
Kamu perhatikan contoh gambar di bawah ini:
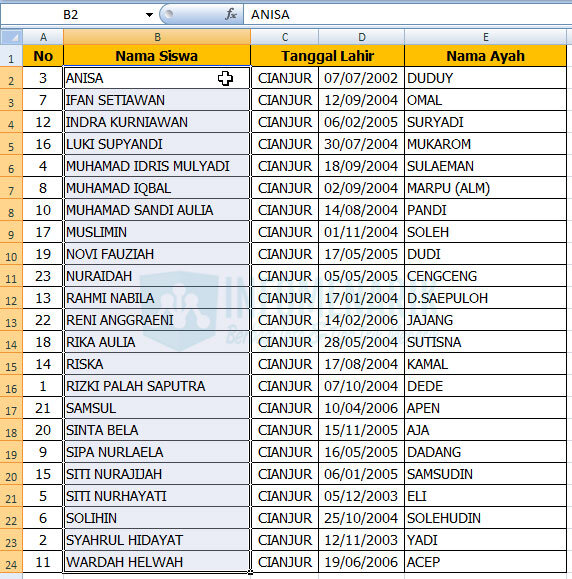
Untuk mengurutkan susunan nomor sesuai urutan yang seharusnya silakan Kamu blok Cell A2 dan A3 (Cell yang terdapat angka 1 dan 2). Kemudian arahkan kursor pada sudut kanan bawah Cell A3 hingga kursor berubah menjadi plus/tambah (+) warna hitam. Klik+tahan (drag) ke bawah hingga Cell paling akhir.
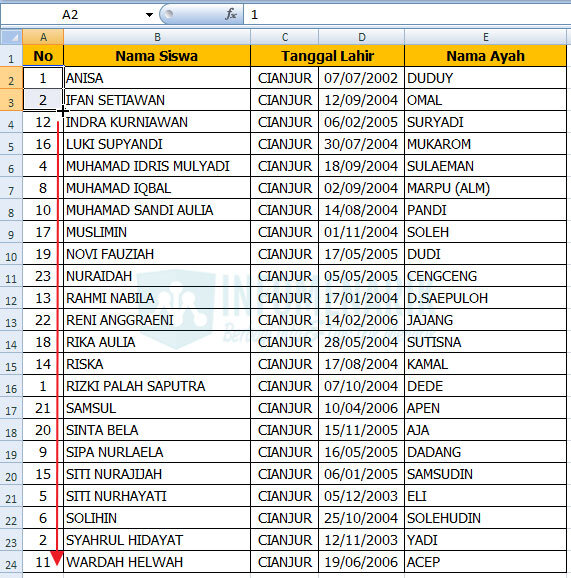
Lebih jelasnya lagi bisa silakan Kamu perhatikan ilustrasi animasi berikut ini:
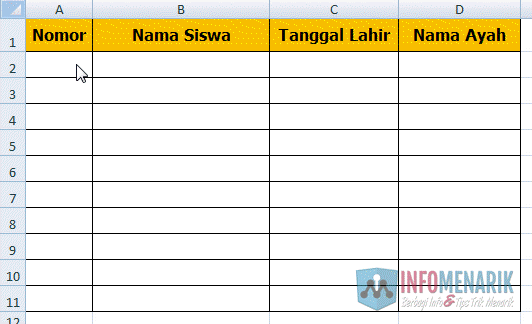
Baca Juga: Cara Membatasi Cell Excel yang Hanya Bisa Diisi dengan Angka Saja
Kesimpulan
Mengurutkan data berdasarkan abjad di Office Excel sangatlah mudah dan efisien. Dengan mengikuti langkah-langkah di atas, Kamu dapat dengan cepat mengurutkan data teks Kamu sesuai keinginan. Selain itu, fitur Sort & Filter Excel juga memungkinkan Kamu untuk melakukan pengurutan data berdasarkan kriteria lain, seperti angka atau tanggal, yang juga bisa sangat berguna dalam mengelola data. Selamat mencoba!
 Info Menarik Berbagi Info & Tips Trik Menarik
Info Menarik Berbagi Info & Tips Trik Menarik





teknik sort ini paling sering digunakan di kerjaa, tips yang ini lebih efektif ringkes, makasih infonya