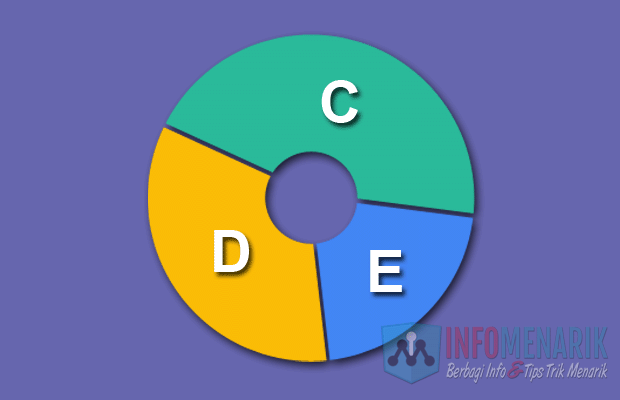
Info Menarik – Partisi hardisk adalah proses membagi ruang penyimpanan pada hardisk menjadi beberapa bagian terpisah. Dengan melakukan partisi, pengguna dapat mengatur data dengan lebih terstruktur dan mengoptimalkan kinerja sistem. Namun, beberapa orang mungkin ragu untuk melakukan partisi karena takut kehilangan data. Beruntungnya, di Windows, Kamu dapat dengan mudah mempartisi hardisk tanpa perlu menggunakan software tambahan dan tetap menjaga data Kamu tetap aman. Artikel ini akan membahas cara partisi hardisk di Windows tanpa software dengan aman tanpa menghapus data.
Baca Juga: Cara Terbaik Partisi Hard disk Komputer Tanpa Install Ulang Windows
Manfaat Partisi Hardisk Tanpa Software di Windows
Partisi hardisk tanpa menggunakan software tambahan di Windows memiliki beberapa manfaat yang dapat meningkatkan efisiensi penggunaan ruang penyimpanan dan kinerja sistem secara keseluruhan. Berikut adalah beberapa manfaat dari partisi hardisk tanpa software di Windows:
1. Pengorganisasian Data
Pertama, dengan mempartisi hardisk, Kamu dapat mengorganisasi data Kamu ke dalam beberapa bagian terpisah. Misalnya, Kamu dapat memiliki partisi khusus untuk sistem operasi, program aplikasi, data pribadi, atau file backup. Hal ini membuat penataan data lebih terstruktur dan memudahkan dalam mencari dan mengelola file.
2. Perlindungan Data
Kemudian jika sistem operasi mengalami kerusakan atau terinfeksi malware, partisi hardisk yang terpisah dapat membantu melindungi data di partisi lainnya. Dengan cara ini, Kamu dapat memulihkan sistem tanpa harus kehilangan seluruh data Kamu.
3. Peningkatan Kinerja
Selanjutnya partisi hardisk dapat meningkatkan kinerja komputer dengan memisahkan data yang berbeda. Misalnya, dengan memiliki partisi sistem operasi yang terpisah, akses dan pencarian data dapat berjalan lebih cepat, karena data tidak harus bersaing dengan file pribadi atau aplikasi yang berbeda.
4. Instalasi Sistem Operasi Ganda
Kemudian partisi hardisk memungkinkan Kamu untuk menginstal lebih dari satu sistem operasi di komputer yang sama. Dengan cara ini, Kamu dapat menjalankan sistem operasi yang berbeda pada partisi yang berbeda, seperti Windows dan Linux, tanpa konflik.
5. Pemulihan Sistem
Selanjutnya jika sistem mengalami kegagalan atau kesalahan yang serius, partisi hardisk dapat memungkinkan Kamu untuk memulihkan sistem ke titik sebelumnya tanpa menghapus data pribadi.
6. Isolasi Masalah
Kemudian jika terjadi masalah pada salah satu partisi, partisi lainnya kemungkinan besar tetap berfungsi dengan baik. Hal ini memudahkan untuk mengidentifikasi dan mengatasi masalah tanpa harus merusak data di partisi lain.
7. Pemisahan Ruang untuk Pengguna yang Berbeda
Selanjutnya jika komputer digunakan oleh beberapa pengguna, partisi hardisk memungkinkan setiap pengguna memiliki ruang penyimpanan yang terpisah untuk data mereka sendiri.
8. Pengujian Aplikasi dan Perangkat Lunak
Terakhir, dengan memiliki partisi yang berbeda, Kamu dapat dengan aman menguji aplikasi atau perangkat lunak baru tanpa mempengaruhi stabilitas sistem operasi utama.
Baca Juga: Cara Partisi Hardisk Menjadi Beberapa Drive Letter Ketika Install Windows
Cara Partisi Hardisk Tanpa Software di Windows dengan Aman Tanpa Menghapus Data
Meskipun partisi hardisk tanpa software di Windows memiliki banyak manfaat, penting untuk Kamu ingat bahwa langkah-langkah ini harus Kamu lakukan dengan hati-hati untuk menghindari kehilangan data yang tidak Kamu inginkan. Kemudian selalu pastikan untuk mencadangkan data penting sebelum melakukan partisi atau membuat perubahan pada hardisk.
Berikut adalah langkah-langkah partisi hardisk menggunakan fitur bawaan Windows:
1. Persiapan
Pertama, pastikan Kamu memiliki izin administratif pada komputer Windows Kamu. Selain itu, pastikan bahwa tidak ada program yang sedang berjalan yang dapat mengakses atau menggunakan hardisk yang akan kita partisi.
2. Buka Disk Management
Selanjutnya silakan Kamu klik tombol Start dan ketik Disk Management di kotak pencarian. Kemudian pilih Create and format hard disk partitions atau klik Open.
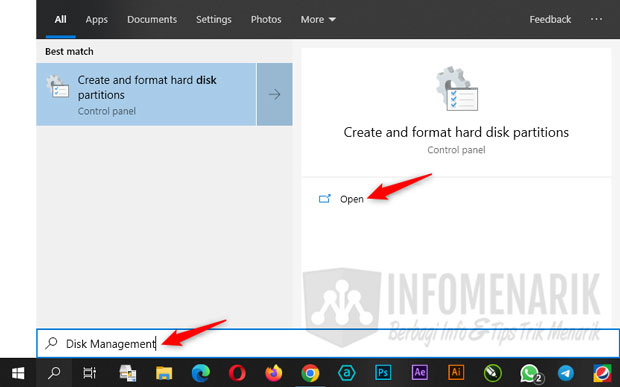
3. Identifikasi Hardisk yang Akan Dipartisi
Kemudian pada jendela Disk Management, Kamu akan melihat daftar semua hardisk yang terhubung ke komputer Kamu. Identifikasi hardisk yang ingin Kamu partisi. Pastikan untuk memilih hardisk yang benar dan cermat, agar tidak mengalami kesalahan.
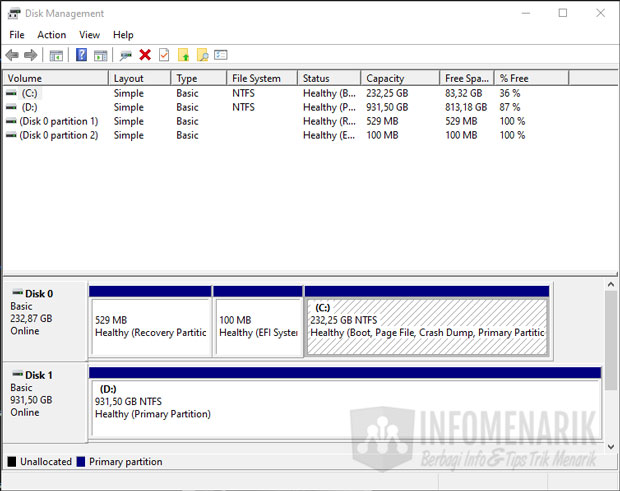
4. Periksa Ruang Tersedia pada Hardisk
Selanjutnya pastikan ada ruang yang cukup untuk membuat partisi baru tanpa merusak data yang ada. Periksa apakah ada Unallocated Space pada hardisk. Jika ada, langkah ini tidak Kamu perlukan. Jika tidak ada, Kamu harus mengubah ukuran partisi yang ada untuk membuat ruang kosong.
5. Ubah Ukuran Partisi (Jika Diperlukan)
Kemudian klik kanan pada partisi yang ingin Kamu kurangi ukurannya dan pilih Shrink Volume.
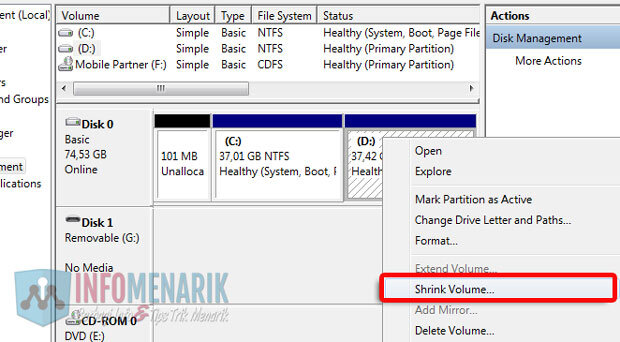
Silakan tentukan seberapa banyak ruang yang ingin Kamu kurangi dari partisi tersebut dalam MB (1GB = 1024MB).
Selanjutnya contoh kali ini pada kolom Total size before shrink in MB tertulis 38316 maka artinya hardisk yang akan kita partisi memiliki ukuran sekitar 37 atau 38 GB.
Kemudian lihat juga kolom rekomendasi ukuran partisi pada Size of available shrink space in MB yang tertulis 17802. Artinya kita hanya bisa melakukan partisi hardisk sampai maksimal ukuran 17802.
Contoh, saya akan membuat partisi baru sebesar 10 GB saja maka saya mengetikkan 10000 pada kolom Enter the amount of space to shrink in MB. Pastikan untuk tidak mengurangi terlalu banyak agar data tetap aman. Terakhir jika sudah menentukan ukuran partisi baru silakan klik pilih Shrink.
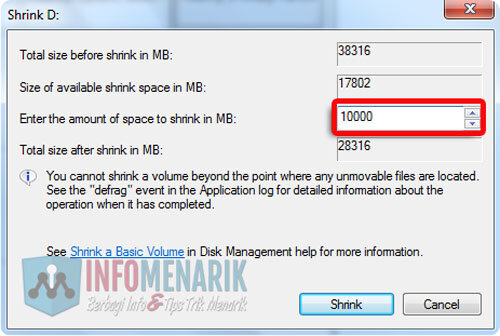
Sekarang sudah terbentuk satu partisi baru dengan kapasitas 9,77 GB atau 10 GB. Pada partisi baru yang kita buat tertulis kalau statusnya masih Unallocated atau partisi masih belum bisa kita gunakan.
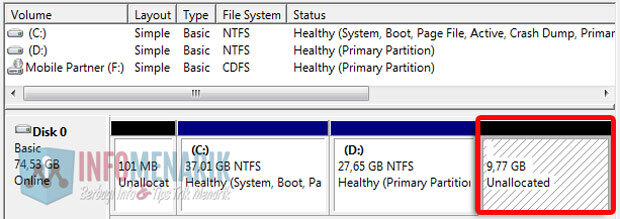
6. Buat Partisi Baru
Kemudian Kamu klik kanan pada Unallocated atau Free Space dan pilih New Simple Volume.
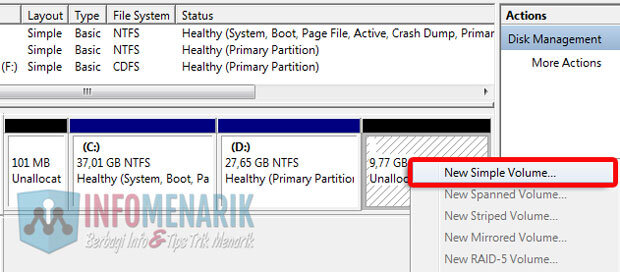
Ikuti wizard dan atur ukuran partisi baru sesuai kebutuhan Kamu. Berikan nama (drive letter) pada partisi baru jika Kamu inginkan.
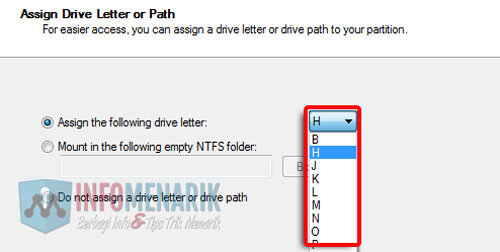
Pastikan untuk memilih sistem file yang sesuai untuk partisi baru. NTFS merupakan pilihan yang paling umum dan direkomendasikan untuk sistem Windows.
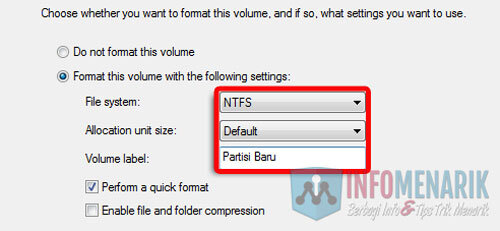
7. Selesai!
Kamu telah berhasil mempartisi hardisk tanpa menggunakan software tambahan dan tanpa menghapus data yang ada. Sekarang Kamu dapat menggunakan partisi baru sesuai kebutuhan Kamu.
8. Cara Menghapus Partisi Hardisk
Sebagai tambahan, bagaimana jika Kamu ingin menghapus partisi hardisk? Namun, pastikan sebelum menghapus partisi hardisk maka di dalamnya tidak terdapat data penting!
Untuk menghapus partisi hardisk masih di halaman Disk Management klik kanan pada lokasi partisi yang ingin Kamu hapus kemudian klik pilih Delete Volume.
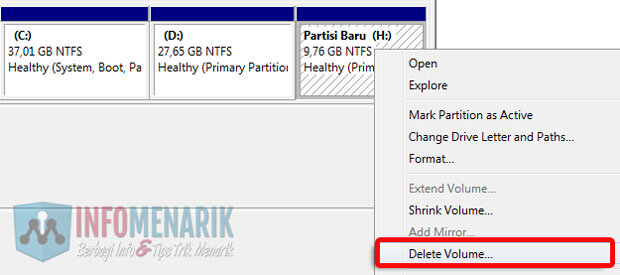
Sekarang partisi yang sudah kita hapus statusnya menjadi Unallocated. Untuk menggabungkan kembali dengan partisi lain, klik kanan dan klik pilih Extend Volume.
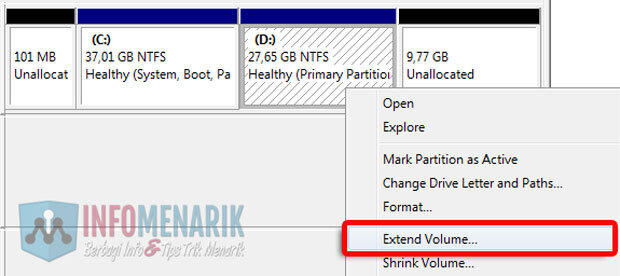
Baca Juga: Cara Mengubah Huruf Drive Pada Partisi Hardisk, Mengubah Nama Partisi Hardsik
Kesimpulan
Partisi hardisk adalah cara yang berguna untuk mengorganisasi data dan mengoptimalkan kinerja komputer. Dalam artikel ini, kita telah mempelajari cara mempartisi hardisk di Windows dengan aman tanpa perlu menggunakan software tambahan dan tetap menjaga data yang ada. Meskipun proses ini relatif aman, selalu penting untuk mencadangkan data penting sebelum melakukan perubahan pada hardisk. Dengan mengikuti langkah-langkah dengan hati-hati, Anda dapat berhasil mempartisi hardisk Anda tanpa masalah dan tetap menjaga data Anda tetap aman.
 Info Menarik Berbagi Info & Tips Trik Menarik
Info Menarik Berbagi Info & Tips Trik Menarik




