
Info Menarik – Melakukan partisi pada hard disk komputer terkadang kita perlukan jika memang hard disk yang kita miliki masih menyisakan ruang untuk kita bagi lagi. Terlebih lagi jika hard disk belum kita partisi sama sekali seperti hard disk baru. Atau mungkin bisa juga kita lupa melakukan partisi hard disk saat install Windows. Tenang, karena melakukan partisi pada hard disk itu tidak perlu harus install ulang Windows. Pada artikel ini saya akan membagikan cara partisi hard disk tanpa bantuan software lain dan juga tanpa install ulang Windows. Kita cukup mengandalkan aplikasi bawaan Windows saja.
Baca Juga: Cara Mengatasi Hardisk Eksternal Tidak Terbaca di Windows 10 Tanpa Software
Kenapa Hard disk Komputer Harus Kita Partisi?
Banyak keuntungan jika hard disk internal yang terpasang di komputer kita partisi. Umumnya jika kita memanfaatkan fasilitas partisi hard disk adalah sebagai berikut:
- Organisasi data: Dengan mempartisi hard disk, Kamu dapat mengatur data dengan lebih baik. Misalnya, Kamu dapat membuat satu partisi untuk sistem operasi dan program, satu partisi untuk data pengguna, dan satu partisi untuk file cadangan. Ini akan memudahkan Kamu dalam mencari dan mengelola data di dalam hard disk.
- Pengamanan data: Dengan mempartisi hard disk, Kamu dapat memisahkan data sensitif dari data umum. Sebagai contoh, Kamu dapat mempartisi hard disk menjadi dua bagian, yaitu partisi sistem dan partisi data. Ketika Kamu harus memperbaiki sistem operasi atau menginstal ulang, Kamu dapat memformat partisi sistem tanpa kehilangan data di partisi data.
- Meningkatkan kinerja: Dengan mempartisi hard disk, Kamu dapat meningkatkan kinerja komputer. Misalnya, Kamu dapat mempartisi hard disk menjadi dua bagian, yaitu partisi sistem dan partisi swap. Ketika sistem operasi memerlukan memori tambahan, maka sistem operasi dapat menggunakan ruang pada partisi swap.
- Kompatibilitas sistem file: Sistem operasi berbeda memiliki jenis sistem file yang berbeda-beda. Misalnya, sistem file FAT32 didukung oleh hampir semua sistem operasi, sementara sistem file NTFS didukung oleh Windows saja. Dengan mempartisi hard disk menjadi beberapa partisi, Kamu dapat menggunakan sistem file yang berbeda untuk setiap partisi sehingga lebih mudah untuk Kamu pakai dengan berbagai sistem operasi.
Cara Partisi Hard disk Komputer Tanpa Install Ulang Windows
Ketika Kamu lupa melakukan partisi saat telah selesai install ulang Windows, tidak perlu khawatir. Pasalnya Windows sendiri telah menyediakan fitur untuk melakukan partisi tersebut. Silakan lakukan beberapa langkah berikut:
1. Buka Computer Management
Langkah pertama silakan Kamu buka Computer Management dengan cara klik kanan My Computer yang tampil di desktop atau yang terdapat di Windows Explorer. Kemudian klik kanan pada My Computer tersebut dan pilih Manage. Ketika Computer Management sudah tampil, klik ganda (double klik) Storage kemudian klik ganda lagi Disk Management.
Untuk pengguna Windows 10 dan 11, Kamu bisa mengetikkan kata kunci Computer Management pada kolom pencarian yang Kamu temukan pada Taskbar.
Sekarang yang tampil adalah daftar drive hard disk yang sudah terpasang di komputer. Jika awalnya telah ada 3 partisi hardisk, maka yang yang tampil adalah drive letter C, D, dan E. Namun jika awalnya belum melakukan partisi, maka hanya drive letter C saja yang tampil.
Sebelum melakukan partisi hard disk, sebaiknya pertimbangkan dulu kapasitas hard disk yang Kamu miliki. Jika memang kapasitasnya kecil, maka langkah bijaknya jangan melakukan partisi. Karena ruang yang tersimpan di drive utama/drive C semakin sesak untuk penyimpanan program. Idealnya jika hardisk memiliki kapasitas 8 GB, maka Kamu dapat melakukan partisi maksimal menjadi 3 partisi saja.
2. Lakukan Partisi Hard disk
Ok jika memang hardisk yang Kamu miliki cukup, kita mulai saja partisi hardisknya. Silakan klik kanan pada drive yang akan Kamu partisi. Contoh saya akan melakukan partisi pada drive E kemudian setelah klik kanan pilih Shrink Volume…

Didalam kotak dialog Shrink Kamu harus menentukan space/ukuran hard disk yang akan Kamu partisi. Contoh saya cukup membuat partisi dengan ukuran 1 GB saja atau 1000 MB. Kemudian klik Shrink jika sudah menentukan spacenya.
Setelah melakukan Shrink ini, maka akan tampil sebuah partisi baru sesuai dengan ukuran yang telah kita tentukan. Sampai tahap ini partisi hard disk belum selesai, karena statusnya masih Unallocated.

Kamu klik kanan pada ruang hasil partisi yang baru saja kita buat, lalu klik New Simple Volume… Nanti jika muncul beberapa perintah klik Next untuk melanjutkan ke tahap-tahap berikutnya.

3. Membuat Volume Label
Nah pada bagian ini, Kamu bisa menentukan nama partisi hard disk. Isi kotak Volume label dengan nama yang Kamu inginkan, contoh saya memberi nama Partisi Baru, kemudian klik Next.
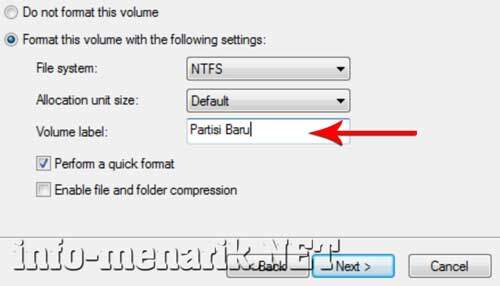
Selamat, sekarang hard disk komputer Kamu sudah selesai Kamu partisi dengan sempurna dan siap untuk kita gunakan. Untuk mengetahuinya, silakan Kamu buka partisi hard disk dari Windows Explorer.
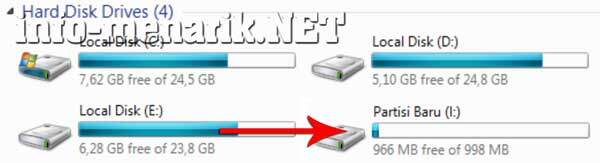
Cara Menghapus Partisi Hardisk Komputer
Untuk menghapus partisi hard disk yang telah kita buat bisa kita lakukan juga di kotak dialog Computer Management. Tapi sebelum melakukan cara ini, sebaiknya Kamu cek barangkali terdapat data penting pada partisi tersebut. Jika ada, lakukan backup data atau Kamu pindahkan ke media penyimpanan lain.
Untuk menghapus partisi hard disk, Kamu klik kanan pada drive yang akan Kamu hapus lalu pilih Delete Volume… Jika muncul peringatan, klik Yes.
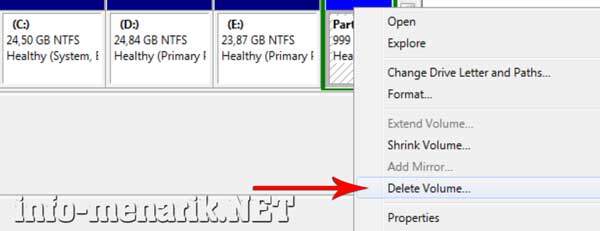
Setelah melakukan Delete Volume seperti langkah di atas, nanti partisi hardisk akan berubah menjadi warna hijau. Kamu klik kanan lagi disitu lalu klik Delete Partition… Dengan begitu sekarang Kamu telah sukses menghapus partisi hardisk yang tidak kita inginkan.
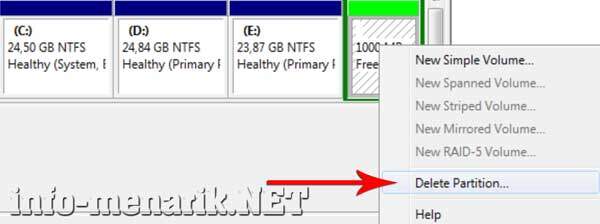
Baca Juga: Cara Mengatasi Hard Disk Penuh Padahal Data Masih Sedikit atau Kosong
Bagaimana mudah bukan? Silakan selamat mencoba dan semoga sukses …
 Info Menarik Berbagi Info & Tips Trik Menarik
Info Menarik Berbagi Info & Tips Trik Menarik




iya, emg bagus kalo harddisk dibuat beberapa partisi, jadi tempat menyimpan file-file penting, bila suatu saat komputernya hang/di instal ulang, data yang ada di drive selain drive C: tersebut gak hilang…
tips yang mantap banget gan, makasih
Iya gan, langkah bijak adalah sedia payung sebelum turunnya hujan.
mantap nih, kayanya saya juga harus bikin buat pengamanan file.terimakasih :)
Iya mas lakukan segera, sebelum data pentingnya digerogoti virus ganas :D
mungkin leboh baik pnecegahan aja sih ,
disk doctor , saya biasa menggunakan tool .
gan,hardisk saya 500gb,saya coba partisi.tapi hanya bisa 230gb.cara memperbaikinya gimana gan?mohon pencerahanya
Mungkin ada data yang hidden dan belum melakukan format ulang. Coba formatnya menggunakan CD Hiren atau bisa saja Harddisk badsector.
bagaimana klo kasusnya drive C aja belum ada partisinya.. tanpa menginstal laptop/PC ada gak aplikasinya..
Maksudnya bagaimana ya? Bukankah artikel ini membahas bagaimana cara partisi hardisk komputer tanpa harus melakukan Install Windows?
kenapa waktu sudah sy delete volume, tidak berubah jadi hijau. tp sdh unlocated. trus kalo saya klik kanan, tidak ada piliham delete partition. apakah yang saya delete volume keliru/terbalik?