
Info Menarik – Membuat hard disk menjadi beberapa partisi ketika install ulang Windows penting sekali kita lakukan. Banyak sekali keuntungannya jika hard disk kita bagi menjadi beberapa drive letters. Salah satunya adalah kita dapat memisahkan antara penyimpanan sistem operasi dengan data penting. Ketika komputer kita install ulang Windows, maka tidak perlu membackup dulu data penting karena sudah kita simpan secara terpisah.
Apa itu Drive Letters?
Drive letters adalah huruf yang digunakan oleh sistem operasi untuk mengidentifikasi dan membedakan setiap drive atau volume dalam sebuah komputer. Pada sistem operasi Windows, setiap drive atau volume diberi label dengan sebuah huruf, seperti C:, D:, E:, dan seterusnya.
Baca Juga: Cara Mengubah Huruf Drive Pada Partisi Hardisk, Mengubah Nama Partisi Hardsik
Umumnya drive C: biasanya diperuntukkan untuk sistem operasi dan program aplikasi, sementara drive lainnya dapat kita gunakan untuk penyimpanan data, file, dan dokumen. Dalam sistem operasi lain seperti macOS dan Linux, penggunaan drive letters tidak digunakan, melainkan menggunakan path atau jalan direktori yang unik untuk mengidentifikasi lokasi penyimpanan data.
Apa itu Partisi Hard disk?
Partisi hard disk adalah pembagian ruang penyimpanan pada hard disk menjadi beberapa bagian atau partisi yang terpisah. Setiap partisi hard disk dapat diperlakukan sebagai volume disk yang terpisah dan dapat kita atur secara independen, termasuk format file sistem yang berbeda dan sistem operasi yang berbeda.
Dalam sebuah komputer, partisi hard disk kita gunakan untuk menyimpan sistem operasi, program, data, file, dan dokumen yang terpisah antara satu partisi dengan partisi lainnya. Dengan adanya partisi hard disk, dapat mempermudah pengelolaan data dan meminimalkan kerusakan data, jika suatu partisi mengalami kerusakan, data pada partisi yang lain masih dapat kita pulihkan.
Partisi hard disk juga dapat kita gunakan untuk mengoptimalkan kinerja komputer dengan memisahkan file sistem dan aplikasi dari file data. Selain itu, partisi hard disk juga dapat kita gunakan untuk mempercepat proses backup dan restore data, serta mengalokasikan ruang penyimpanan secara efisien.
Kapan Waktu yang Tepat untuk Partisi Hard disk?
Ada beberapa situasi di mana melakukan partisi hard disk bisa menjadi pilihan yang baik:
- Installasi Sistem Operasi: Ketika menginstal sistem operasi, saya sarankan untuk membuat partisi terpisah untuk sistem operasi dan data. Ini akan memudahkan pengelolaan data dan memungkinkan untuk melakukan backup dan restore sistem operasi tanpa mempengaruhi data yang tersimpan di partisi yang berbeda.
- Memisahkan Data: Jika Kamu memiliki banyak data yang perlu Kamu simpan, memisahkan data menjadi partisi terpisah dapat membantu mengorganisir data Kamu. Kamu dapat membuat partisi untuk dokumen, gambar, video, dan lainnya, sehingga memudahkan untuk mencari dan mengelola file.
- Memperbaiki Sistem Operasi: Jika sistem operasi mengalami masalah, partisi terpisah memudahkan untuk melakukan pemulihan atau reinstallasi tanpa kehilangan data penting.
- Dual Booting: Jika ingin menggunakan dua atau lebih sistem operasi pada satu komputer, partisi hard disk perlu Kamu buat untuk masing-masing sistem operasi.
- Meningkatkan Performa: Memisahkan file sistem dan file data ke partisi yang berbeda dapat membantu meningkatkan performa komputer. Karena file sistem akan lebih cepat kita akses di partisi yang terpisah daripada harus bersama dengan file data.
Namun, perlu Kamu ingat bahwa melakukan partisi hard disk juga memiliki beberapa kelemahan seperti mengurangi ruang penyimpanan yang tersedia di setiap partisi, sulit untuk menambahkan ukuran partisi di kemudian hari dan risiko kehilangan data jika partisi rusak. Oleh karena itu, sebelum melakukan partisi hard disk, penting untuk mempertimbangkan kelebihan dan kekurangan serta melakukan backup data yang penting terlebih dahulu.
Baca Juga: Cara Mengatasi Hard Disk Penuh Padahal Data Masih Sedikit atau Kosong
Berikut Cara Partisi Hard disk Ketika Install Ulang Windows
1. Membuat Partisi Ketika Install Windows XP
Pertama yang akan saya bahas adalah cara partisi hard disk ketika kita sedang melakukan install Windows XP. Usahakan khusus untuk Windows XP agar melakukan partisi hard disk ketika kita sedang melakukan install Windows. Karena di Windows XP ini kita tidak bisa melakukan partisi hard disk jika kita sudah selesai install Windows. Berbeda dengan Windows 7, Windows 8, Windows 10, dan Windows 11. Dimana kita masih bisa melakukan partisi hard disk walaupun kita sudah selesai install Windows.
Membuat Partisi untuk Sistem
Ketika kita sedang melakukan install Windows XP, pasti kita akan menemui halaman seperti tampilan pada gambar di bawah ini. Pada bagian ini adalah langkah untuk membuat partisi hard disk komputer. Karena hardisk ini masih baru, maka akan tertulis keterangan Unpartitioned space. Hardisk ini memiliki kapasitas (space) 16379 MB. Untuk melakukan partisi, silakan Kamu tekan huruf C pada keyboard.
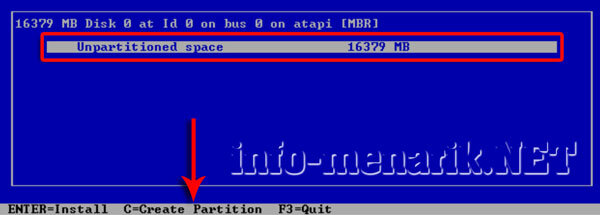
Sebagai contoh saya akan menentukan kapasitas untuk drive C atau penyimpanan sistem adalah 10000 MB/10 GB. Caranya gunakan Backspace pada keyboard untuk menghapus, dan ketik angka pada keyborad sesuai dengan kapasitas yang kita inginkan. Terakhir tekan Enter pada keyboard untuk membuat satu buah partisi baru.
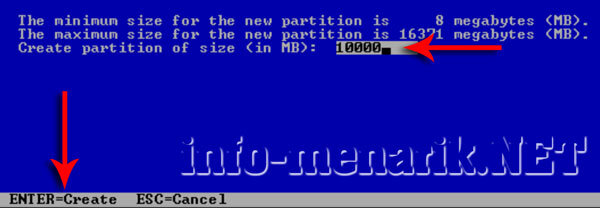
Membuat Partisi untuk Data
Untuk membuat satu buah partisi lagi, arahkan ke blok Unpartitioned space. Sekarang yang tersisa tinggal 6377 MB. Hanya memungkinkan kita buat satu partisi lagi. Kembali tekan huruf C pada keyboard untuk membuat partisi lain.
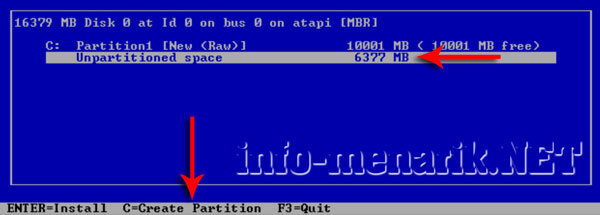
Jika kita tidak ingin membagi lagi hardisknya, langsung kita tekan Enter pada keyboard.
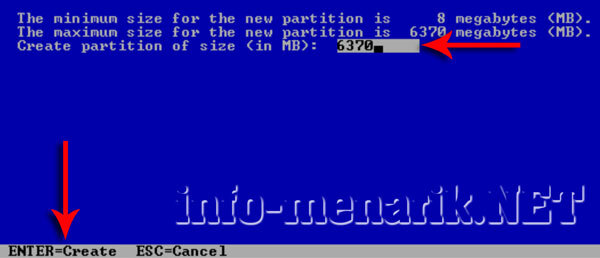
Ok sekarang kita sudah mempunyai dua partisi, yaitu Drive C dan Drive D. Langkah selanjutnya tinggal melakukan install Windows XP dengan cara menekan Enter pada keyboard.
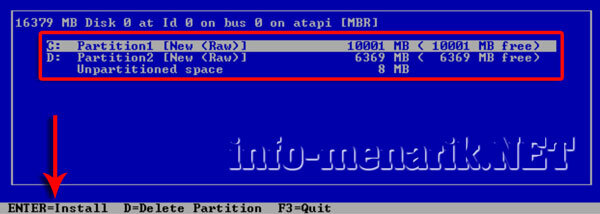
2. Membuat Partisi Ketika Install Windows 7, 8, 10, dan 11
Membuat partisi hard disk ketika install ulang Windows 7, 8, 10, dan 11 mempunyai kemiripan tampilan. Oleh karena itu saya tidak perlu mengulas semua versi Windows ini. Cukup saya buat contoh satu versi saja karena untuk yang versi lainnya masih memiliki kemiripan dalam tampilannya.
Membuat Partisi untuk Sistem
Ketika Kamu sudah sampai pada tampilan seperti gambar di bawah ini, Kamu klik pilih Drive options (advanced).
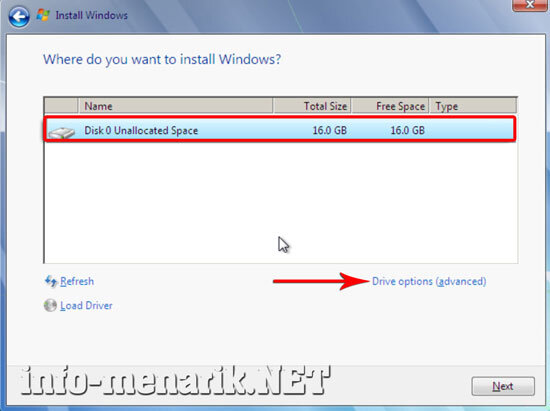
Selanjutnya klik New untuk membuat sebuah partisi baru. Pertama saya akan membuat partisi untuk drive C atau untuk penyimpanan sistem dan saya memberi ukuran 10000 MB. Setelah menentukan ukuran, klik Apply. Maka akan terbentuk sebuah partisi baru dengan ukuran kurang lebih 10 GB. Jika muncul sebuah peringatan, klik OK/Yes.
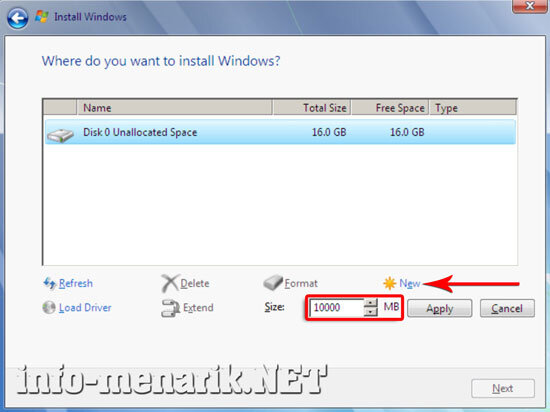
Nanti setelah membuat partisi pertama, otomatis akan terbuat sebuah ruang untuk System sebesar 100 MB. Tentunya ini berbeda ketika kita membuat partisi di Windows XP.
Membuat Partisi untuk Data
Sekarang masih tersisa satu ruang lagi untuk penentuan partisi lainnya. Kamu klik New dan buat partisi lain, contoh saya memberi ukuran 62000 MB. Terakhir klik Apply.

Dengan begitu, sekarang kita sudah mempunyai dua partisi hard disk, yaitu Drive C dan Drive D. Selanjutnya klik Next untuk melanjutkan ke proses install Windows 7, 8, 10, atau 11.
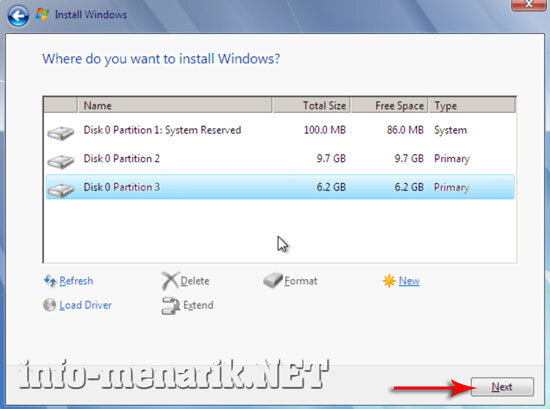
Baca Juga: Cara Partisi Hardisk Tanpa Software Di Windows Aman Tanpa Menghapus Data
Bagaimana mudah bukan? Selamat mencoba dan semoga artikel ada manfaatnya …
 Info Menarik Berbagi Info & Tips Trik Menarik
Info Menarik Berbagi Info & Tips Trik Menarik




sangat jelas sekali mas, jadi akan memudahkan pembaca dalam tutorial :)
terimakasih infonya
Mas, kan dit4 saya komputer second nih nah rencana kan mau saya format ulang dan install window lgi, tpi saat melalui tahap partisi ini selalu gak bisa, katanya dalam peringatan windows is unable to install to the location, itu gmna mas, udah di otak.atik tetep gak bisa, di format udah gak bisa buat new partisi jgx gak bisa, mohon komen bantuannya mas, terimakasih.. :)
Mungkin Harddisknya sudah bad sector mas. Mas bisa cek Harddisknya dengan menggunakan Hiren. Jika Harddisk bad sector biasanya tidak bisa diinstall atau diformat, kecuali mas buang dulu bad sectornya.
Mas.. gimana caranya biar partisi sistem nya bisa besar kapasitasnya ..? Di komputer saya waktu partisi system nya selalu kebagian 100 mb itu secara otomatis .. tolong penjelasannya mas
Terima kasih
Kalau partisi system ya memang otomatis mas, dan itu memang 100 MB. Saya sendiri malah tidak pernah menggunakan partisi system itu. Saya selalu menghapus partisi system.
mas kemapa yah , saat aku mau install ulang ke windows 10 , waktu pili partisi , terus gak bisa gimana gimana lagi mas, gak bisa di next, saya jadi bingung mas gimana caranya supaaya laptop saya bisa nyala seperti biasa?
Selebihnya saya juga kurang tahu mas. Kemungkinan Harddisk sudah bedsector dan coba cek Harddisk dan repair menggunakan Hiren.
Mas kok pas install ulang windowsnya udah sampe tahap partisi, nah pas mau bagi partisi kok systemnya gak ada, malah semuanya jadi primary ?
Itu gimana yah mas ?
Itu tandanya hardisk mas belum dipartisi? Silakan partisi dulu sesuai petunjuk diatas mas semoga sukses. Terima kasih.
mas , kan laptop saya sebelumnya win7 ,terus saya install win8.1 , naah saat tahap partisi system C nya hampir penuh ,nah apa boleh di delete atau di format? mohon penjelasannya, terimakasih
Jika mas melakukan install ulang Windows, maka sebaiknya partisi C di format saja. Namun pastikan sebelumnya data-data pentingnya agar di backup dulu jika ada data penting yang tersimpan di partisi C.
saat saya instal ulang. terdapat 4 partition mas.. jdi partition berpa yang harus di format agar file di D & E tidak terhapus
mas..??
Yang di Format adalah Partisi awal atau Partisi C yang kemudian nantinya akan dipasang Operasi Sistem Windows …
kenapa kita instal windows ke tabel kita partisi tidak tampil tabel kosong kalao itu dengan cara bagai mana gunakan thanks
Tabel kosong bagaimana mas? Bisa saya lihat dulu screenshootnya! Atau mungkin ada langkah yang terlewat sehingga tampilan partisi tidak muncul …
gini mas, laptop saya itu pas saya instal windows 7 itu sudah berhasil, tapi saat setelah restart itu malah boot loop, mohon penjelasannya mas bro
Apakah ketika sebelum diinstall hardiskanya terutama di drive C di format dulu ga mas? Atau mungkin CD Windows 7 ada yang salah, coba gunakan CD Windows lain …
mas saya ada laptop acer, pada saat saya nyalakan windowsnya ngak mau masuk, trus pas saya instal ulang saya delete primary c sama system nya jadi data d nya aman, jadi data c sama system jadi satu, pas saya bagi partisi ngak mau malahan muncul error 0x9d98eeb0
Kalau membagi partisi hardisk ulang ketika install ulang Windows harus dihapus dulu semua partisi (C,D,E, dan seterusnya) kemudian data semua backup dulu. Namun jika tidak mau ribet coba partisinya dengan cara ini.
Ko yang saya gak keluar ya menu bagi partisi pas mau instal ulang pdhal bios utama udah cdroom ttep balik lagi ke deskop
Mungkin ketika muncul bootable CD-Rom masnya tidak tekan Enter. Coba tekan Enter terus ketika komputer/laptop pertama kali muncul (BIOS).
Mas mau nanya sy kan instl ulg hdd di kmptr yg motherbootnya ddr 3. Trus pas hdd nya d pindh k kom lain yg ddr nya 2 mlh gk k baca
Coba cek yang benar kabel SATA dan kabel powernya apakah sudah terpasang dengan benar atau belum? Kemungkinan lain masalah ada di kabel.
Ka’kenapa kapasitas harddisk tidak bisa 0 apabila sedang menginstal??
Mohon di kasih penjelsannya k’terimakasih
Maaf bisa diperjelas lagi pertanyaannya? Maksud tidak bisa 0 itu bagaimana, apakah hardisk tidak bisa diformat atau bagaimana ya?
Mas mau nnya
Saya mau install win 8
Harddisk nya 465.8 gb itu utk partisi c nya berapa ya?
Tolong bantuannya
Terimakasih
Itu tergantung jumlah partisi yang akan mas buat. Jika ingin dibuat 3 partisi (C, D, dan E) mas bisa memberikan untuk partisi C-nya sebesar 150 GB saja.
Gan mau tanyak saya ini instal win 8 tapi ketika saya partisi kenapa ndak muncul next nya ya kenapa gtu itu min mohon bantuan nya
Banyak penyebabnya gan, bisa hardisk bad sector atau CD Installernya bermasalah. Solusi mudahnya coba pake CD lain dulu!
Gimana caranya mas disk saya 320gb mau dijadiin dua c-80 , d-240 nah sistem Reserved nya ini ambil dari mana kan udah kpakek 80+240=320 …dan sistem Reserved otomatis ad ketika buat partisi ,apa manual bikin Partisi sendiri….Minta bantuan…
terimakasih gan tutorialnya sangat membantu
awalnya sempat bingung gan yang terakhir lupa gak di apply,,,wkwk :v
sukses gan,,,,,,,,,,,,,,,,,,,,,,,,,,,,,,,,,,,
mantap gan infonya,, thanks banget ane baru belajar partisi dan berkat artikel agan jadi mudah dipahami,,,,,,
saya gak ada bacaan drive option (advanced) bang gmn