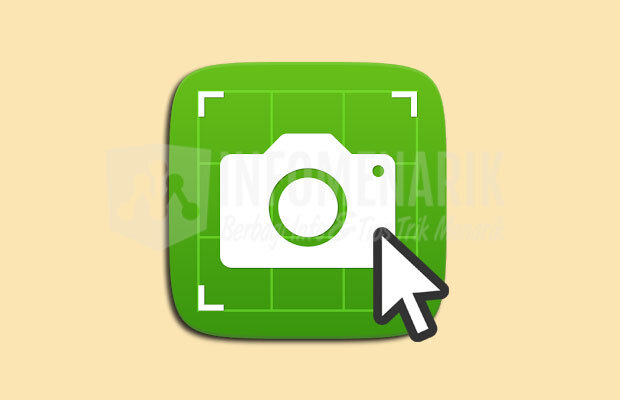
Info Menarik – Apakah Kamu sering kali ingin mengabadikan tampilan layar komputer lengkap dengan kursor mouse dalam bentuk gambar? Salah satu cara yang paling mudah dan sering digunakan adalah dengan menggunakan fungsi Print Screen atau Screenshot. Dalam artikel ini, kami akan memberikan panduan langkah demi langkah tentang cara melakukan print screen tampilan komputer sekaligus dengan kursor mouse, serta beberapa tips untuk mengoptimalkan gambar hasil tangkapan layar.
Apa itu Print Screen?
Print Screen adalah fungsi atau tombol pada keyboard komputer yang berfungsi untuk menyalin (mengambil) tangkapan layar dari seluruh tampilan atau desktop komputer. Kemudian ketika Kamu menekan tombol Print Screen (biasanya disingkat sebagai PrtScn atau PrtSc), gambar dari seluruh layar akan tersimpan di clipboard (tempat penyimpanan sementara di dalam komputer).
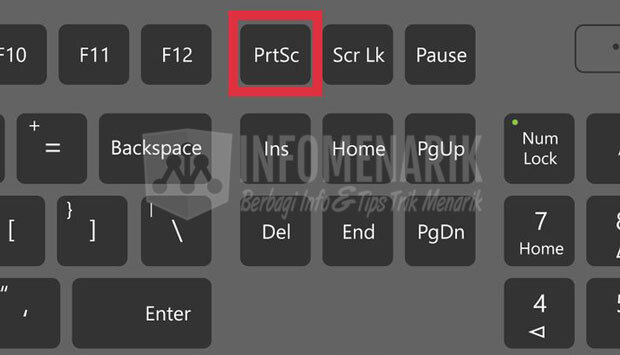
Selanjutnya setelah gambar tangkapan layar disalin ke clipboard, Kamu dapat menempelkan (paste) gambar tersebut ke aplikasi pengeditan gambar atau ke dalam dokumen, seperti Paint, Office Word, atau aplikasi lainnya yang mendukung fungsi paste gambar. Dari sana, Kamu dapat mengedit gambar atau menyimpannya dalam format yang Kamu inginkan, misalnya PNG, JPEG, atau BMP.
Kemudian fungsi Print Screen sangat berguna dalam berbagai situasi, seperti ketika Kamu ingin:
- Berbagi tampilan layar komputer dengan orang lain untuk membantu menjelaskan suatu masalah atau memberikan panduan.
- Merekam momen penting dalam permainan (screenshot game).
- Mengabadikan informasi dari suatu halaman web atau aplikasi yang tidak dapat Kamu unduh.
- Membuat tutorial atau panduan dengan mengambil langkah-langkah dari layar.
- Menyimpan bukti layar untuk transaksi atau aktivitas tertentu.
Fungsi Print Screen sangat umum digunakan dan merupakan cara mudah dan sederhana untuk mengambil tangkapan layar tampilan komputer tanpa perlu menggunakan perangkat lunak pihak ketiga.
Baca Juga: Cara Membuat Screenshot Animasi Format GIF (Print Screen Bergerak) dengan Mudah
Cara Print Screen Tampilan Komputer Sekaligus dengan Kursor Mouse
Silakan Kamu ikuti langkah-langkah berikut untuk melakukan print screen tampilan komputer atau laptop:
Menggunakan Print Screen untuk Menangkap Layar Komputer
1. Tekan Tombol Print Screen (PrtScn)
Biasanya, tombol ini terletak di bagian atas kanan keyboard Kamu. Saat Kamu menekan tombol ini, tampilan layar penuh akan disalin ke clipboard komputer.
2. Membuka Aplikasi Paint (atau Aplikasi Gambar Lainnya)
Kemudian setelah menekan tombol Print Screen, Kamu perlu membuka aplikasi seperti Paint untuk mengedit dan menyimpan gambar tangkapan layar.
3. Tempel (Paste) Gambar dari Clipboard
Selanjutnya pada aplikasi Paint, Kamu dapat menekan tombol Ctrl + V untuk menempelkan gambar yang telah disalin dari clipboard sebelumnya.
Kemudian Kamu juga bisa menggunakan Photoshop atau CorelDRAW untuk menempelkan gambar dari hasil Print Screen
4. Simpan Gambar
Setelah gambar berhasil Kamu tempelkan, Kamu dapat menyimpannya dalam format gambar yang Kamu inginkan seperti PNG, JPEG, atau BMP. Pilih menu File dan kemudian Simpan As untuk menyimpan gambar tangkapan layar Kamu ke lokasi yang Kamu inginkan pada komputer.
Baca Juga: 4 Cara Screenshot di Komputer yang Paling Mudah Tanpa Aplikasi
Menambahkan Kursor Mouse ke Gambar Tangkapan Layar
Saat Kamu mengikuti langkah-langkah di atas, Kamu akan mendapatkan tangkapan layar tampilan komputer tanpa kursor mouse. Namun, jika Kamu ingin menyertakan kursor mouse dalam tangkapan layar, Kamu dapat menggunakan aplikasi atau alat pihak ketiga, seperti PicPick.
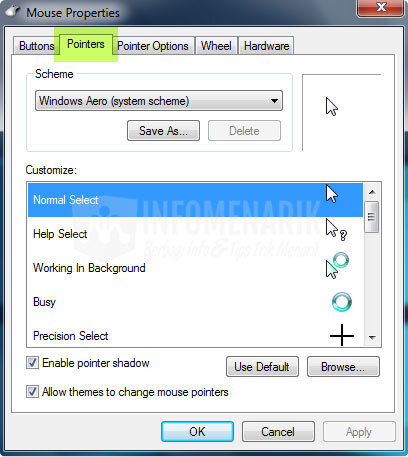
Berikut adalah langkah-langkahnya:
1. Unduh dan Instal Aplikasi Tertentu
Pertama, silakan Kamu unduh aplikasi PicPick sesuai dengan sistem operasi komputer Kamu. Kemudian, ikuti instruksi instalasi yang ada.
2. Buka Aplikasi
Setelah berhasil menginstal aplikasi, buka aplikasi tersebut.
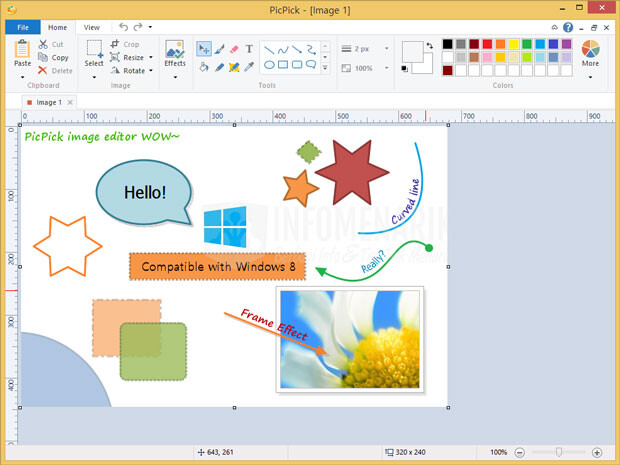
3. Pilih Opsi Include Cursor Image
Selesai download PicPick dan menginstallnya di komputer, sebelum menjalankan PicPick silakan setting dulu pengaturan tertentu agar bisa mengambil tampilan kursor mouse. Dari File kemudian klik pilih Program Options. Selanjutnya Kamu pilih tab Capture dan centang atau cheklist pada Include cursor image.
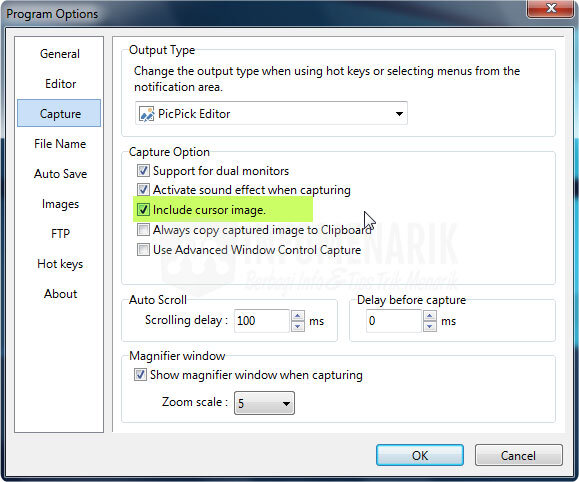
4. Lakukan Print Screen dengan Aplikasi
Setelah memilih opsi Include cursor image, Kamu dapat melakukan tangkapan layar dengan cara biasa seperti yang telah saya jelaskan sebelumnya. Gambar tangkapan layar akan mencakup kursor mouse dalam tampilan tersebut.
5. Edit dan Simpan Gambar
Kemudian setelah gambar berhasil Kamu tangkap, Kamu dapat mengeditnya sesuai keinginan dan menyimpannya dalam format yang Kamu inginkan.
Tips untuk Gambar Tangkapan Layar yang Lebih Optimal
- Pastikan untuk mengatur area tangkapan layar secara selektif agar hanya menampilkan informasi yang relevan.
- Jika Kamu ingin mengarsir, menggaris bawahi, atau menyorot bagian tertentu dalam gambar tangkapan layar, Kamu dapat menggunakan alat pengeditan gambar pada aplikasi yang Kamu gunakan.
- Gunakan format gambar seperti PNG untuk menjaga kualitas gambar yang lebih tinggi.
- Jika Kamu mengirim gambar tangkapan layar melalui email atau media sosial, pastikan ukurannya tidak terlalu besar untuk menghindari masalah pengiriman dan pembukaan pada penerima.
Baca Juga: Cara Mudah Print Screen Tampilan BIOS dan Layar Booting Komputer Windows
Kesimpulan
Dengan mengikuti langkah-langkah di atas, Kamu dapat dengan mudah melakukan Print Screen atau Screenshot tampilan komputer sekaligus dengan kursor mouse. Jangan ragu untuk menggunakan aplikasi pihak ketiga yang saya sebutkan sebelumnya jika Kamu ingin menyertakan kursor mouse dalam tangkapan layar Kamu. Semoga panduan ini membantu Kamu dalam mengambil gambar tangkapan layar dengan mudah dan efisien. Selamat mencoba!
 Info Menarik Berbagi Info & Tips Trik Menarik
Info Menarik Berbagi Info & Tips Trik Menarik





terima kasih kak artikelnya sangat bermanfaat