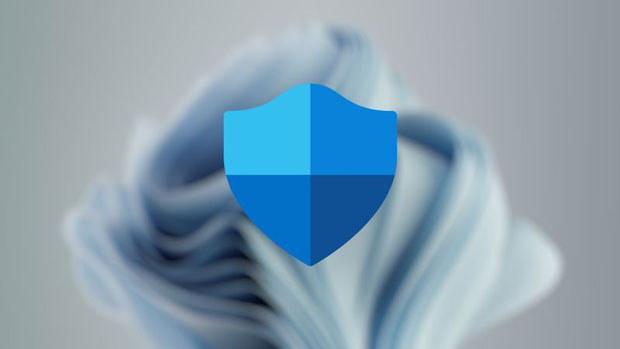
Info Menarik – Windows Defender adalah antivirus bawaan Windows yang sudah teruji kemampuannya. Ketika terdapat ancaman berbahaya seperti virus, maka Windows Defender akan menampilkan pesan pop-up. Itu bagus, karena demi menjaga komputer atau laptop tetap aman dari serangan virus atau malware otomatis Windows Defender bekerja. Namun terkadang meskipun kita sudah melakukan tindakan tetap saja pesan pop-up tersebut tampil. Nah, pada artikel ini saya akan memberikan cara mengatasi agar Windows Defender tidak selalu mendeteksi ancaman berbahaya jika kita sudah melakukan tindakan.
Baca Juga: Cara Mengatasi Update Antivirus Microsoft Security Essentials Error Code 0x80240022
Selalu tampil ancaman berbahaya dari pesan pop-up Windows Defender memang sangat mengganggu. Jika Kamu saat ini mengalami hal serupa, silakan ikuti tutorial berikut.
Cara Agar Windows Defender Tidak Selalu Menampilkan Pesan Ancaman Berbahaya
Untuk mengatasi permasalahan ini, Kamu tidak perlu menggunakan aplikasi pihak ketiga. Cukup melakukan beberapa pengaturan bawaan Windows saja maka pesan ancaman berbahaya tersebut akan hilang.
1. Menghapus Riwayat Scan
Cara pertama agar Windows Defender tidak selalu mendeteksi ancaman berbahaya padahal kita sudah melakukan tindakan adalah dengan menghapus riwayat scan. Karena setiap setelah Windows Defender melakukan scan maka akan meninggalkan log atau riwayat. Jadi bisa saja ancaman berbahaya tersebut bersumber dari riwayat scan sebelumnya.
Silakan coba lakukan cara berikut yaitu menghapus riwayat scan yang tersimpan di drive sistem atau drive C. Biasanya jika kita sudah menghapus riwayat tersebut seharusnya pesan ancaman berbahaya tersebut tidak lagi tampil.
Pertama silakan Kamu buka File Explorer komputer atau laptop kemudian navigasi ke C:\ProgramData\Microsoft\Windows Defender\Scans\History\Service.
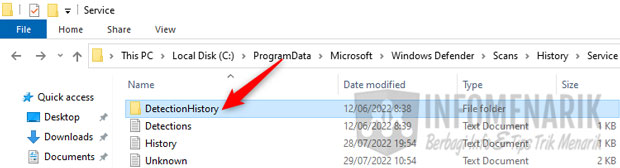
Klik kanan pada Folder DetectionHistory kemudian pilih opsi Delete atau Hapus.
2. Membersihkan Log Windows Defender
Jika cara di atas tidak berhasil, coba Kamu lakukan cara berikutnya yaitu dengan membersihkan log Windows Defender. Membersihkan log Windows Defender disini yaitu dari Event Viewer. Karena Event Viewer akan otomatis menyimpan seluruh aktifitas yang terjadi di komputer atau laptop Kamu termasuk aktifitas Windows Defender. Oleh karena itu coba Kamu hapus seluruh riwayat pemindaian Windows Defender dari Event Viewer.
Untuk masuk ke halaman Event Viewer, silakan Kamu ketik Event Viewer pada start atau pada pencarian Windows yang terdapat di Taskbar. Selanjutnya Kamu navigasi halaman ke Applications and Services Logs > Microsoft > Windows > Windows Defender > Operational.
Nanti Kamu akan melihat beberapa log atau riwayat pemindaian Windows Defender. Untuk membersihkan log tersebut, silakan Kamu klik Clear Log.
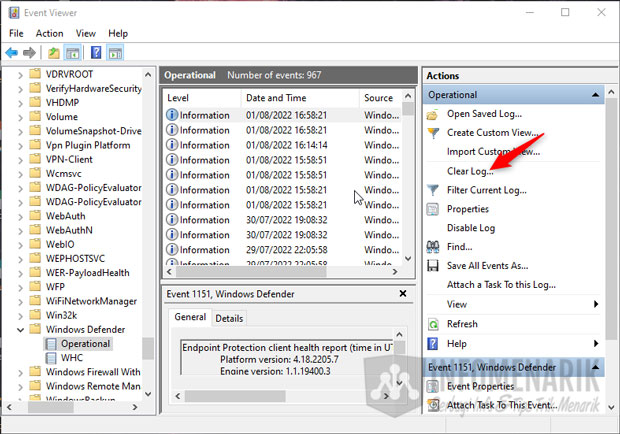
3. Menambahkan Pengecualian
Jika sudah melakukan kedua cara di atas namun Windows Defender masih rewel dengan selalu menampilkan ancaman, silakan lakukan cara ketiga ini. Kalau Kamu yakin bahwa file atau folder tersebut tidak berbahaya untuk komputer, maka silakan tambahkan daftar pengecualian. Karena sistem kerja Windows Defender akan memindai seluruh file atau folder komputer, maka jika terdapat file atau folder yang tidak ingin dipindai, maka Kamu tambahkan ke dalam daftar pengecualian.
Untuk melakukan cara ini silakan Kamu buka Windows Security dari system tray. Kemudian Kamu klik Virus & threat protection lalu klik link Manage settings. Pada bagian Exclusions Kamu klik link Add or remove exclusions.
Selanjutnya silakan pilih file atau folder yang ingin Kamu masukkan ke dalam daftar pengecualian dengan cara klik Add an exclusion.
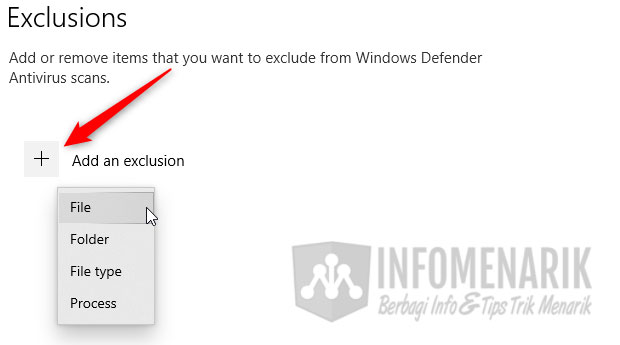
4. Menonaktifkan Fitur Real-time Protection
Jika Kamu akan melakukan install antivirus pihak ketiga, maka perlu melakukan trik ke empat ini. Atau bisa juga jika Kamu ingin menginstall aplikasi atau software yang menurut Kamu bukan virus berbahaya tapi oleh Windows Defender dianggap berbahaya.
Untuk melakukan langkah ini silakan Kamu masuk ke sistem Run Windows dengan cara menekan Windows + R di keyboard secara bersamaan. Kemudian di kotak Run Kamu ketik gpedit.msc lalu Enter.
Di halaman Local Group Policy Editor silakan navigasi ke Computer Configuration > Administrative Templates > Windows Components > Microsoft Defender Antivirus > Real-time Protection. Selanjutnya Kamu klik ganda pada pengaturan Turn off real-time protection.

Pada pop-up jendela baru, silakan Kamu pilih Disabled lalu klik Apply dan Ok. Untuk mengaktifkan kembali silakan lakukan langkah yang sama kemudian klik pilih Enabled.
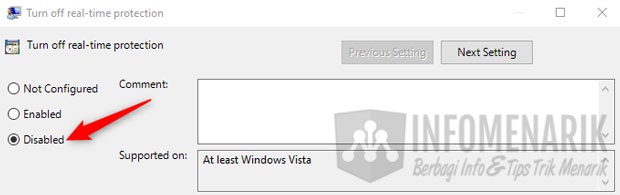
Penutup
Ok, mungkin hanya itu saja pembahasan tentang bagaimana cara mengatasi Windows Defender yang selalu menampilkan ancaman berbahaya meskipun sudah kita lakukan tindakan untuk menghentikan ancaman tersebut. Selamat mencoba dan semoga bermanfaat …
 Info Menarik Berbagi Info & Tips Trik Menarik
Info Menarik Berbagi Info & Tips Trik Menarik



